Vad är QuickBooks felkod H202 och hur fixar du det?
On januari 19, 2022 by adminSammanfattning: I det här inlägget kommer vi att prata om QuickBooks fel H202, vad som orsakar felet och hur det kan fixas med hjälp av manuella metoder och QuickBooks reparationsprogram.
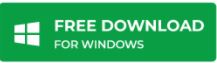
När QuickBooks byter till fleranvändarläge rapporterar användarna ofta om att de får felkod: H202. Felmeddelandet lyder som följer:
Felkod: H202
Den här företagsfilen finns på en annan dator och QuickBooks behöver hjälp med att ansluta.
Så här löser du problemet:
på datorn där företagsfilen finns öppnar du startmenyn och öppnar sedan QuickBooks Database Server Manager. Databasserverhanteraren kommer att skanna dina filer och återställa anslutningen.
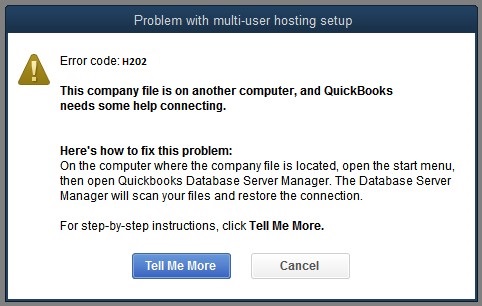
Vad är QuickBooks felkod H202?
I ett nätverk med flera användare lagras QuickBooks företagsfiler (QBW) på en serverdator. Alla andra datorer som är anslutna till nätverket (som inte är värd för QBW-filerna) kallas arbetsstationer. När en arbetsstation misslyckas med att komma åt en företagsfil som är placerad på en annan dator resulterar det i QuickBooks fel H202.
Vad orsakar QuickBooks fel H202?
QuickBooks felkod H202 uppstår när QuickBooks Desktop försöker upprätta en anslutning till företagsfilen, men inte kan kommunicera med servern av någon av följande anledningar:
- Felaktiga inställningar för värdkonfiguration.
- Serverdatorns brandvägg blockerar inkommande och utgående kommunikation.
- Konflikt med DNS-servern.
- QuickBooks kan inte få fram IP-adressen för värdsystemet eller servern som är värd för företagsfilen.
- Vissa interna QuickBooks-tjänster som QuickBooksDBXX eller QBCFMonitor körs inte på serverdatorn.
- Nätverksdatafilen (.ND) är korrupt eller skadad.
Hur åtgärdar man QuickBooks fel H202?
OBS: Innan du utför de lösningar som förklaras i det här avsnittet ska du se till att säkerhetskopiera din QBW-fil. Om du gör det säkerställer du att du kan gå tillbaka och återställa originaldata.
Intuit rekommenderar att du använder QuickBooks Database Server Manager för att åtgärda felet. Men om du redan har gjort det och fortfarande får felet H202 kan du prova följande lösningar:
OBSERVERA: För bästa resultat bör du genomföra lösningarna i följande ordning.
Lösning 1 – Testa nätverksanslutningen
Ping din server från arbetsstationen som får felet H202 för att kontrollera nätverksanslutningen.
OBS: Om du inte känner till serverns namn måste du aktivera ”Network Discovery” på serverdatorn och på den arbetsstation som får felet.
Följ de här stegen för att pinga servern:
1. Skriv run i Windows sökfält för att öppna fönstret Kör.
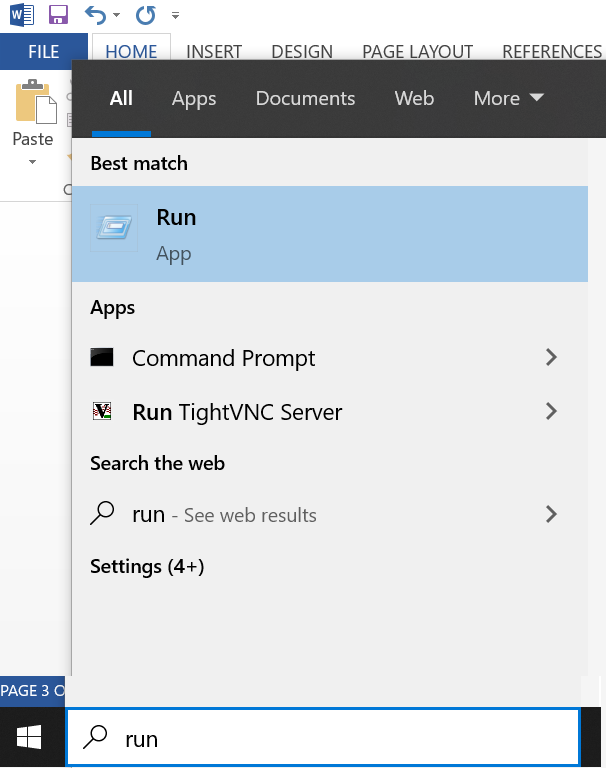
2. I fönstret Kör skriver du cmd i sökrutan och klickar på Enter.
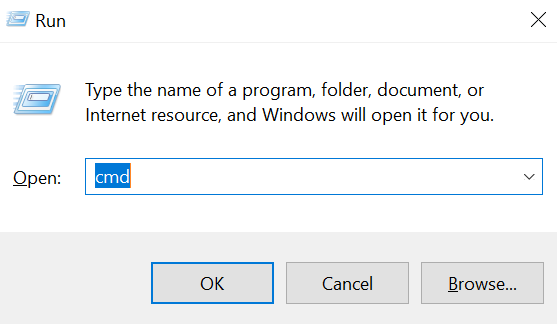
3. Skriv ping för att pinga servernamnet från din arbetsstation och tryck på Enter-tangenten.
OBSERVERA: Se till att hålla ett mellanslag mellan ping och servernamnet. Ta inte heller med parenteser runt servernamnet när du utför det här steget.

Om du upptäcker paketförlust eller får ett långsamt svar betyder det att nätverket behöver repareras. Gå i så fall vidare till lösning 2.
Lösning 2 – Använd QuickBooks File Doctor Tool
Kör QuickBooks File Doctor Tool för att lösa nätverksproblem som kan blockera fleranvändaranslutningen till servern.
Läs det här: Om felet H202 fortfarande kvarstår, prova nästa lösning.
Lösning 3 – Konfigurera brandväggsinställningarna för QuickBooks Desktop
Se till att brandväggsinställningarna för serverdatorn inte blockerar QuickBooks. Läs inlägget ”Konfigurera inställningar för brandvägg och internetsäkerhet för QuickBooks Desktop” för detaljerade instruktioner om hur du lägger till undantag för QuickBooks portar i brandväggen.
När du har ställt in brandväggsbehörigheterna kan du prova att öppna QuickBooks på din arbetsstation i fleranvändarläge. Om problemet kvarstår ska du kolla in nästa lösning.
Lösning 4 – Kontrollera att QuickBooks-tjänsterna körs
Kontrollera att QuickBooks-tjänsterna körs på serverdatorn. Följ nedanstående steg för att kontrollera om QuickbooksDBXX-tjänsterna körs och upprepa dem sedan för QBCFMonitorService.
1. Skriv Kör i Windows sökfält.
2. I fönstret Kör skriver du services.msc och trycker sedan på Enter.
3. I fönstret Tjänster bläddrar du och dubbelklickar på QuickBooksDBXX i listan.
OBS: XX anteckningar är din version av QuickBooks.
4. Fönstret Egenskaper för QuickBooksDBXX visas. Välj Automatisk som starttyp.
5. Tjänstestatusen måste vara inställd på antingen Körd eller Startad. Annars väljer du Start.
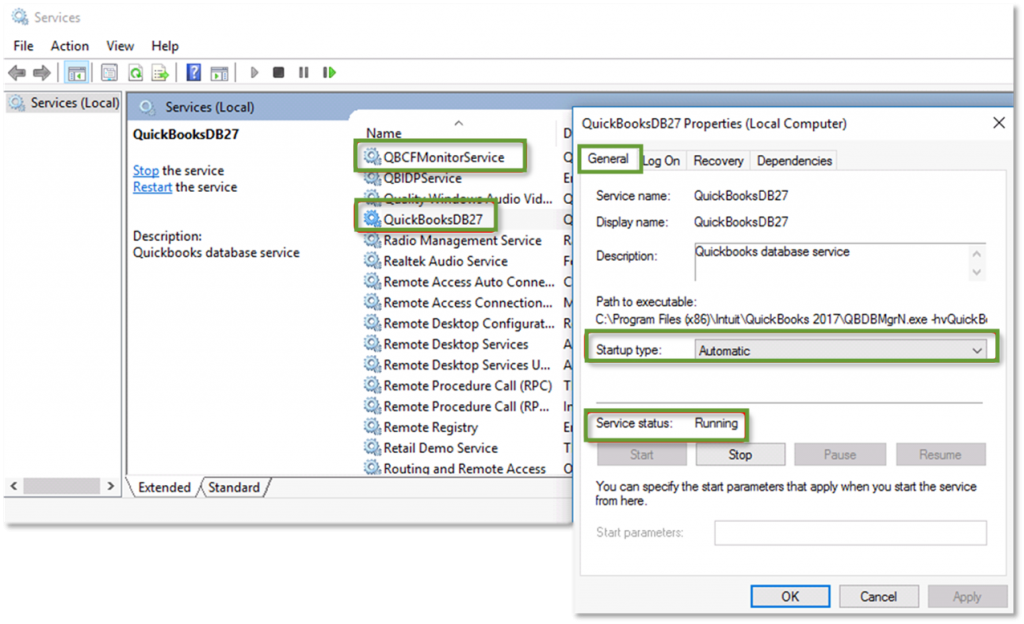
6. Välj sedan fliken Återställning.
7. Välj Starta om tjänsten från alla tre rullgardinsmenyerna: Första felet, Andra felet och Efterföljande fel.
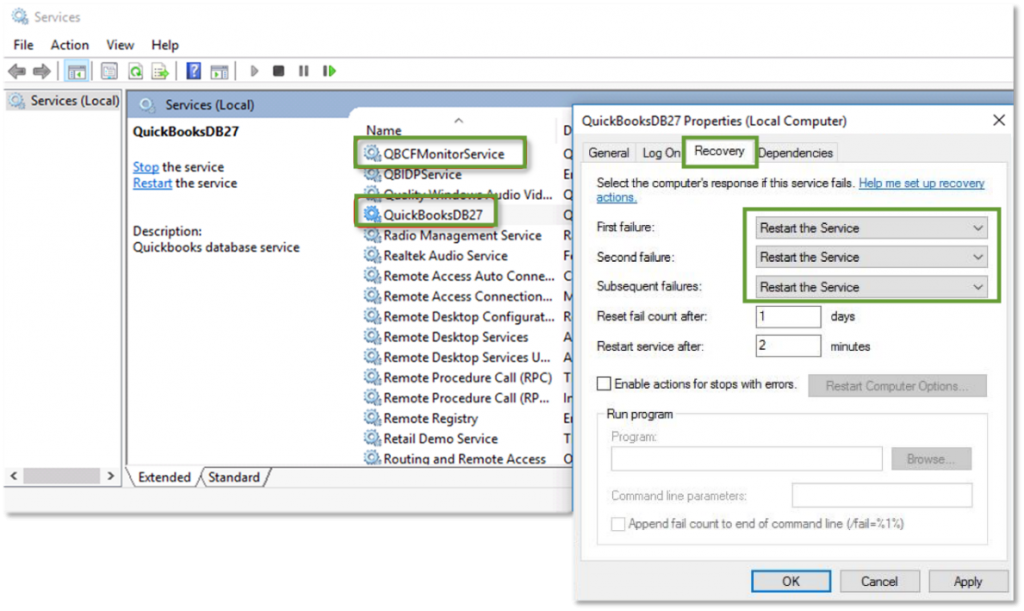
8. Klicka på Verkställ och klicka sedan på OK för att spara ändringarna.
Upprepa stegen för QBCFMonitorService.
När du har slutfört stegen öppnar du QuickBooks på varje arbetsstation. Klicka på menyn Arkiv och välj alternativet Växla till fleranvändarläge. Om du kan öppna allting korrekt är problemet åtgärdat.
Lösning 5 – Lägg till din server i Windows värdfil
För att lägga till din datorserver i Windows värdfil måste du redigera filen. Följ de här stegen för att göra det:
1. Bläddra i någon av följande sökvägar för att öppna Windows värdfil (på den dator som får felet):
- C:\Windows\System32\Drivers\Etc.
- C:\Windows\Syswow64\Drivers\Etc.
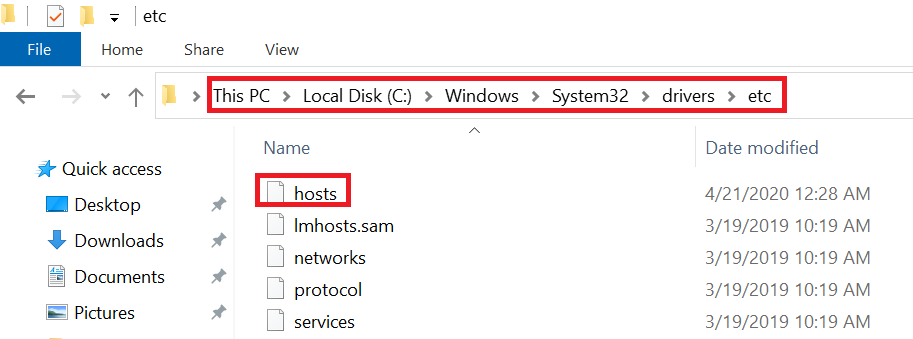
2. Dubbelklicka på värdfilen.
3. När du får frågan ”Hur vill du öppna den här filen” väljer du Anteckningsblock.
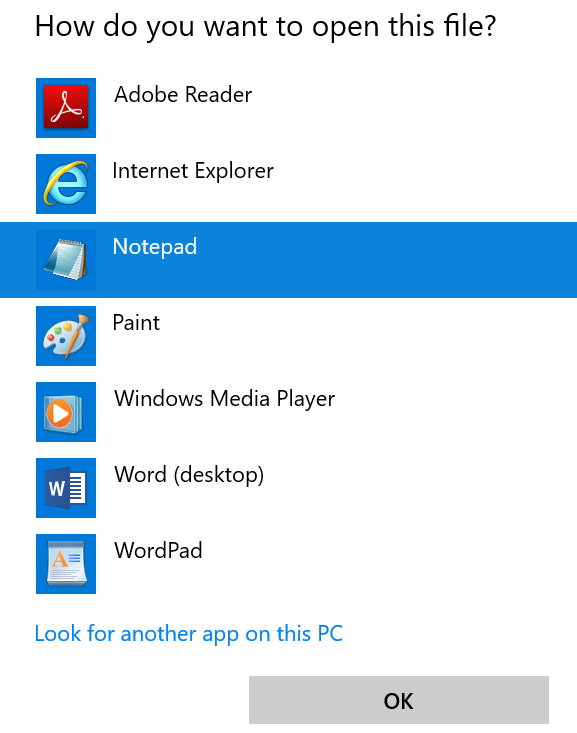
4. I värdfilen anger du efter den sista IP-adressen Serverns IP-adress följt av servernamn.
OBS: Använd TAB-tangenten istället för mellanslagstangenten för att separera IP-adress och servernamn.
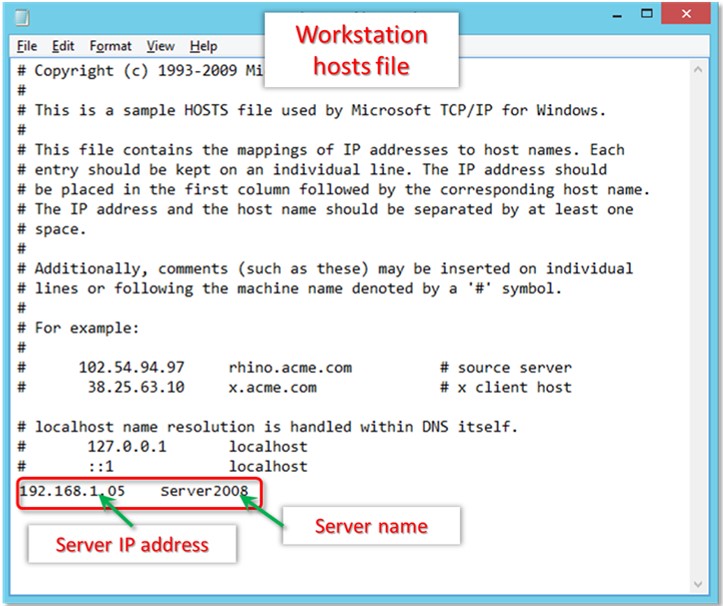
5. På menyn File väljer du Save.
6. Klicka på Exit.
När du har utfört ovanstående steg kan du prova att öppna företagsfilen i fleranvändarläge. Om detta inte fungerar fortsätter du med nästa lösning.
Lösning 6 – Skapa en ny mapp för din QBW-fil
Nästa metod är att skapa en ny mapp för din QBW-fil:
- Skapa en ny mapp på serverdatorn.
- Dela mappen och ställ in mapp- och Windows-åtkomstbehörigheter för att dela företagsfiler.
- Kopiera filen QuickBooks Database (QBW) till den nya mappen.
- Öppna företagsfilen i fleranvändarläge igen.
Lösning 7 – Ställ in Hosting till lokala filer
Följ dessa steg för att se till att inget annat klientsystem försöker vara värd för samma företagsfil:
- Starta QuickBooks och tryck på F2 för att öppna skärmen Produktinformation.
- I det nedre vänstra hörnet väljer du Hosting så att det återspeglar ”endast lokala filer” under Information om lokal server.
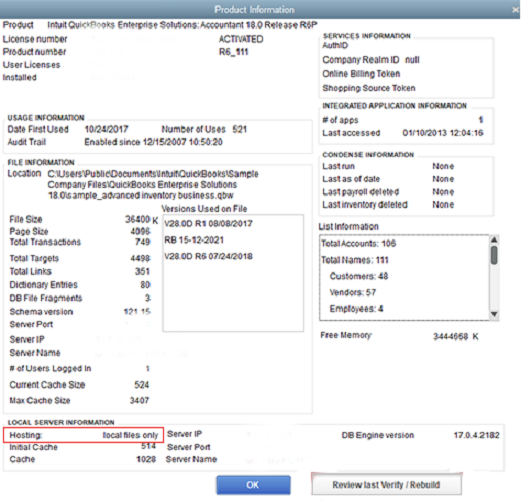
Lösning 8 – Starta om QuickBooks Database Server Manager
Många QuickBooks-användare har sagt att omstarten av Database Server Manager hjälpte dem att lösa H202-felet. Så här gör du:
- Öppna fönstret Kör, skriv services.msc och klicka sedan på OK.
- Högerklicka på QuickBooksDB19 (2009), QuickBooksDB18 (2008) eller QuickBooksDB17 (2007) och välj Stopp.
- Högerklicka på och välj Start. Stäng sedan fönstret.
- Visa tillägg för kända filtyper.
- Högerklicka på startknappen i Windows och välj Utforska > Verktyg > Mappalternativ.
- Klicka på fliken Visa och avmarkera rutan Dölj tillägg för ”kända filtyper”.
- Klicka på fliken Visa igen, välj Visa dolda filer och mappar och avmarkera sedan rutan ”Dölj skyddade operativsystemfiler”.
- I varningsfönstret klickar du på Ja och sedan på OK.
- Slut Windows Explorer.
Lösning 9 – Ta bort och återskapa .ND-filen
Försök att ta bort och återskapa den skadade .ND-filen för att åtgärda problemet:
- Skriv *.ND i Windows sökruta och tryck sedan på Enter.
- Högerklicka på .ND-filen i resultatfönstret och klicka på Ta bort.
- Bekräfta att den är raderad när du blir tillfrågad.
- Nästan klickar du på Windows Start-knappen.
- Välj Alla program > QuickBooks > QuickBooks Database Server Manager.
- Klicka på fliken Skanningsmapp.
- Klicka på Lägg till mapp och bläddra genom mappen med företagsfilen.
- Välj företagsfilen och klicka på knappen OK. Sökvägen till företagsfilen finns i fältet Mapp med QuickBooks företagsfiler.
- Klicka på Skanna för att starta skanningsprocessen.
- När skanningen är klar klickar du på Stäng.
Vad mer kan du göra?
Om problemet kvarstår trots att du följer alla ovanstående lösningar kan du kontakta QuickBooks kundsupport för att få hjälp.
Håll dig i minnet att om du utför lösningarna felaktigt kan det leda till dataförlust. Därför rekommenderas det att du måste säkerhetskopiera din företagsfil. Men om du misstänker att din företagsfil är allvarligt skadad eller korrupt kan Stellar Repair for QuickBooks hjälpa dig. Programvaran kan också hjälpa dig att ta bort alla fel från QBW-filen och din QuickBooks applikation.
Varför använda Stellar QuickBooks Repair Software?
- Den avancerade QuickBooks File Repair Software kan reparera allvarligt skadade och korrupta QuickBooks (QBW)-filen, utan att göra ändringar i originalfilen.
- Kan hjälpa till att eliminera återkommande fel, frysning av applikationen och risk för dataförlust.
- Rekonstruerar alla data från företaget, dess kunder, leverantörer och anställda.
- Interaktivt användargränssnitt skannar enkelt QBW-filen och visar förhandsgranskning av återställbara data.
- Stöder QuickBooks 2020 och alla lägre versioner.
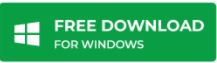
Slutord
QuickBooks Error H202 kan vara svårt att lösa. Men med de rätta lösningarna vid din sida kan du övervinna det och alla andra sådana problem och fortsätta att arbeta med dina finansiella transaktioner i QuickBooks utan avbrott. Det här inlägget täcker alla lösningar som kan hjälpa dig att bli av med QuickBooks fel H202. Men se till att säkerhetskopiera dina företagsfiler i QuickBooks och ha Stellar Repair for QuickBooks Software till hands för att reparera QBW-filen och återställa dess data.
Lämna ett svar