Så här konfigurerar du din macOs-terminal med Zsh som ett proffs
On november 23, 2021 by adminav Chiamaka Ikeanyi
I vissa fall suger det att använda standardterminalen. Du vill gå utöver det vanliga, för att ge liv åt den tråkiga terminalen och förbättra din produktivitet.
Z shell (Zsh) är ett Unix-skal som är byggt ovanpå bash (standardskalet för macOS) med ett stort antal förbättringar.
I den här genomgången kommer vi att konfigurera iTerm2 med ZSH och dess beroenden. Detta är en självklarhet och efter detta kommer du att fundera på varför du inte upptäckte ZSH tidigare. Eftersom du redan är här, låt oss börja med detta.
Keynotes
- Homebrew-installation
- iTerm2-installation
- ZSH- och Oh My ZSH-installationer
- Installation av beroenden för att skapa en vacker terminal
Steg 1: Installera Homebrew
Homebrew är ett programvarupakethanteringssystem med fri och öppen källkod som förenklar installationen av programvara på Apples macOS.
För att installera Homebrew måste vi installera CLI-verktygen för Xcode. Öppna terminalen och kör kommandot:
xcode-select —-installOm du får ett fel, kör xcode-select -r för att återställa xcode-select.
Installera sedan Homebrew.
/usr/bin/ruby -e "$(curl -fsSL https://raw.githubusercontent.com/Homebrew/install/master/install)"Steg 2: Installera iTerm2
iTerm2 är en ersättare för terminalen och efterföljare till iTerm. De flesta programvaruingenjörer föredrar iTerm2 framför standardterminalen som levereras med macOS på grund av dess coola funktioner. Du kan integrera zsh i iTerm2 för att öka produktiviteten.
För att installera iTerm2 kör du kommandot:
brew cask install iterm2Steg 3: Installera ZSH
Zsh är ett skal som är utformat för interaktiv användning, även om det också är ett kraftfullt skriptspråk.
Som standard levereras macOs med zsh som ligger i/bin/zsh.
Låt oss installera zsh med hjälp av brew och få iTerm2 att använda det.
brew install zshSteg 4: Installera Oh My Zsh
”Oh My Zsh är ett öppen källkod, community-drivet ramverk för att hantera din zsh-konfiguration. Det kommer inte att göra dig till en 10x utvecklare… men du kan känna dig som en”
– Robby Russell
Det körs på Zsh för att ge coola funktioner som kan konfigureras i konfigurationsfilen ~/.zhrc. Installera Oh My Zsh genom att köra kommandot
sh -c "$(curl -fsSL https://raw.githubusercontent.com/robbyrussell/oh-my-zsh/master/tools/install.sh)"Kontrollera den installerade versionen
zsh --versionDu kan uppgradera den för att få de senaste funktionerna som den erbjuder.
upgrade_oh_my_zshStarta om iTerm2 för att dyka in i den nya upplevelsen av att använda Zsh. Välkommen till ”Oh My Zsh”-världen ?.
Det är inte allt. Nu ska vi installera beroendena för att få ut det bästa av Zsh.
Steg 5: Ändra standardtema
Oh My Zsh levereras med många teman. Standardtemat är robbyrussell, men du kan ändra det till ett valfritt tema. I det här scenariot ändrade jag det till agnoster, ett redan förinstallerat tema.
Du måste sedan välja detta tema i din ~/.zshrc. För att öppna konfigurationsfilen (.zshrc), kör kommandot:
nano ~/.zshrc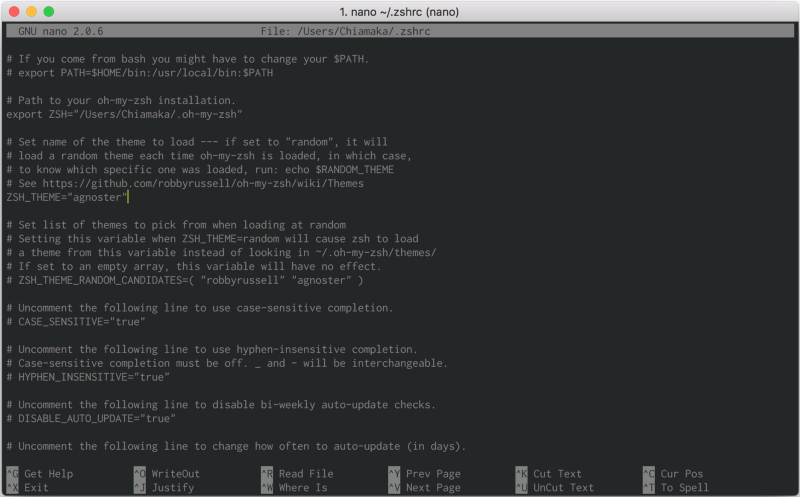
Och öppna filen i en textredigerare med
open ~/.zshrc
Sätt zsh-temat och uppdatera ändringarna
source ~/.zhrcAnvändning av ett anpassat tema
För att installera ett annat tema som inte är förinstallerat, klona arkivet till custom/themesförteckningen. I det här scenariot installerar vi powerlevel9k,
$ git clone https://github.com/bhilburn/powerlevel9k.git ~/.oh-my-zsh/custom/themes/powerlevel9kVälj sedan det här temat i din ~/.zshrc
ZSH_THEME="powerlevel9k/powerlevel9k"Aktualisera ändringarna genom att köra kommandot source ~/.zshrc
Navigera till iTerm2 > Preferences > Profiles > Colors om du vill ändra bakgrundsfärgen i terminalen.
Det valda temat i det här scenariot kräver powerline-fonts. Så låt oss installera det.
Steg 6: Installera typsnitt
Jag kommer att använda Inconsolata. Hämta ditt önskade typsnitt bland dessa powerline-typsnitt. Ladda sedan ner och installera det.

Och ladda ner hela teckensnittet.
git clone https://github.com/powerline/fonts.gitcd fonts./install.shFör att ändra teckensnittet navigerar du till iTerm2 > Preferences > Profiles > Text > Change Font.
Nu kan du se Inconsolata listad som ett av teckensnitten. Välj det typsnitt som du föredrar. För teckensnitt som stöder ligaturer som FiraCode, markera alternativet ”Använd ligaturer” för att visa dina pilar och andra operatorer på ett elegant sätt som ( → ).

Steg 7: Installera färgschema
Låtsas vi ändra färgschemat för att framhäva skönheten i vår terminal. Navigera till iTerm2-Color-Schemes och ladda ner ZIP-mappen. Extrahera sedan den nedladdade mappen eftersom det vi behöver finns i mappen med scheman.
Navigera till iTerm2 > Preferences > Profile > Colors > Color Presets > Import
- Navigera till mappen med scheman och välj dina önskade färgscheman för att importera dem.
- Klicka på ett specifikt färgschema för att aktivera det. I det här scenariot aktiverade jag Batman som är mitt föredragna färgschema.

Tada! ? Vi är klara med grundinställningarna.

Steg 8: Installera plugins
Oh My ZSH kommer förinstallerad med ett git-plugin. Om du vill lägga till fler, till exempel docker, auto-suggestion, syntaxmarkering med mera:
- Klona Git-förrådet
git clone https://github.com/zsh-users/zsh-docker.git ${ZSH_CUSTOM:-~/.oh-my-zsh/custom}/plugins/zsh-docker- Hoppa över till
.oh-my-zsh > custom > plugins-katalogen för att visa den klonade katalogen. För att komma åt den kör du kommandotopen ~/.oh-my-zsh - Lägg till insticksmodulen till insticksmodulsavsnittet i konfigurationsfilen
~/.zshrcsom visas nedan - Uppdatera dina ändringar genom att köra kommandot
source ~/.zshrc
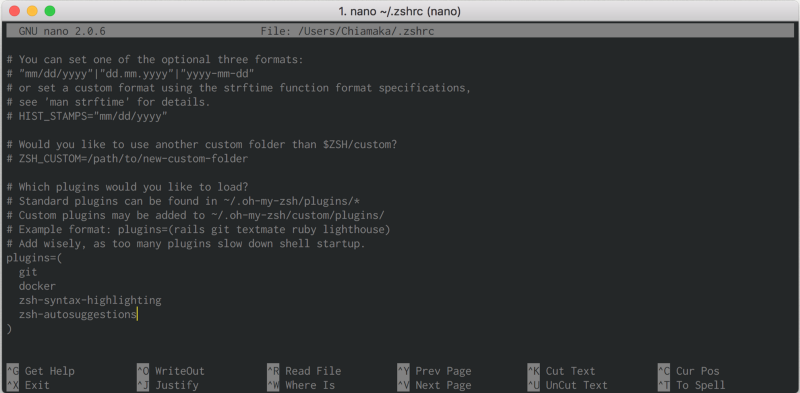
Steg 9: Lägg till alias
Alias är genvägar som används för att minska den tid som går åt till att skriva in kommandon. Lägg till alias till kommandon som du kör i avsnittet nedan.

dckimgs utför kommandot docker imagesTack för att du läste.
Lämna ett svar