Så här installerar och använder du ADB för Android på en Windows-dator
On december 24, 2021 by adminVad är ADB? ADB är en förkortning för Android Debug Bridge, ett mångsidigt kommandoradsverktyg som låter dig kommunicera med en enhet. Det var främst till för utvecklare för att felsöka appar, men nu kan även vanliga användare använda det för att utföra många användbara aktiviteter mellan dator och deras Android-smartphones. I den här artikeln ska vi visa dig hur du installerar ADB i Windows-datorn och hur du använder ADB för att göra något intressant med Android-mobilen.
Del 1. Installera ADB i Windows
Det är ganska enkelt att installera och ställa in ADB i Windows-datorn. Egentligen är storleken på verktyget bara 4,51 MB, så det kommer inte att ta upp mycket utrymme på din dator. Här använder vi Windows 10 som exempel.
- Steg 1. Ladda ner plattformsverktyg för Windows. Bekräfta nedladdning i det nya fönstret och spara zip-filen i en mapp på din dator.
- Steg 2. Extrahera zip-filen efter nedladdning.
- Steg 3. Tryck på Shift-tangenten och högerklicka i den utdragna mappen, välj sedan Öppna PowerShell-fönster här (eller Öppna kommandofönster här på vissa datorer)
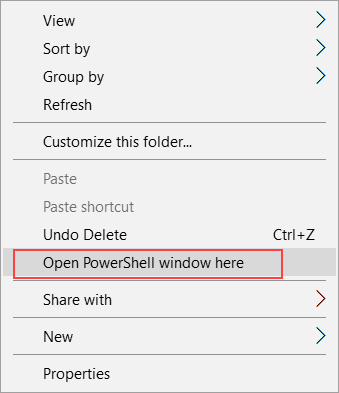
- Steg 4. En kommandotolk bör visas.
Detta innebär att ADB är konfigurerat på din Windows-dator. För att kunna kommunicera med din Android-telefon måste du dock också aktivera USB-debuggning på din telefon.
Del 2. Aktivera USB-debuggning på din mobiltelefon
USB-debuggning måste vara aktiverad för att du ska kunna använda ADB. Stegen för att aktivera USB-debuggning varierar på olika versioner av Android OS, men instruktionen nedan bör fungera för de flesta Android-smartphones som används nuförtiden.
- Steg 1. Gå till Inställningar > Om telefonen.
- Steg 2. Bläddra nedåt för att hitta och tryck på Byggnummer 7 gånger.
- Steg 3. Tillbaka till Inställningar, hitta och tryck på Utvecklingsalternativ.
- Steg 4. Under Utvecklingsalternativ aktiverar du USB-felsökning. Bekräfta ditt val.
- Steg 5. Anslut telefonen till datorn.
- Steg 6. Välj Tillåt när fönstret ”Allow USB debugging?” visas på telefonens skärm.
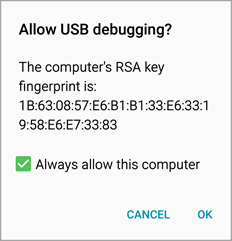
Anmärkning: Det föreslås att du kryssar i Alltid tillåta den här datorn om du använder en betrodd dator för att få en smidig upplevelse med ADB och i händelse av olyckor när du behöver rädda data men inte kan använda telefonen, som till exempel dataåterställning av data från en trasig Android-skärm.
Del 3. Testa ADB
När du har avslutat ovanstående förberedande arbete kan du testa om ADB fungerar.
- Steg 1. Kör ADB-kommandofönstret enligt beskrivningen i del 1.
- Steg 2. Anslut telefonen till datorn och skriv adb devices i kommandofönstret och tryck på Enter.
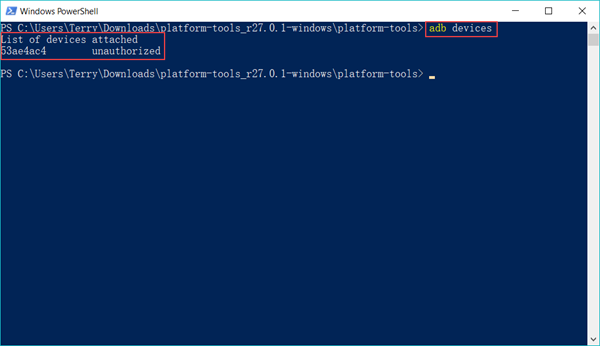
Om allt går rätt kommer ett resultat att återges som ovan (med en annan seriekod). Om inget visas bör du kontrollera om drivrutinen för telefonen är korrekt installerad. En rak indikation på fungerande drivrutin är att telefonen ska kännas igen av datorn.
Del 4. Användbara saker du kan göra med ADB
När ADB är korrekt installerat på din Windows-dator kan du göra många användbara saker med ADB. Följande är bara en liten del av alla de saker som den kan göra. Du kommer att upptäcka att många verktyg kan göra samma sak i normal miljö, men ADB kan göra det enkelt och kan spela en viktig roll vid vissa tillfällen.
USB-debuggning måste vara påslagen!
Option 1. Säkerhetskopiera och återställa Android med ADB
Säkerhetskopiering är inte nödvändigtvis den mest frekvent använda funktionen för Android-användare, men det bör vara det allra första när vi provar något nytt eller fara. Vid olyckor kommer en säkerhetskopia av mobiltelefonen att fungera som en räddare för vårt liv. ADB kan hjälpa dig att göra säkerhetskopior för din Android-smartphone utan behov av root eller anpassad återställning.
adb backup -all -f <sökväg/filnamn.ab>
adb restore <sökväg/filnamn.ab>
Sökvägen ska vara en plats på din datorsystemenhet. Till exempel,
adb backup -all -f /Backup/backup1.ab
Anmärkningar:
- Säkerhetskopiorna sparas till datorn istället för till telefonens minne eller SD-kort.
- Du måste låsa upp telefonen för att säkerhetskopieringen ska kunna startas.
- Säkerhetskopieringen innehåller huvudsakligen dokument och mediefiler på telefonen. För en bokstavligen fullständig säkerhetskopiering av telefonens data och hela systemet, se hur man gör en Nandroid-backup i anpassad återställning.
Option 2. Installera APK för Android från datorn
Det finns redan många metoder för att installera appar till Android-telefon, inklusive installation av apk-filer på mobiltelefonen, men ibland kan du behöva installera APK till Android-telefon från datorn. Detta är särskilt användbart om du vet att installationen är helt tyst utan behov av att manövrera på telefonens skärm.
adb install <sökväg till apk på din dator>
Sökvägen ska vara en plats på datorns systemenhet. Flytta apk-filen till systemdisken om den inte är det. Till exempel,
adb install /MyDownloads/TitaniumBackup.apk
Anmärkningar:
- Ingen anledning att operera på telefonens skärm.
- Ingen uppmaning av behörigheter från appen.
- Ingen anledning att aktivera Okänd källa på mobiltelefonen.
- Var försiktig med apk-filer som innehåller skadlig kod.
Denna funktion kan fungera magiskt när du vill installera en app på telefonen men inte kan styra enheten, till exempel på grund av trasig eller svart skärm.
Option 3. Starta om telefonen till återställningsläge och bootloader
I återställningsläget kan människor rensa cache och data, fabriksåterställa eller säkerhetskopiera mobiltelefonen. I bootloader (eller nedladdningsläge för Samsung) kan man flasha ROM:er till luren. Om du inte vet något om återställningsläge och bootloader, se till att du känner till det tydligt och behöver det först.
adb reboot recovery
adb reboot bootloader
Anmärkningar:
- Ingen anledning att trycka på tangenter/knappgrupper på telefonens kropp.
- Ibland kan du behöva starta om manuellt eller till och med ta bort batteriet när kommandot misslyckas.
- Efter varje omstart måste du återansluta telefonen för att ADB ska fungera
Option 4. Konvertera SD-kort som intern lagring med ADB
Sedan Android Marshmallow kan användare formatera SD-kort som intern lagring, vilket effektivt minskar problemet med otillräcklig lagring. Konverteringen är enkel att göra på Inställningar > Lagring om din telefon har stöd för funktionen. Vissa tillverkare döljer dock avsiktligt den här funktionen för användarna även om deras smartphones har uppgraderats till Android 6.0 eller nyare. Med ADB kan vi konvertera SD-kort som intern lagring när alternativet är osynligt.
Varning: Vänligen flytta eller säkerhetskopiera SD-filer kortet först. Efter konverteringen kommer SD-kortet inte att kännas igen av andra mobiltelefoner eller datorer. När telefonen återställs eller är död kan det hända att SD-kortet inte kan nås av någon enhet.
- Steg 1. Starta ADB-kommandofönstret.
- Steg 2. Anslut telefonen som sätts in med SD-kortet till datorn.
- Steg 3. Skriv följande kommandon och tryck enter efter varje:
adb shell
sm list-disks
sm partition disk:179,64 private - Steg 4. Gå till Inställningar > Lagring för att kontrollera lagringsstatusen.
Notera: Om det inte sker någon förändring i telefonens lagringsutrymme kan du starta om den och kontrollera lagringen igen.
Ovanstående är 4 användbara saker som Android-användare kan vilja eller behöver göra med ADB. Om du har fler idéer eller frågor om vad vi kan göra med ADB, vänligen dela med dig till oss.
Lämna ett svar