Så här installerar du Ubuntu på Raspberry Pi
On november 4, 2021 by adminRapberry Pi kännetecknas bäst av det funkiga och användbara operativsystemet Raspbian. Som namnet antyder är Raspbian särskilt utformat för Raspberry Pi och lämpar sig för de flesta tillämpningar.
Om du däremot vill använda din Raspberry Pi för skrivbordsdatorer kan du bli besviken. Raspbian är baserat på Debian, ett Linux-operativsystem som är utformat för stabilitet. Uppdateringar sker endast en gång vartannat år, vilket innebär att du inte kommer att ha den senaste versionen av program och deras funktioner.
Turligtvis finns det ett sätt att få det populära skrivbordsoperativsystemet Ubuntu till din Raspberry Pi. Ubuntu MATE använder en extremt lätt skrivbordsmiljö och det finns till och med en version som är utformad speciellt för din Raspberry Pis ARM-arkitektur.
I den här guiden får du veta hur du laddar ner den senaste Raspberry Pi-avbildningen av Ubuntu MATE, skriver den till ett microSD-kort och installerar operativsystemet på din enhet. Allt du behöver är ett microSD-kort på minst 32 GB, en microSD-kortläsare och en Raspberry Pi 3.
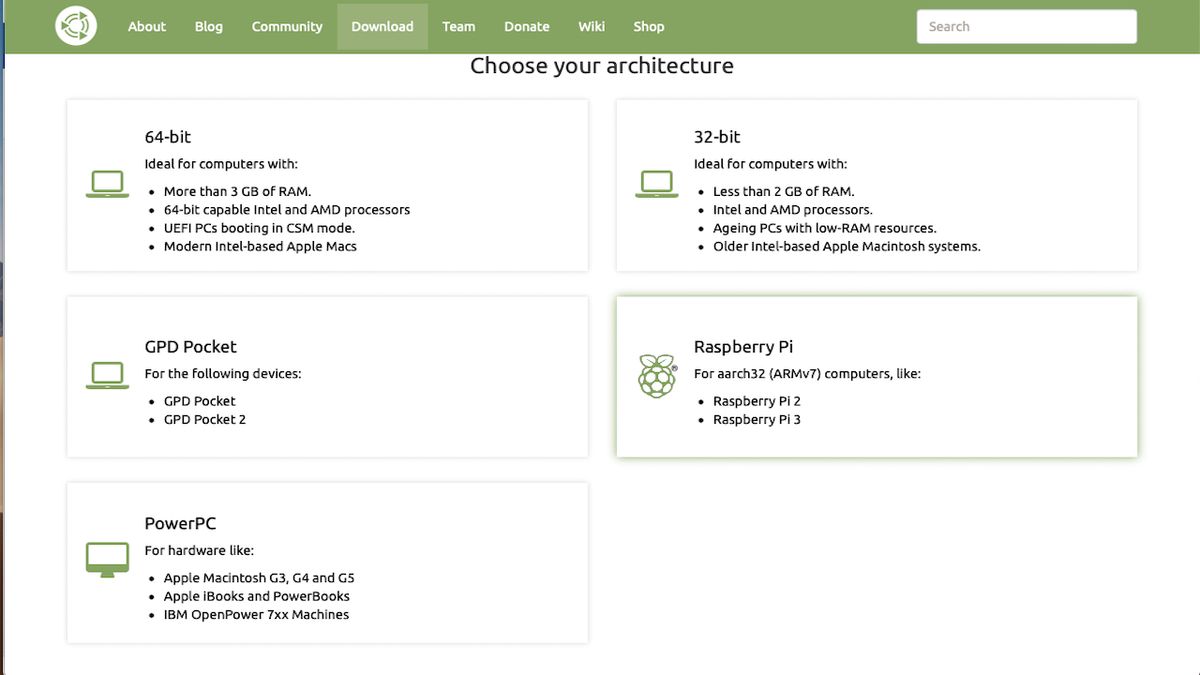
1. Ladda ner Ubuntu MATE-avbildningen
Öppna din webbläsare och gå till webbplatsen Ubuntu MATE för Raspberry Pi. Klicka på knappen med markeringen ”Ladda ner Ubuntu MATE”. En ny sida laddas och ber dig välja arkitektur.
Klicka på det fjärde alternativet där det står ”Raspberry Pi”. På sidan ”Vilken version vill du ha?” väljer du den senaste versionen av Ubuntu MATE, t.ex. 16.04.2 (Xenial).
På nedladdningssidan väljer du din nedladdningstyp. Du kan behöva installera bit torrent-programvara för att göra detta. Filen kommer att vara cirka 1 GB.
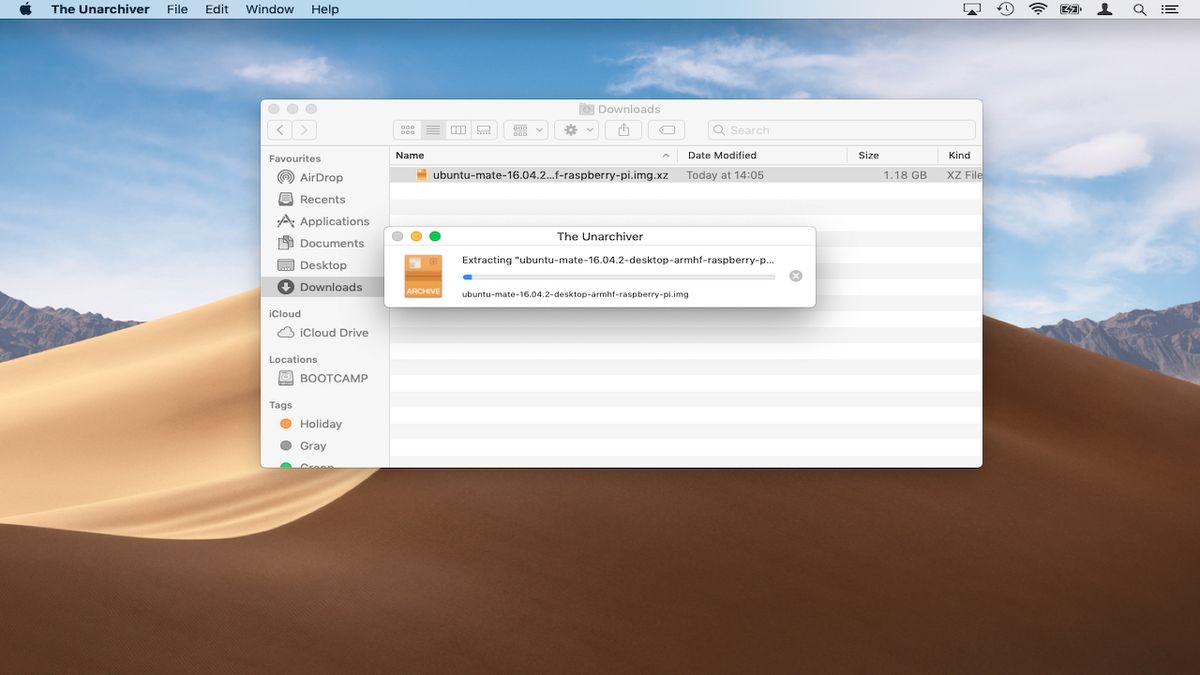
Extrahera Ubuntu-avbildningen
Du behöver ett dekomprimeringsverktyg som The Unarchiver för macOS eller 7-Zip för Windows 10. The Unarchiver finns gratis i App Store för att extrahera .xz-filen.
När verktyget är installerat dubbelklickar du helt enkelt på filen i dina nedladdningar för att extrahera bildfilen (.img).
För Windows går du till 7-Zips webbplats för att installera programmet. Klicka på ”Download” (nedladdning) och välj ”Save” (spara). Gå till ”Nedladdningar” i Utforskaren. Dubbelklicka på filen ”7-Zip”. Välj ”Install”.
När installationen är klar högerklickar du på Ubuntu MATE-filen. Välj ’7-Zip’. Välj ”Extrahera filer” och klicka sedan på ”Ok”. Filen kommer nu att extraheras.
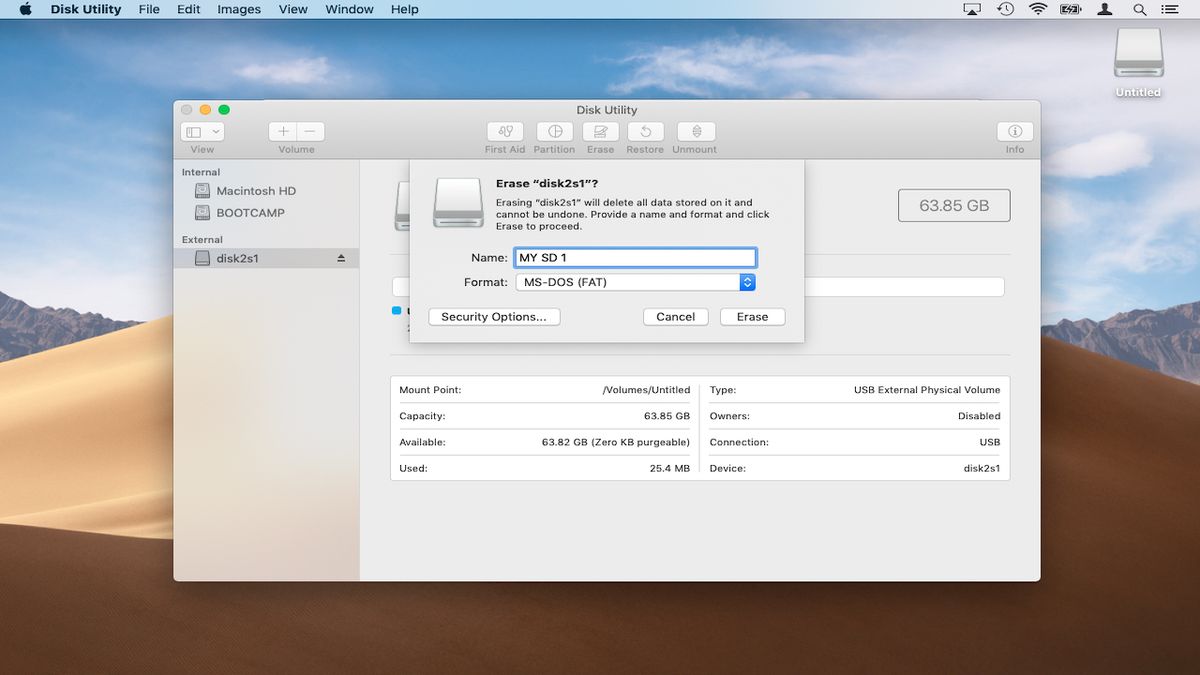
Formatera SD-kortet (macOS)
För att ditt microSD-kort ska vara kompatibelt med Raspberry Pi måste det formateras till FAT32.
Ansluta microSD-kortet till din mac. Systemet monterar det automatiskt. Klicka på ”Spotlight” uppe till höger på skärmen, skriv ”Disk Utility” och tryck på return.
När Disk Utility startar väljer du microSD-kortet i listan över tillgängliga diskar i rutan till vänster. Klicka på fliken ”Erase” (radering) och välj sedan ”MS-DOS (FAT)” från rullgardinsmenyn ”Format”.
Du kan också ange ett namn för microSD-kortet här, t.ex. MY SD 1. Klicka på knappen ”Erase” när du är klar.
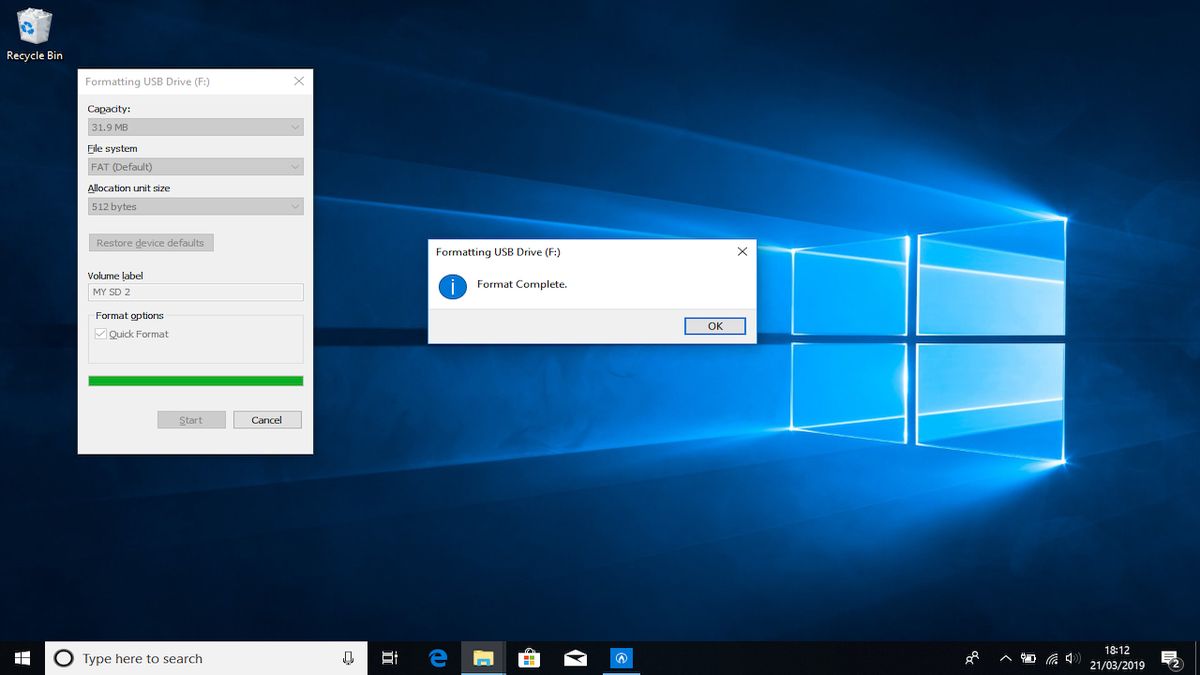
Formatera SD-kortet (Windows 10)
Sätt in SD-kortet i kortplatsen på datorn eller i en USB-adapter.
Windows informerar dig nu om att du måste formatera disken för att kunna fortsätta. Klicka på ”Formatera disk”. Därefter kan du välja format, filsystem, storlek på allokeringsenhet och volymetikett. Windows varnar dig för att formateringen kommer att radera all tidigare data på SD-kortet. Välj ”Ok” för att fortsätta. Enheten kommer då att formateras.
Om du inte ser ovanstående meddelande öppnar du Windows Explorer. Sök efter SD-enheten. Högerklicka på denna och välj formatera i rullgardinsmenyn. Windows kommer automatiskt att ställa in FAT32.
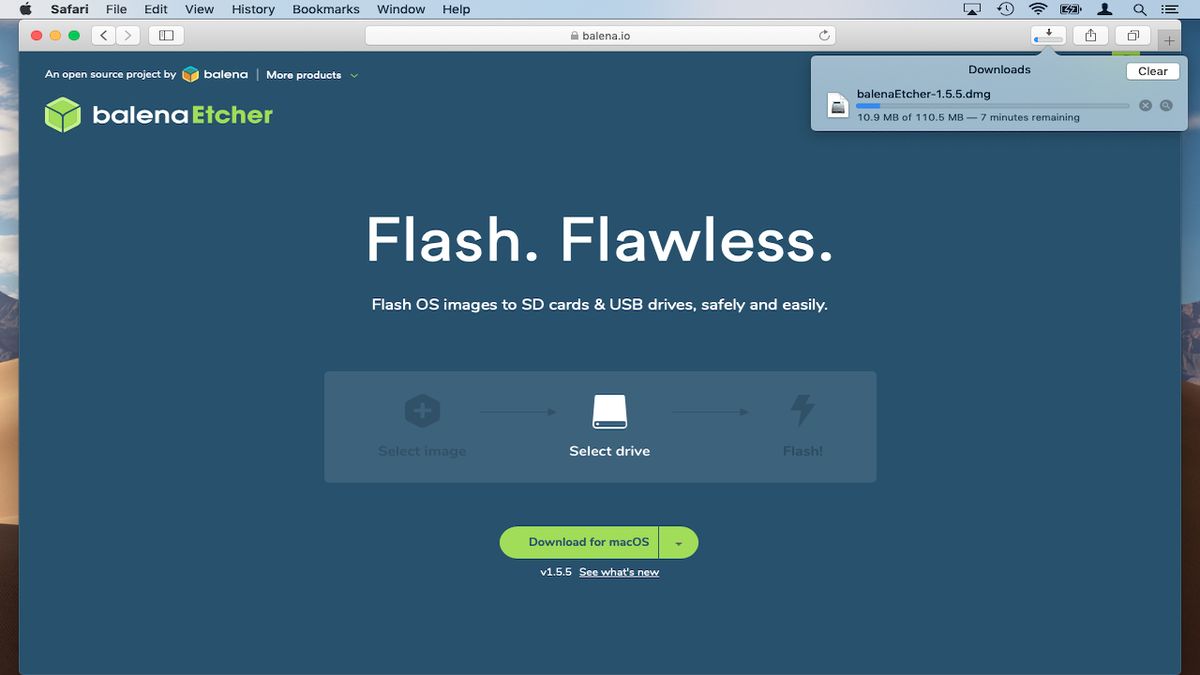
Ladda ner och installera Etcher
Om du inte är en power user kan du skriva Ubuntu MATE till ett microSD-kort med det praktiska verktyget Etcher. Etcher finns tillgängligt för både Windows 10 och MacOS. Välj nedladdningen för ditt operativsystem.
Etcher kan köras direkt från din nedladdningsmapp. Mac-användare kan bara dubbelklicka på DMG-filen för att montera diskavbildningen och sedan dubbelklicka igen för att starta Etcher. Windows 10-användare kan starta verktyget genom att helt enkelt välja ”Kör” filen från sin webbläsare.
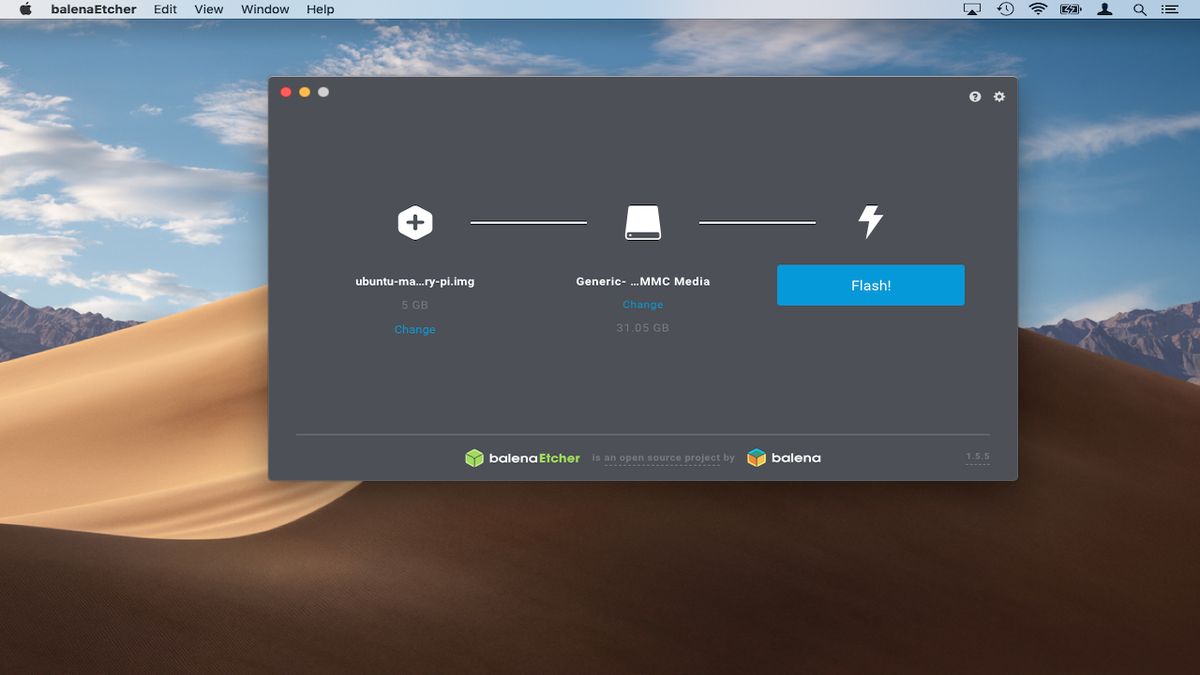
Rewrite to microSD
När Etcher öppnas kommer den att be dig att välja en avbildning. Navigera till Ubuntu MATE-avbildningen och dubbelklicka för att välja.
Etcher är nu redo att flasha filen till microSD-kortet. Verktyget upptäcker automatiskt kortet. Välj ”Flash” för att påbörja skrivprocessen. Detta tar cirka 15-20 minuter beroende på din dator och ditt microSD-kort.

Skriv avbildningen till microSD-kortet med hjälp av Terminal
Om du är en kraftfull användare kan du använda kommandoraden för macOS eller Linux för att skriva Ubuntu MATE-avbildningen till ditt microSD-kort. För att göra detta måste du känna till den specifika enhetsadressen, t.ex. /dev/rdisk1 för microSD-kortet.
Mac-användare kan hitta detta genom att öppna programmet Disk Utility, välja microSD-kortet i rutan till vänster och klicka på knappen ”First Aid”.
Detta utför en rutinkontroll av kortet. När den är klar klickar du på ”Visa detaljer” för att se rapporten. Enhetsadressen anges bredvid ”fsck” t.ex. /dev/rdisk2s1.
Linuxanvändare kan se enhetsadressen helt enkelt genom att öppna verktyget ”Disks” och välja microSD-kortet. Enhetsadressen visas längst ner i fönstret.
Nästan öppnar du Terminal. Härifrån kan du använda kommandot dd för att skriva Ubuntu-avbildningsfilen till microSD-kortet. Först byter du till mappen ”Downloads” med kommandot:
cd downloadsNästan använder du dd för att börja skriva t.ex:
sudo dd bs=1m if=ubuntu.img of=/dev/rdisk1 conv=syncSe till att du ersätter ”ubuntu.img’ & ’/dev/rdisk1’ med filnamnet på Ubuntu MATE-avbildningen respektive enhetsadressen för microSD-kortet.
Du kan använda snabbkommandot Ctrl + T för att kontrollera hur långt skrivprocessen framskrider.
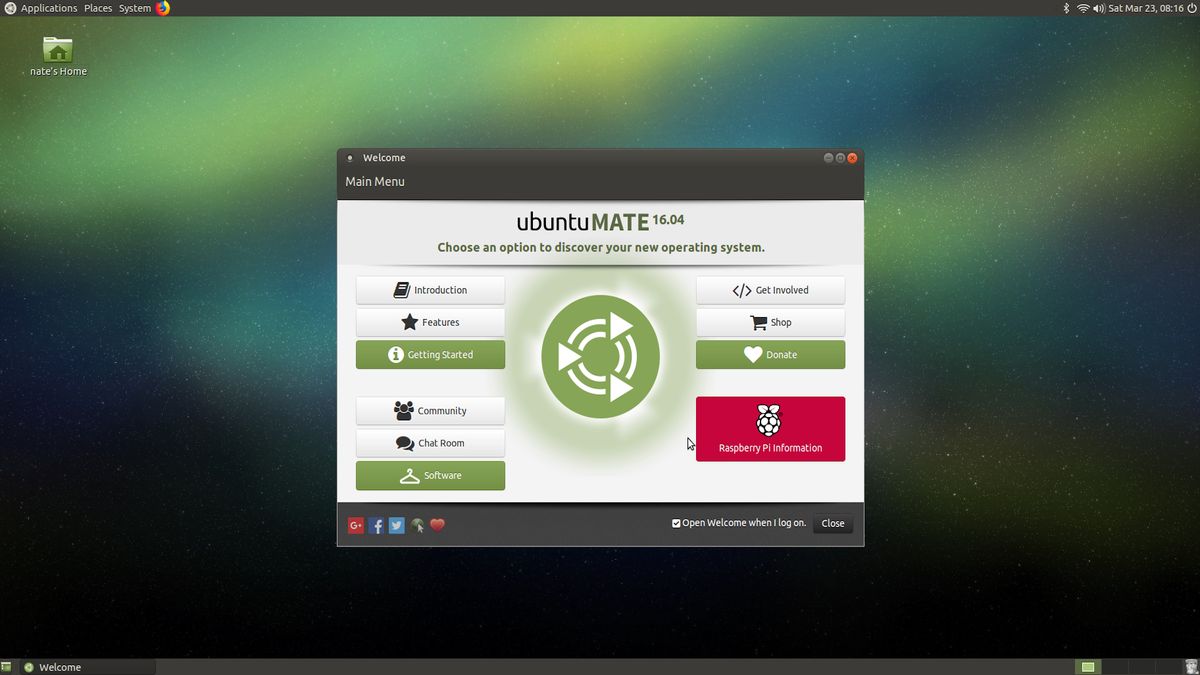
Sätt upp Ubuntu MATE
Skjut ut microSD-kortet på ett säkert sätt från datorn och sätt sedan in det i din Raspberry Pi.
Nästan ansluter du strömkabeln, tangentbordet, musen och skärmen till Raspberry Pi. Ubuntu MATE-installationen kommer nu att starta. Dessa inställningsskärmar är ganska självförklarande och kommer att vara bekanta om du har använt Ubuntu tidigare.
Välj språk, Wi-Fi-nätverk och plats. Därefter kommer Ubuntu MATE att be dig ange ett användarnamn och lösenord. Se till att skriva ner dessa på ett säkert ställe innan du fortsätter.
När installationen är klar laddas Ubuntu MATE-skrivbordet. Operativsystemet kommer att visa ett välkomstmeddelande och erbjuda dig en rundtur i Ubuntus funktioner. Se till att gå igenom detta om du inte har använt skrivbordsmiljön MATE tidigare.
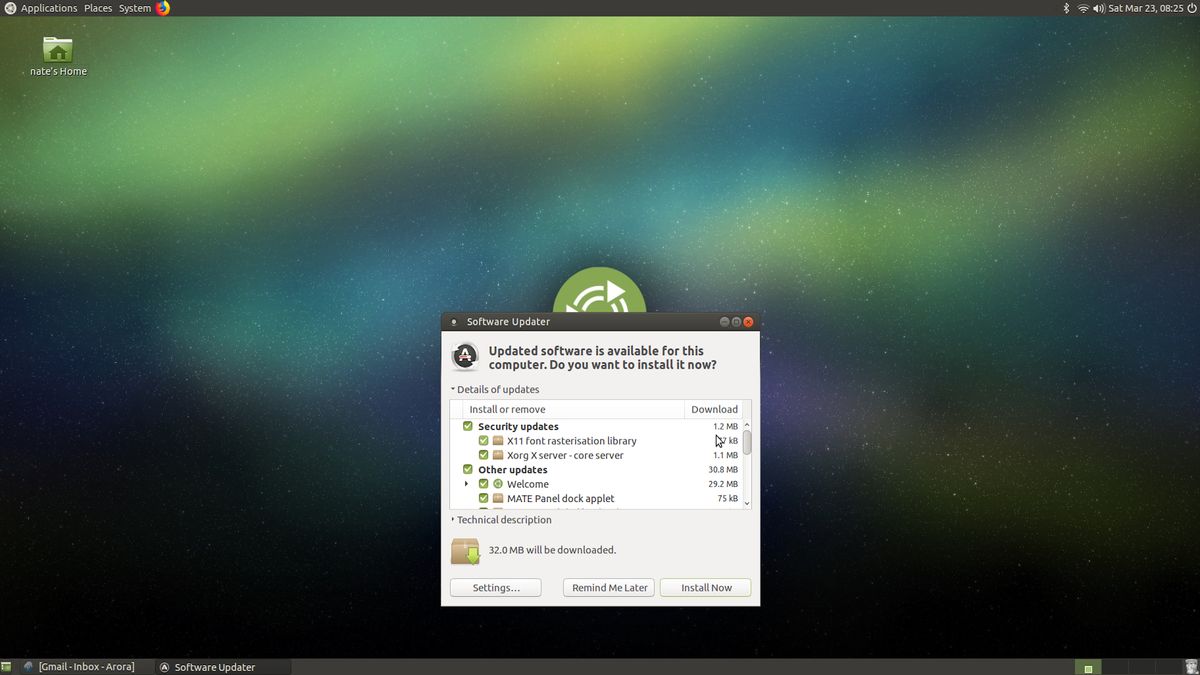
Uppdatera &uppdatera Ubuntu MATE
Versionen av Ubuntu MATE som du nu har installerat är kanske inte helt uppdaterad. För att kontrollera om så är fallet går du till System > Software Updater.
Systemet kommer nu att söka efter uppdateringar. En ruta kommer att visas med texten ”Uppdaterad programvara har utfärdats sedan Ubuntu x.04 släpptes. Vill du uppdatera?”. Klicka på ”Installera nu” för att uppdatera systemet.
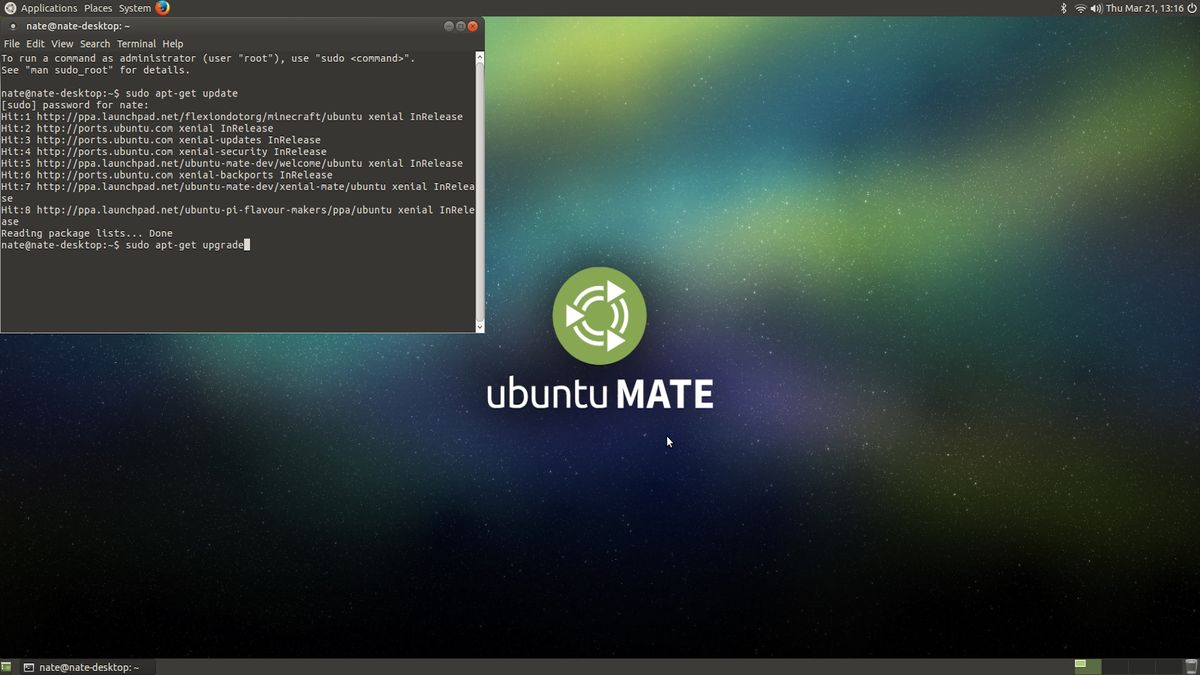
Felsökning
Vissa Ubuntu MATE-användare har rapporterat problem med att ansluta till Wi-Fi efter installationen, nätverkshanteraren säger att ”enheten inte är redo”. Detta problem är specifikt för Raspberry Pi 3. Lyckligtvis löser omstart av Raspberry Pi nästan alltid detta problem.
Andra användare har rapporterat problem med att installera och uppgradera programvara med hjälp av den inbyggda programuppdateringen. Om detta händer öppnar du MATE-terminalen. Kör sedan kommandot:
sudo apt-get updateoch sedan:
sudo apt-get upgradeDet borde lösa problemet och du har nu Ubuntu MATE igång på din Raspberry Pi!
- Kolla in vår samling av Raspberry Pi-projekt
Bildkrediter: TechRadar
Rechna nyheter
Lämna ett svar