Organisera och automatisera dina kalkylblad med tillägget Tab Control
On oktober 20, 2021 by adminHåller du på samma uppgifter om och om igen?
Vi gör ofta repetitiva uppgifter i Excel. Om du gör någon av följande processer har du förmodligen känt frustrationen över hur mycket tid detta kan ta.
- Hölja och avlägsna ark för ett månadsrapporteringspaket.
- Organisera arbetsblad efter färg på fliken eller namn.
- Lägga till flera blad till arbetsboken.
- Bedöma ett gäng blad på nytt.
De flesta av dessa arbetsuppgifter är INTE den roliga delen av vårt jobb. De är helt enkelt saker vi måste göra för att få en rapport klar så att vi kan skicka den till vår chef, våra kunder eller vår publik.
Dessa uppgifter är inte bara tråkiga, utan de tar också tid från viktigare projekt. Projekt som kommer att bidra till en större inverkan på din organisation och karriär.
Hur kan vi automatisera detta?
När jag började lägga till fler funktioner till Tab Hound insåg jag snabbt att jag ville att den skulle kunna automatisera fler av de komplexa uppgifter som jag gör med mina kalkylblad. Detta inkluderade processer som:
- Renumerera flera ark samtidigt.
- Omordna arken i arbetsboken.
- Ändra färgerna på alla flikar snabbt.
- Hölja och avlägsna arken baserat på vissa kriterier, t.ex. den aktuella månaden.
- Lägga till en massa nya blad med specifika namn och färger på flikarna.
En del av dessa var möjliga i ett formulär som fönstret Tab Hound, men det är svårt att utveckla på ett sätt som är enkelt för användaren. Det är här som tillägget Tab Control föddes.
Jag ville göra massändringar på kalkylbladen i min arbetsbok på ett sätt som var snabbt och enkelt.
Anslutningen Tab Control åstadkommer detta genom en enkel process i tre steg.
Tab Control – 3 enkla steg till automatisering
Steg 1 – Skapa en lista över alla arbetsblad i arbetsboken
Med ett klick på en knapp lägger Tab Control till ett nytt blad i slutet av arbetsboken som innehåller en lista över alla arbetsblad i arbetsboken.
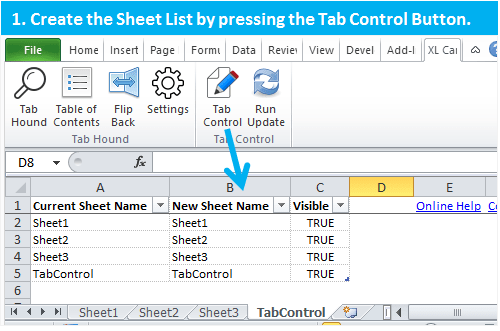
Steg 2 – Gör ändringar i bladlistan
Du kan sedan göra ändringar i bladlistan. Detta inkluderar att ändra namn på ark, färger på flikar, ordning på flikar, dölja/avlägsna ark och lägga till nya ark.
I exemplet nedan ändrade jag namnen på arken i kolumn B och ändrade även färgerna på flikarna genom att fylla cellerna med färg.
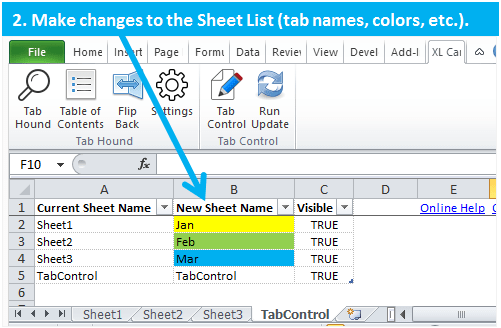
Steg 3 – Tillämpa ändringarna i arbetsboken
När du är klar med ändringarna klickar du helt enkelt på knappen Kör uppdatering och Tab Control uppdaterar arbetsboken med dina ändringar.
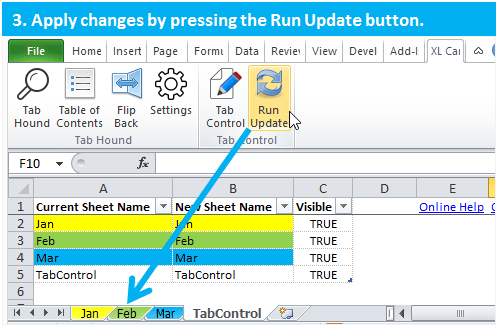
Det är ett snabbt och enkelt sätt att göra många ändringar i arken i din fil.
En välbekant miljö – Excel-arbetsbladet
Det bästa med Tab Control är att du gör alla dessa ändringar i en miljö som du är bekant med, Excel-arbetsbladet. Du kan använda Excels inbyggda funktioner för att göra alla typer av ändringar i dina kalkylblad. Några av dessa verktyg är:
- Sök och ersätt för att snabbt ändra namn på ark.
- Filtrera rullgardinsmenyer för att sortera ark efter färg eller alfabetisk ordning.
- Formler och funktioner för att ändra arknamn eller skapa villkorslogik.
- Autofyllning och kopiera/klistra in för att lägga till eller ändra ark.
Låt oss ta en titt på några exempel på hur snabbt du kan uppdatera dina kalkylblad.
Exempel 1 – Snabb uppdatering av bladnamn med Find & Replace
Då har du 6 kalkylblad i din arbetsbok som innehåller ordet ”pivot” i bladnamnet, och du vill ändra detta till att det istället står ”report”.
Typiskt sett skulle du behöva dubbelklicka på varje flik i arbetsboken och klistra in ordet ”report” över ordet ”pivot”. Detta skulle kräva många musklick!
Med Tab Control kan du använda Excels funktion Sök och ersätt för att hitta ordet ”pivot” i bladlistan och ersätta det med ”report”. Tryck sedan på knappen Uppdatera och alla ark kommer omedelbart att uppdateras med dina ändringar.
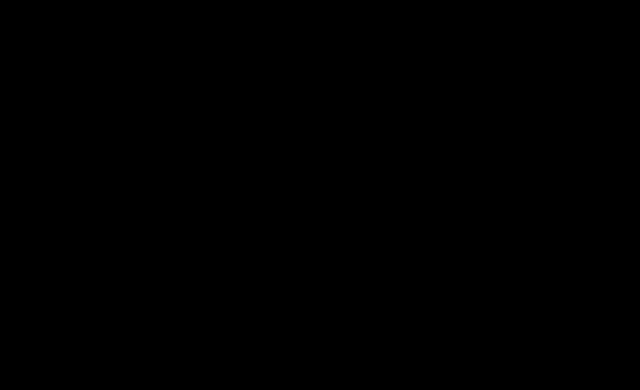
Exempel nr 2 – Sortera arken efter tablåfärg med filter
Nu säger vi att du vill städa upp i din arbetsbok och gruppera alla ark efter tablåfärg. Detta kommer att ge den ett renare utseende som din publik kommer att uppskatta.
Om din arbetsbok har mer än 10 eller 20 ark kommer det att ta lång tid att dra arken i ordning efter färg.
Med Tab Control kan du snabbt sortera arklistan med hjälp av Excels filterfunktion. Fyllningsfärgen för varje cell i bladlistan representerar fliken färg för det bladet. Du kan alltså sortera efter fyllningsfärg med hjälp av rullgardinsmenyn Filter. Du kan också sortera arken i alfabetisk ordning. När du har sorterat bladlistan trycker du på knappen Uppdatera tabkontrollen för att omedelbart uppdatera arbetsboken med dina ändringar.
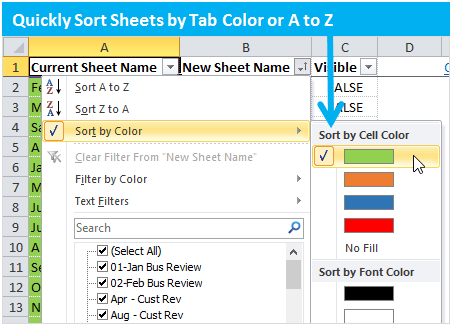
Exempel 3 – Dölj och ta fram blad baserat på kriterier
I det här exemplet har vi en arbetsbok som innehåller några blad för varje månad på året. Varje månad måste vi ta bort månadens ark och dölja resten av arken innan vi skickar filen till vår publik.
Om det här är en process som du gör just nu vet du att du inte kan ta bort flera ark på samma gång i Excel. Istället måste du ta bort varje ark ett för ett, och detta kan vara mycket tidskrävande.
Med Tab Control kan du automatisera hela den här processen så att den blir så enkel som att klicka på en knapp. Kolumn C i TabControls bladlista visar det synliga tillståndet för varje blad. Ett värde TRUE betyder att arket är synligt, FALSE betyder att arket är dolt.
Du kan ändra värdena i kolumn C för att styra om arket är dolt eller synligt när Uppdateringsprocessen körs.
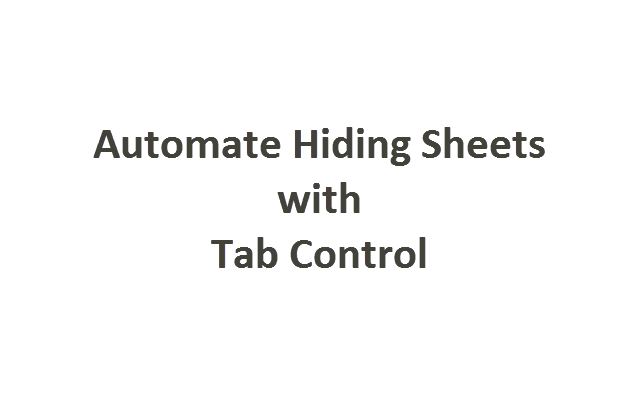
För att göra det här ännu snabbare kan du lägga till en formel i cellerna i kolumn C för att automatiskt uppdatera det synliga tillståndet (TRUE/FALSE) baserat på vissa kriterier. I exemplet ovan har jag lagt till en IF-formel i kolumn C som returnerar TRUE om kolumn D matchar cell G3. När jag ändrar cell G3 till den aktuella månaden uppdateras värdena i kolumn C automatiskt.
Det enda jag behöver göra är att trycka på knappen Kör uppdatering och Tab Control döljer och tar bort alla ark åt mig. Min rapport är klar att skicka med några få klick!
Detta kan låta komplicerat i början, men poängen är att du helt kan anpassa Tab Controls bladlista för att automatisera din process för att dölja och ta fram blad. Du kan bli väldigt kreativ med detta och göra det extremt enkelt att uppdatera dina rapporter.
Ingen kodning krävs
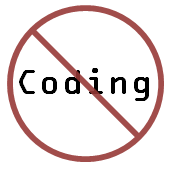 Det stämmer, du behöver inte kunna någon VBA-kod för att använda Tab Control.
Det stämmer, du behöver inte kunna någon VBA-kod för att använda Tab Control.
Om du vill automatisera något av exemplen ovan skulle du vanligtvis behöva skriva ett makro som är specifikt för varje process. Tab Control gör allt detta åt dig!
Det är ett mycket flexibelt verktyg med obegränsade möjligheter.
Obegränsad potential och flexibilitet
Du kanske har en arbetsbok just nu som innehåller 50 olika flikar, var och en märkt med en anställds namn. Du kanske har tänkt: ”Jag önskar att dessa fliknamn var märkta i stället. Det skulle också vara bra om de var i alfabetisk ordning. Men det finns inte en chans att jag kommer att lägga tid på att göra allt detta manuellt!”
Well Tab Control kan ta itu med den här uppgiften på cirka 20 sekunder. Med hjälp av några formler och sorteringsfunktionen kan du göra alla dessa ändringar för att snabbt organisera din arbetsbok.
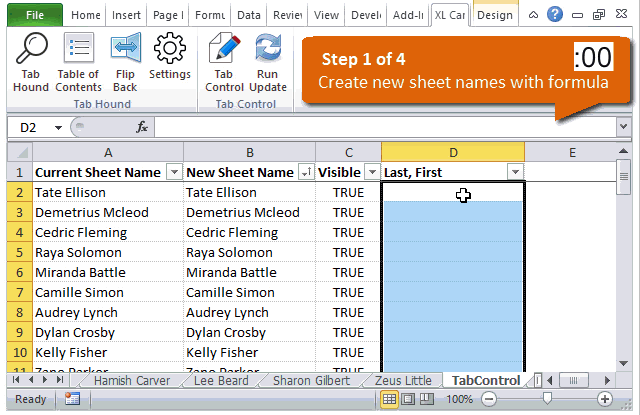
Hämta Tab Control
För närvarande kan du bara få Tab Control med tilläggsprogrammet Tab Hound. Tillsammans kommer dessa två tillägg att spara dig massor av tid med dina vardagliga uppgifter.
Klicka på länken nedan för att få Tab Hound och Tab Control.
Lämna ett svar