Hur du överför och delar filer mellan Windows och Linux
On januari 3, 2022 by adminAtt kopiera data från en Windows-dator till Linux – eller tvärtom – kan verka skrämmande till en början. Det är trots allt något som verkar vara enkelt, men som visar sig vara svårt.
I själva verket är det enkelt att dela filer från Windows till Linux, men bara om du vet hur du ska göra. Är du redo att ta reda på det?
5 sätt att överföra filer från Windows till Linux
Att överföra data mellan Windows- och Linux-operativsystem är enklare än du tror. Vi har sammanställt fem sätt för dig att göra detta:
- Dela nätverksmappar
- Överför filer med FTP
- Kopiera filer på ett säkert sätt via SSH
- Dela data med hjälp av synkroniseringsprogram
- Använd delade mappar i din virtuella Linux-maskin
Med var och en av de här metoderna kan du enkelt (och i vissa fall utan ansträngning) flytta filer mellan operativsystemen.
Låt oss titta på dem i tur och ordning och ta reda på vilken som passar dig bäst.
1. Dela nätverksmappar mellan Linux och Windows
Det mest uppenbara sättet att dela filer mellan Linux och Windows är att utnyttja nätverksdelningar. Den här termen avser mappar på en dator som är tillgängliga för användare på andra maskiner. På ett nätverk som endast innehåller Windows är detta enkelt att konfigurera. Att lägga till en Linux-enhet komplicerar saken något, även om detta går att lösa.
Börja på Windows-maskinen, högerklicka på ikonen för nätverksanslutning i systemfältet och välj Öppna nätverks & internetinställningar. Klicka sedan på Delningsalternativ och för den aktuella profilen aktivera
- Aktivera nätverksupptäckt
- Aktivera delning av filer och skrivare
Klicka på Spara ändringar för att bekräfta och bläddra sedan till den mapp som innehåller filerna som du vill dela. Högerklicka på mappen, välj Egenskaper och öppna fliken Delning. Här klickar du på Avancerad delning och kryssar sedan i rutan Dela den här mappen.
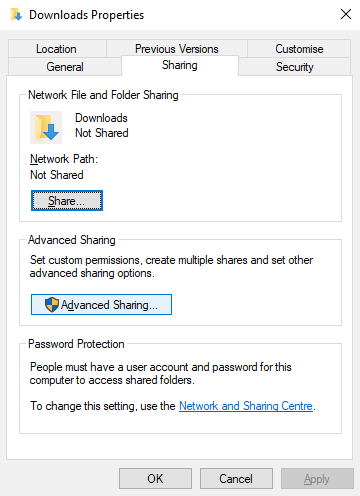
Du kan hantera åtkomsten till mappen via Behörigheter; detta avser lokala Windows-användare, inte nätverksenheter.
Klicka på OK för att bekräfta ändringen och öppna sedan fliken Säkerhet i Egenskaper. Konfigurera den så att den speglar inställningarna i rutan Behörigheter tidigare. Du bör inte behöva göra så mycket här eftersom Windows 10 bör innehålla en grupp som heter Autentiserade användare. Den används för fjärråtkomst till din dator.
Klicka återigen på OK när du är klar.
För att hitta Windows-utdelningen från din Linux-dator öppnar du helt enkelt filbläddraren och väljer Nätverk. Härifrån navigerar du till den Windows-hållna mappen och börjar utbyta data.
Access a Linux Share From Windows
För att flytta data åt andra hållet måste du installera Samba på din Linux-dator.
sudo apt install sambaDärefter anger du ett användarnamn för samba-utdelningen
smbpasswd -a usernameDu kommer att uppmanas att ange ett lösenord för det nya kontot (kalla det inte ”användarnamn”!).
Därefter skapar du en katalog att dela data från.
mkdir /home//ShareDärefter redigerar du filen smb.conf i din textredigerare:
sudo nano /etc/samba/smb.confLägg till följande i slutet av konfigurationsfilen:
path = /home//
available = yes
valid users =
read only = no
browsable = yes
public = yes
writable = yesGör de ändringar som behövs för att passa dina egna behov och tryck sedan på Ctrl + X för att avsluta och tryck på Y för att spara. Starta sedan om Samba:
sudo service smbd restartDärefter kan du komma åt resursen från Windows. Öppna File Explorer eller din webbläsare och ange IP eller värdnamn för fjärr-Linux-enheten, följt av mappnamnet. I vårt exempel är detta
\192.168.1.233\Share2. Kopiera filer via SSH från Windows till Linux
Med SSH aktiverat på din Linux-enhet kan du skicka data via kommandoraden från en dator till en annan. För att detta ska fungera måste du dock konfigurera en SSH-server på din Linux-maskin.
Börja med att öppna en terminal och uppdatera och uppgradera operativsystemet.
sudo apt update
sudo apt upgradeNär du är klar installerar du SSH-servern. OpenSSH-servern är ett bra alternativ.
sudo apt install openssh-serverVänta medan den installeras. För att när som helst kontrollera om OpenSSH-servern körs använder du
sudo service ssh statusFör att överföra data från Windows använder du en SSH-klient som PuTTY. Detta kräver att PSCP-verktyget laddas ner till ditt Windows-system för att kunna köras tillsammans med PuTTY. Du hittar båda på PuTTY:s hemsida.
Observera att PuTTY behöver installeras, men inte PSCP. Det bör dock sparas i roten av C:\-enheten eller ställas in som en miljövariabel. Du måste också bekräfta IP-adressen för Linux-enheten. Kontrollera detta på rutan med
ifconfigNär en anslutning har upprättats kan du skicka data på följande sätt:
c:\pscp c:
ome\path\to\a\file.txt user@remoteIP:\home\user
ome\path
ewname.txtDu kommer att uppmanas att ange ditt lösenord för Linuxdatorn innan överföringen påbörjas.
Vill du kopiera data från Linux till Windows i samma SSH-session? Det här kommandot hämtar den angivna filen till den aktuella katalogen:
c:\pscp user@remoteIP:\home\user
ome\file.txt .Lägg märke till den ensamma perioden i slutet – inkludera den, annars kommer överföringen inte att fungera.
3. Hur man överför filer från Linux till Windows med hjälp av FTP
Ett FTP-program (File Transfer Protocol) med SSH-stöd kan också användas. Att överföra filer via SFTP i ett musstyrt användargränssnitt är utan tvekan enklare än att förlita sig på maskinskrivna kommandon.
Återigen måste en SSH-server vara igång på Linuxmaskinen innan du börjar. Du bör också se till att du har installerat ett FTP-program som FileZilla, som har stöd för SFTP.
För att använda den här metoden kör du FileZilla och öppnar sedan File > Site Manager. Skapa en ny webbplats och se till att ställa in protokollet till SFTP. Lägg till målets IP-adress i Host, sedan användarnamn och lösenord och ställ in Logon Type till Normal.
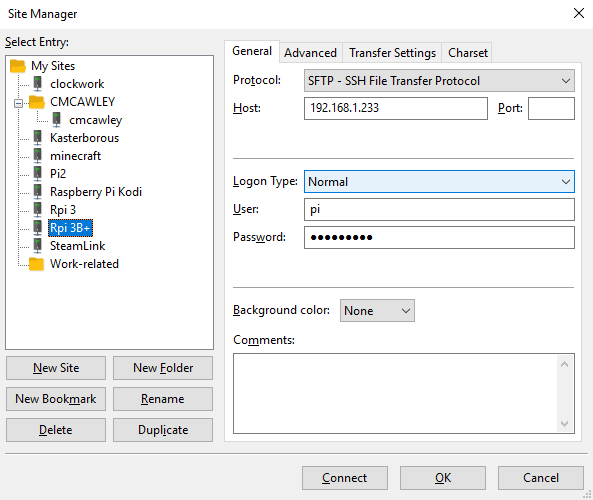
Klicka på Anslut när du är klar och använd sedan FTP-gränssnittet för att dra och släppa filer mellan de två datorerna.
4. Dela filer mellan Linux och Windows med Resilio Sync
Ett annat alternativ som du bör överväga är ett filsynkroniseringsprogram. Dessa är vanligtvis plattformsoberoende och använder en krypterad nyckel för att hantera anslutningen mellan enheterna.
Allt du behöver göra är att installera programmet, nominera en synkroniseringsmapp och sedan skapa nyckeln. Ställ in detta på den andra datorn och dina data kommer sedan att synkroniseras. Det finns två bra alternativ för detta:
- Resilio Sync: Resilio, tidigare känt som BitTorrent Sync, finns på nästan alla plattformar du kan tänka dig. Det finns en betalversion, men gratisalternativet räcker för att synkronisera två enheter.
- SyncThing: För Linux, Windows, macOS och Android erbjuder detta Resilio Sync-alternativ en liknande funktion utan betalkomponenten.
Vår guide för att använda Resilio Sync (liksom Syncthing) guidar dig genom att ställa in nätverksfilöverföringar mellan datorer.
5. Skapa och montera en delad VirtualBox-mapp i Linux
Många människor kör inte en separat Linux-maskin. Istället är det vanligt att köra Linux i en virtuell maskin (VM). Men finns det något sätt att överföra filer mellan Windows och Linux när den ena är installerad i en virtuell dator?
Lyckligtvis ja. Med VirtualBox kan du skapa en virtuell delad katalog för datasynkronisering.
Om du kör Windows i en VM på Linux (eller vice versa) är VirtualBox redan inställd för delning. Se till att du har installerat Guest Additions på din virtuella maskin innan du fortsätter.
I VirtualBox-hanteraren markerar du den virtuella maskinen och väljer Start > Headless Start (alternativt startar du den virtuella maskinen och öppnar sedan Devices > Shared Folders). När statusen visar att maskinen körs, öppna högerklicka på den virtuella maskinen och välj Settings > Shared Folders.
Här väljer du Maskinmappar och klickar sedan på symbolen + till höger (eller högerklickar och väljer Lägg till delad mapp). Bläddra i mappens sökväg, hitta den katalog du vill använda, ange ett namn (om nödvändigt) och sedan OK.
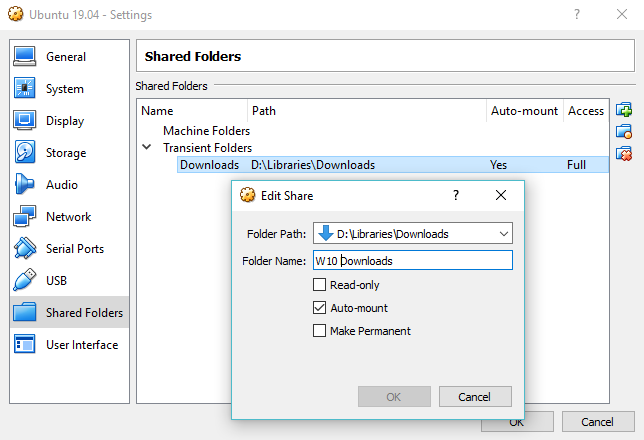
Använd kryssrutan Automatisk montering om du vill att delningen ska vara tillgänglig när den virtuella maskinen körs. Klicka på OK igen för att bekräfta och avsluta. När du startar om den virtuella maskinen är resursen redo att byta data mellan värddatorn och gästoperativsystemet
Det är enkelt att dela filer mellan Windows och Linux
Oavsett om du är nybörjare på Linux eller om du tycker att Windows är obekant är det enklare än du tror att dela data mellan dem.
Vi har tittat på flera metoder. Vi rekommenderar att du prövar dem alla och tar reda på vilken du känner dig mest bekväm med.
Om du synkroniserar data till Linux är chansen stor att du migrerar din databehandling från Windows. I vår guide för att byta från Windows till Linux hittar du fler tips.
Duty Editor for Security, Linux, DIY, Programming, and Tech Explained. Han producerar också The Really Useful Podcast och har lång erfarenhet av skrivbords- och programvarusupport. Christian har bidragit till Linux Format magazine och är en Raspberry Pi-snickrare, Lego-älskare och retrospelsfantast.
Mer från Christian Cawley
Lämna ett svar