Photoshop Type – Panoul de caractere
On noiembrie 3, 2021 by adminAccesul la panoul de caractere
O modalitate de a accesa panoul de caractere în Photoshop este de a merge la meniul Window din bara de meniuri din partea de sus a ecranului, care deschide o listă cu toate panourile care ne sunt disponibile, și de a alege Character din listă. O bifă în stânga numelui panoului înseamnă că acesta este deja deschis undeva pe ecran:
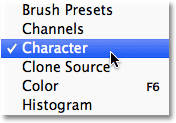
O altă modalitate, cu instrumentul Type Tool selectat, este să faceți clic pe mica pictogramă de comutare a panourilor Character și Paragraph din bara de opțiuni:

În ambele moduri se deschide panoul Character, precum și panoul Paragraph, deoarece acestea sunt grupate împreună într-un singur grup de panouri. Putem comuta între cele două panouri făcând clic pe filele cu numele lor din partea de sus a grupului. Panoul Character (Caracter) este cel selectat și deschis în mod implicit:
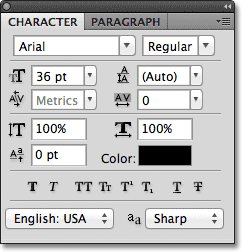
Selecția fontului și culoarea textului
Panelul Caracter este un fel de versiune extinsă a barei de opțiuni atunci când vine vorba de lucrul cu caracterele, deoarece majoritatea opțiunilor pe care le găsim în bara de opțiuni se regăsesc și în panoul Caracter (am spus „majoritatea” deoarece una dintre opțiunile din bara de opțiuni nu se găsește în panoul Caracter, ci în panoul Paragraf, așa cum vom vedea în următorul tutorial). De exemplu, bara de opțiuni ne permite să alegem fontul, stilul și dimensiunea fontului:

Aceleași opțiuni de font, stil și dimensiune se găsesc și în partea de sus a panoului Character. Nu face nici o diferență dacă le setați în bara de opțiuni sau în panoul de caractere:
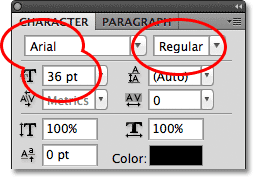
La fel, putem alege o culoare pentru textul nostru dând clic pe caseta de culori din bara de opțiuni:

Sau putem da clic pe caseta de culori din panoul de caractere. Din nou, nu are nicio importanță pe care o alegeți. Oricare dintre ele va deschide selectorul de culori din Photoshop, unde putem selecta culoarea textului de care avem nevoie:

Anti-Aliasing
O singură opțiune pe care nu am analizat-o încă și care este disponibilă atât în bara de opțiuni, cât și în panoul Character este Anti-Aliasing. În bara de opțiuni, aceasta se află direct în dreapta opțiunii de mărime a fontului:

În panoul de caractere, opțiunea Anti-Aliasing se găsește în colțul din dreapta jos:

Anti-aliasing-ul este folosit pentru a păstra marginile literelor cu aspect neted. Fără nici o formă de anti-aliasing, majoritatea literelor ar apărea blocate și zimțate în jurul marginilor. Iată o vedere mărită a jumătății superioare a unei litere S fără anti-aliasing aplicat. Observați cât de blocate și aspre sunt marginile:

Cu anti-aliasing aplicat, totuși, marginile apar mult mai netede. Photoshop adaugă, de fapt, câțiva pixeli în plus în jurul marginilor pentru a ajuta la crearea unei tranziții mai netede între culoarea textului și culoarea fundalului din spatele acestuia:

Photoshop ne oferă câteva metode diferite de anti-aliasing din care putem alege (Sharp, Crisp, Strong și Smooth) și fiecare va avea un efect ușor diferit asupra aspectului general al literelor dumneavoastră. Metoda implicită este Sharp și rareori o schimb cu altceva, dar nu ezitați să le încercați pe fiecare și să o alegeți pe cea care vi se pare că arată cel mai bine:

Leading
Una dintre opțiunile de tipărire care se găsește în panoul Character și care nu este disponibilă în Options Bar este Leading, care controlează cantitatea de spațiu dintre liniile de caractere. În mod implicit, Leading este setat la Auto:

Menținerea opțiunii Leading setată la Auto poate da uneori rezultate decente, dar puteți ajusta spațierea între rânduri asigurându-vă mai întâi că aveți stratul Type selectat în panoul Layers, apoi fie introducând manual o nouă valoare în caseta de introducere Leading, fie făcând clic pe triunghiul mic din dreapta casetei de introducere și alegând dintr-o listă de valori de leading predefinite, de la 6 pt până la 72 pt. Iată un exemplu de text care folosește Auto leading:

Cu Auto leading, Photoshop setează valoarea de leading la 120% din dimensiunea fontului dvs. Voi scădea valoarea la 36 pt, care este egală cu dimensiunea fontului meu:

Cu valoarea de Leading scăzută, liniile de text apar acum mai apropiate:

Regula generală cu lead-ul este pur și simplu să alegeți o valoare care face ca textul dumneavoastră să arate natural și ușor de citit, iar aceasta va depinde foarte mult de fontul pe care l-ați ales. Dacă vi se pare că există prea mult sau prea puțin spațiu între rândurile de text, ajustați valoarea de avansare în consecință.
Utilizarea cursoarelor Scrubby
Înainte de a continua cu examinarea celorlalte opțiuni de tip din panoul Character, un lucru pe care ar trebui să-l subliniez este că, dacă folosiți Photoshop CS sau o versiune superioară, o modalitate ușoară de a ajusta multe dintre opțiunile din panoul Character (precum și din panoul Paragraph și din bara Options Bar) este utilizarea cursoarelor Scrubby, care ne permit să modificăm valoarea unei opțiuni prin simpla tragere a mouse-ului!
Pentru a accesa cursorul scrubby al unei opțiuni, deplasați cursorul mouse-ului peste pictograma opțiunii direct în stânga căsuței de intrare a acesteia. Nu toate opțiunile din Photoshop pot utiliza un cursor scrubby, dar dacă acesta este disponibil, cursorul dvs. se va transforma în pictograma cursorului scrubby, care arată ca o mână cu degetul arătător îndreptat în sus și săgeți mici spre stânga și spre dreapta de o parte și de alta a acesteia. Cu pictograma cursorului scubby vizibilă, faceți clic și țineți apăsat butonul mouse-ului, apoi trageți spre stânga sau spre dreapta. Pe măsură ce trageți, veți vedea cum se modifică valoarea din caseta de intrare. Este mult mai rapid și mai ușor decât să tastați valorile manual, mai ales atunci când nu știți valoarea exactă de care aveți nevoie:

Tracking
Tracking, o altă opțiune de tip care se găsește numai în panoul Character, controlează cantitatea de spațiu dintre un interval de litere sau caractere. Este situată direct sub opțiunea Leading și este setată implicit la 0:
![]()
Pentru a ajusta valoarea tracking, puteți face clic pe triunghiul din dreapta căsuței de intrare și puteți alege dintr-o listă de valori prestabilite, puteți introduce o valoare manuală sau puteți face clic și țineți apăsat butonul mouse-ului pe pictograma opțiunii și trageți spre stânga sau spre dreapta folosind cursorul scrubby pe care l-am descris cu puțin timp în urmă. Folosind o valoare de urmărire negativă, literele sau caracterele se vor apropia mai mult, în timp ce o valoare pozitivă le va depărta mai mult.
Pentru a ajusta urmărirea pentru tot textul de pe un strat Type deodată, selectați pur și simplu stratul Type însuși în panoul Layers, apoi ajustați valoarea Tracking în panoul Character. Sau, puteți selecta mai întâi o parte din text, apoi reglați tracking-ul în mod specific pentru intervalul de litere selectat. Aici, am selectat cuvântul „spațiu” în propoziție făcând dublu clic pe el cu instrumentul Type Tool, apoi am mărit valoarea de urmărire pentru a adăuga mai mult spațiu între literele din cuvânt fără a afecta nicio altă parte a propoziției:
![]()
Kerning
Kerning, o altă opțiune exclusivă a panoului Character (Caractere), se găsește în stânga opțiunii Tracking (Urmărire) și este setată implicit la Metrics (voi explica termenul „Metrics” imediat). Kerning controlează spațiul dintre două litere sau caractere specifice:

Kerning și tracking sunt adesea confundate între ele pentru că par similare, dar de fapt sunt foarte diferite. În timp ce urmărirea stabilește spațiul dintre un interval de caractere, kerning controlează spațierea dintre două caractere specifice. Poate fi util să vă gândiți la tracking ca fiind setarea „globală” pentru spațierea literelor, în timp ce kerning este setarea „locală”.
Din moment ce kerning-ul se ocupă doar de spațiul dintre două caractere specifice, opțiunea este de fapt gri și indisponibilă până când facem clic cu instrumentul Type Tool pentru a plasa markerul de inserție între două caractere din textul nostru (moment în care opțiunea de urmărire devine indisponibilă, deoarece se ocupă doar de un interval de caractere):

După cum am menționat, în mod implicit, opțiunea Kerning este setată la Metrics, ceea ce înseamnă că Photoshop folosește informațiile de spațiere a literelor care au fost incluse cu fontul de către designerul fontului. Aceasta este adesea opțiunea care vă va oferi cele mai bune rezultate, deși va depinde de calitatea fontului pe care îl utilizați. Dacă faceți clic pe triunghiul din dreapta căsuței de intrare Kerning (Kerning input box) pentru a afișa lista de valori prestabilite, veți vedea că o altă opțiune pe care o putem alege, direct sub Metrics, este Optical (Optic). În loc să se bazeze pe informațiile de kerning încorporate în font, Optical va încerca să ajusteze spațierea pe baza formelor celor două caractere. Din nou, va depinde în mare măsură de fontul în sine care dintre aceste opțiuni, Metrics sau Optical, vă va oferi un rezultat mai bun.
Puteți alege, de asemenea, una dintre celelalte valori prestabilite din listă, sau introduceți o valoare manual, sau folosiți cursorul scrubby pentru a ajusta valoarea kerning-ului.
Scalare verticală și orizontală
După opțiunile Kerning și Tracking din panoul Character se află opțiunile Vertical Scale (stânga) și Horizontal Scale (dreapta):

Aceste opțiuni pot fi folosite pentru a scala tipul fie pe verticală, fie pe orizontală. Cu doar stratul Type însuși selectat în panoul Layers, tot textul de pe stratul Type va fi scalat împreună, sau puteți selecta mai întâi caractere sau cuvinte individuale pentru a le scala fără a afecta restul textului.
Ambele opțiuni sunt setate implicit la 100% și, în general, nu este o idee bună să le folosiți pentru a scala caracterele deoarece vor denatura formele originale ale literelor fontului:

Dacă aveți nevoie să vă scalați textul, luați în considerare folosirea în schimb a comenzii Free Transform din Photoshop.
Baseline Shift
Opțiunea Baseline Shift este situată direct sub opțiunea Vertical Scale din panoul Character:

Baseline Shift ne permite să mutăm caracterele sau cuvintele selectate deasupra sau sub linia de bază a fontului. În mod implicit, este setată la 0 pt. Valorile pozitive vor deplasa textul selectat deasupra liniei de bază, în timp ce valorile negative îl vor deplasa sub linia de bază. De data aceasta nu există valori prestabilite din care să alegem, așa că trebuie fie să introducem manual o valoare în caseta de introducere, fie să tragem spre stânga sau spre dreapta cu cursorul de deplasare:

Opțiuni suplimentare de tipărire
În partea de jos a panoului Character se află un rând de pictograme care ne oferă acces la opțiuni suplimentare de tipărire. De la stânga la dreapta, avem Faux Bold și Faux Italic, care pot fi folosite pentru a crea stiluri false de bold sau italic atunci când fontul pe care îl folosiți nu le include (deși ar fi mult mai bine să alegeți un alt font care vine cu stiluri reale de bold și italic):

În continuare avem opțiunile All Caps și Small Caps pentru convertirea literelor minuscule în litere majuscule de mărime normală sau mai mică:

În continuare sunt opțiunile Superscript și Subscript:

Și rotunjind lista, avem opțiunile standard de Subliniere și Tăiere:

Selecția limbii
În cele din urmă, în colțul din stânga jos al panoului de caractere se află caseta de selecție a limbii. Deși ar fi grozav dacă Photoshop ar fi capabil să ne traducă textul dintr-o limbă în alta, din păcate, nu pentru asta există această opțiune. Este doar pentru a vă asigura că folosiți ortografia și cratima corectă pentru orice limbă pe care o vizați cu documentul Photoshop. În mod normal, puteți lăsa această opțiune setată la valoarea implicită:

Reinițializarea panoului de caractere
Dacă ați făcut modificări la multe dintre opțiunile din panoul de caractere, puteți reseta rapid totul la valorile implicite, făcând clic pe pictograma de meniu din colțul din dreapta sus al panoului de caractere:
![]()
Apoi alegeți Reset Character din meniul care apare:

.
Lasă un răspuns