Ghid pentru începători despre cum să adăugați un link în WordPress
On septembrie 22, 2021 by adminVreți să adăugați un hyperlink în WordPress? Recent, unul dintre utilizatorii noștri ne-a întrebat cum să adăugăm un link în WordPress.
Există mai multe moduri diferite de a adăuga link-uri în WordPress. Puteți adăuga linkuri în postări, pagini, meniul de navigare, widgeturile din bara laterală, zona de subsol și multe altele.
În acest ghid complet pentru începători, vă vom arăta cum să adăugați un link în postările, paginile, widgeturile, meniurile de navigare și multe altele din WordPress.
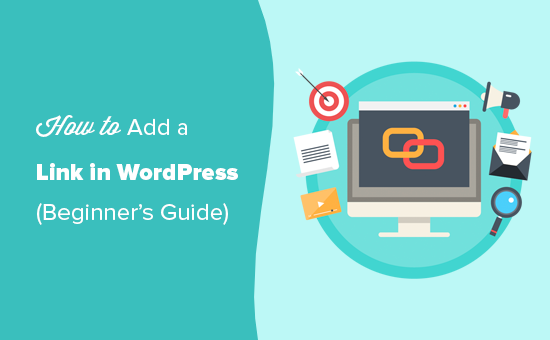
Din moment ce acesta este un tutorial detaliat, vă rugăm să utilizați navigația de mai jos pentru a trece rapid la secțiunea de care aveți nevoie:
- Cum adăugați un link în postările și paginile WordPress
- Cum adăugați un link în widgeturile text WordPress
- Cum adăugați un link în meniurile de navigare WordPress
- Cum adăugați titlul și NoFollow la linkuri
- Cum creați un buton de link în WordPress
- Cum încorporați conținut legat în WordPress
- Cum adăugați linkuri de afiliere în WordPress
- Cum adăugați manual un link în HTML
- Cum adăugați linkuri de ancorare în WordPress
- Cum adăugați linkuri de partajare socială în WordPress
.
De ce sunt importante linkurile?
Link-urile sunt fluxul sanguin al internetului, ceea ce le face foarte importante.
În principiu, majoritatea site-urilor de pe internet sunt conectate prin link-uri, acesta fiind motivul pentru care a fost introdus în primul rând termenul „web” sau „World Wide Web”.
Acestea sunt texte, butoane și alte elemente hiperlinkate pe care faceți clic pentru a trece de la o pagină la alta sau de la un site web la altul.
Imaginați-vă că vizitați o pagină web fără niciun link pe care să faceți clic. Nu veți avea altă opțiune decât să faceți clic pe butonul „înapoi” din browserul dumneavoastră.
Pentru site-urile web individuale, linkurile le spun utilizatorilor dvs. unde să facă clic pentru a vedea mai multe informații.
Plasarea corectă a linkurilor pe site-ul dumneavoastră vă permite să creșteți timpul pe care utilizatorii îl petrec pe site-ul dumneavoastră. De asemenea, îi ajută pe utilizatori să descopere mai mult conținut, să facă o achiziție în magazinul dvs. online sau să se aboneze la buletinul dvs. informativ prin e-mail.
Acestea fiind spuse, haideți să aruncăm o privire la modul în care puteți adăuga cu ușurință linkuri în diferite zone ale site-ului dvs. web WordPress.
Cum să adăugați linkuri în postările și paginile WordPress
WordPress face foarte ușor să adăugați linkuri în postările și paginile blogului dvs. folosind editorul de blocuri.
Simplu editați postarea sau pagina dvs. sau creați una nouă.
În continuare, evidențiați textul la care doriți să atașați link-ul. Acest text selectat se numește textul de ancorare pentru link. Acum faceți clic pe butonul ‘Link’:
Veți vedea o casetă în care puteți introduce un URL. Un URL este o adresă web. De exemplu, ghidul WPBeginner despre cum să începi un blog WordPress are URL-ul https://www.wpbeginner.com/start-a-wordpress-blog.
Puteți pur și simplu să copiați și să lipiți URL-ul postării sau al paginii către care doriți să creați un link, astfel:
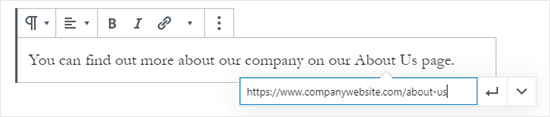
Click pe butonul Apply (Enter) pentru a insera link-ul în postarea dumneavoastră.
Dacă creați un link către un conținut de pe propriul site, atunci ar putea fi mai rapid să îl căutați. Tastați un cuvânt sau două din titlul conținutului dvs. și WordPress îl va găsi:
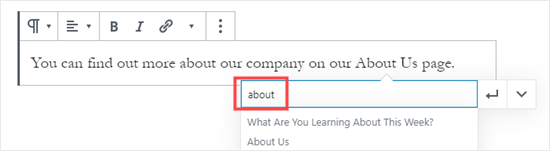
Click pe titlul paginii sau al postării către care doriți să creați un link, iar URL-ul va fi adăugat automat pentru dvs. Din nou, va trebui să faceți clic pe butonul Apply (Aplică) pentru a pune linkul în postarea dvs.
Dacă doriți să setați link-ul să se deschidă într-o filă nouă, faceți clic pe săgeata din dreapta. Puteți apoi să faceți clic pe comutator și să vă setați linkul să se deschidă într-o filă nouă.
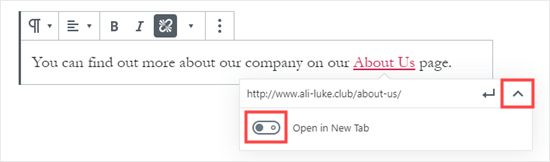
Nota: Vă recomandăm să folosiți această opțiune doar pentru linkuri către site-uri web terțe. În acest fel, utilizatorii dvs. nu părăsesc site-ul dvs. în timp ce îl vizitează.
Aducerea unui link în vechiul editor WordPress
Dacă folosiți editorul clasic mai vechi în loc de editorul de blocuri, atunci procesul de adăugare a unui link este destul de similar.
Deschideți postarea pe care doriți să o editați sau creați una nouă. Găsiți textul pe care doriți să îl folosiți ca ancoră a linkului și evidențiați-l. Apoi, faceți clic pe butonul „Link”, care ar trebui să apară în primul rând de butoane din bara de instrumente.

Puteți apoi să copiați și să lipiți URL-ul către care doriți să creați un link sau să îl căutați, la fel ca în editorul de blocuri.
Pasarea URL-ului direct pe textul de ancorare
O altă modalitate, chiar mai rapidă, de a adăuga un link atât în editorul de blocuri, cât și în editorul clasic, este de a lipi pur și simplu URL-ul pe textul de ancorare.
În primul rând, copiați URL-ul către care doriți să faceți legătura. Apoi, evidențiați textul de ancorare ales în postarea dumneavoastră.
În continuare, puteți fie să faceți clic dreapta și să selectați „Paste” (Lipire), fie să apăsați pur și simplu Ctrl+V (Windows) sau Command+V (Mac) pentru a lipi URL-ul.
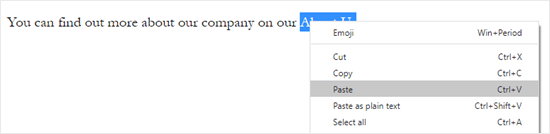
WordPress va detecta automat că ați lipit un URL, nu text, și va transforma textul de ancorare într-un link.
Consultați sfaturile noastre pentru a stăpâni editorul de conținut WordPress pentru a afla mai multe despre utilizarea eficientă a editorului de blocuri.
Cum să adăugați linkuri în widgeturile de text WordPress
WordPress vă permite să adăugați widgeturi în zonele fără conținut ale site-ului dumneavoastră, cum ar fi bara laterală, subsolul sau alte zone de widgeturi.
Câteva dintre aceste widgeturi sunt automatizate și nu au multe opțiuni. De exemplu, widgetul Recent Posts va afișa automat linkuri către postările dvs. recente. Nu trebuie să faceți nimic în plus.
Cu toate acestea, dacă doriți să adăugați un text personalizat cu linkuri în bara laterală, atunci puteți folosi Widgetul Text.
Veți la pagina Appearance ” Widgets și apoi trageți widgetul ‘Text’ în bara dvs. laterală sau în altă zonă de widgeturi.
Puteți apoi să tastați textul și să adăugați un link la fel cum ați face-o atunci când adăugați unul la o postare sau pagină.
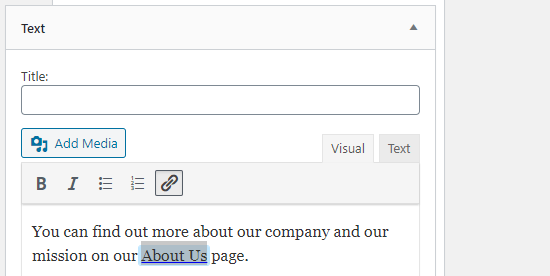
Asigurați-vă că faceți clic pe butonul ‘Save’ (Salvare) de sub widgetul dvs. după ce faceți modificările.
Cum să adăugați linkuri în meniurile de navigare WordPress
Vreți să adăugați linkuri în meniul de navigare al site-ului dvs. WordPress vine cu un editor de meniuri încorporat, de tip drag and drop, care vă permite să creați și să gestionați meniurile de navigare pe site-ul dvs. WordPress.
Direcționați-vă la pagina Appearance ” Menusuri. Dacă nu aveți deja un meniu configurat, atunci puteți crea unul prin introducerea unui nume de meniu.
În continuare, selectați paginile pe care doriți să le adăugați la meniul dvs. în partea stângă, apoi faceți clic pe butonul „Add to Menu” (Adăugați la meniu).
WordPress va crea automat un link către postările și paginile selectate. Puteți muta elementele de meniu și în sus și în jos pentru a le rearanja.
De asemenea, puteți adăuga orice link doriți la meniul dumneavoastră. Nu trebuie să fie o pagină sau o postare de pe site-ul dvs. De exemplu, ați putea introduce URL-ul profilului dvs. de Twitter și să-l adăugați la meniul dvs. de navigare.
Pentru a introduce un link, trebuie doar să faceți clic pe săgeata de lângă secțiunea „Linkuri personalizate” din stânga. Puteți apoi să introduceți URL-ul și textul pe care doriți să îl folosiți pentru link.
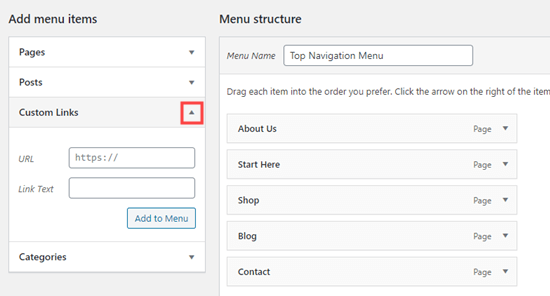
Pentru mai mult ajutor în crearea meniului, consultați ghidul nostru pentru începători despre cum să adăugați meniuri de navigare în WordPress.
Cum să adăugați titlul și Nofollow în linkurile WordPress
Este adesea util să dați linkurilor dvs. un titlu. Acesta este textul care apare atunci când cineva trece cursorul mouse-ului peste link, ca acesta:

Aducerea unui titlu face adesea clar unde duce link-ul. Poate fi util sau chiar liniștitor pentru cititorii dumneavoastră.
Cu toate acestea, WordPress nu vă permite să adăugați titlu la linkuri cu editorul implicit. Puteți totuși să-l adăugați, iar noi vă vom arăta cum să faceți asta imediat.
De asemenea, este posibil să doriți să adăugați o etichetă nofollow la legăturile externe. Acest lucru spune motoarelor de căutare să nu treacă scorul SEO al site-ului dvs. la acel link, deoarece nu dețineți sau controlați conținutul de pe acel site web.
WordPress, de asemenea, nu acceptă nici nofollow în mod implicit.
Metoda 1. Utilizați pluginul AIOSEO în Gutenberg
All in One SEO plugin (AIOSEO) pentru WordPress adaugă automat atributele title, nofollow, sponsored și UGC la link-urile dvs.
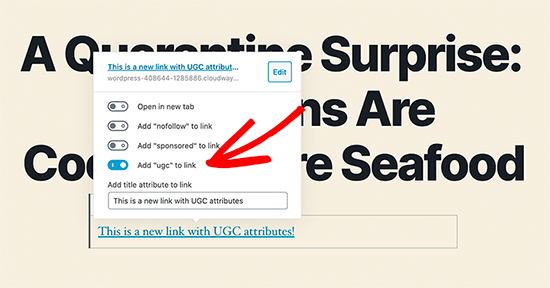
Metoda 2. Folosiți codul HTML în Gutenberg
Dacă folosiți editorul Gutenberg și nu doriți să folosiți AIOSEO, atunci va trebui să editați manual codul HTML pentru a adăuga atributele title și nofollow la linkurile dvs.
În primul rând, adăugați linkul dvs. în cadrul blocului de paragrafe în modul obișnuit. Apoi, faceți clic pe cele trei puncte verticale și selectați „Edit as HTML”, așa cum se arată aici:
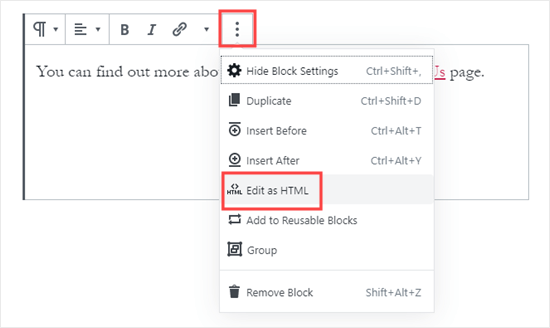
Acum veți vedea codul HTML pentru blocul dumneavoastră.
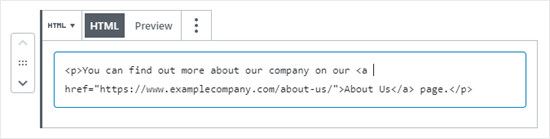
Puteți adăuga un titlu și/sau un atribut nofollow la link, așa cum urmează:
<p>You can find out more about our company on our <a href="https://www.examplecompany.com/about-us/" title="About Us" rel="nofollow">About Us</a> page.</p>
Pentru titlu, puteți schimba „Despre noi” pentru a fi orice doriți. Cu atributul nofollow, acesta ar trebui să fie întotdeauna rel="nofollow". Nu uitați de ghilimelele duble din jurul titlului și de „nofollow”, deoarece link-ul dvs. nu va funcționa corect fără ele.
Metoda 3. Utilizați un plugin cu editorul clasic
Dacă utilizați editorul clasic, puteți instala și activa pluginul Title and Nofollow for Links.
Acest plugin va adăuga opțiunile title, nofollow și caseta de selectare sponsorizată în fereastra pop-up insert link.
Subliniați textul de ancorare și faceți clic pe butonul „Link”, apoi faceți clic pe rotiță:
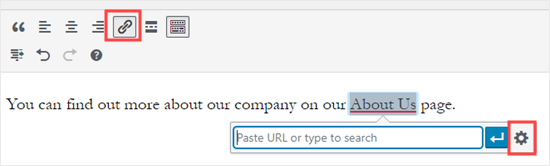
Vă veți vedea apoi opțiunile suplimentare:
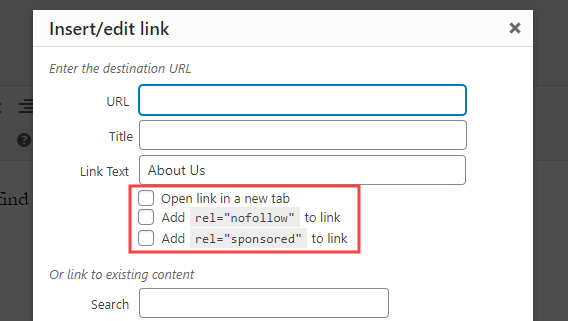
Pentru mai mult ajutor, consultați ghidul nostru despre cum să adăugați titlu și nofollow la popup-ul de inserare a linkului în WordPress pentru mai multe informații despre acest plugin.
Cum să adăugați butoane de link în WordPress
Vreți să adăugați un buton la posturile sau paginile dvs. din WordPress? Există mai multe moduri în care puteți face acest lucru. Cel mai simplu este să folosiți blocul de butoane încorporat în WordPress.
Crearea unei noi postări sau pagini sau editarea uneia existente. Apoi, faceți clic pe pictograma (+) pentru a crea un nou bloc. Selectați „Button” (Buton) din opțiunile „Layout Elements” (Elemente de layout) sau pur și simplu căutați blocul Button (Buton).
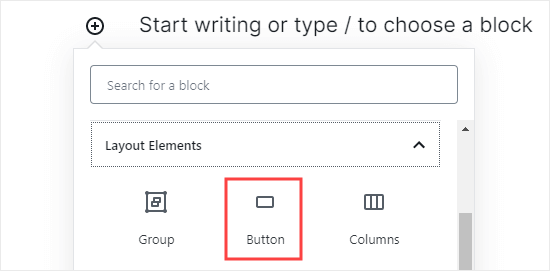
Puteți tasta textul pentru butonul dvs. făcând clic în zona colorată. Introduceți URL-ul la care ar trebui să ajungă butonul în căsuța ‘Link’.
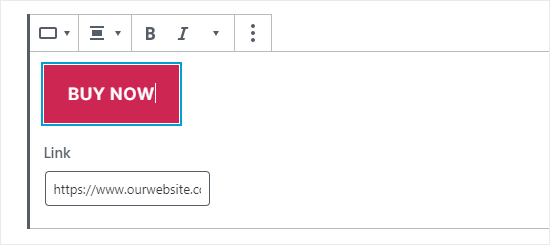
Pentru a schimba alinierea butonului sau pentru a face textul bold sau italic, trebuie doar să folosiți comenzile din partea de sus a blocului propriu-zis.
Puteți face mai multe modificări la modul în care arată butonul în opțiunile blocului din partea dreaptă a ecranului. De exemplu, s-ar putea să doriți să schimbați culoarea sau să adăugați o margine mai lată.
De asemenea, aici puteți modifica setările pentru linkuri. Puteți seta link-ul să se deschidă într-o filă nouă și, dacă doriți, puteți, de asemenea, să adăugați atributul „nofollow” la link, tastându-l în caseta „Link rel”.
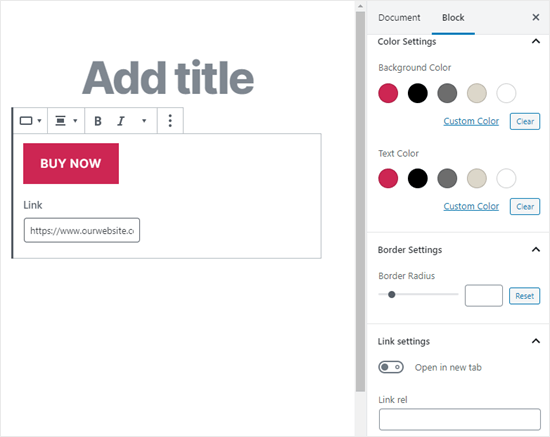
Ce se întâmplă dacă încă folosiți vechiul editor clasic WordPress? Puteți instala pluginul „Forget About Shortcode Buttons” pentru a crea cu ușurință butoane în timp ce editați o postare sau o pagină.
Simplu, instalați și activați pluginul Forget About Shortcode Buttons. Apoi, creați o nouă postare sau editați una existentă.
Vă veți vedea pictograma ‘Insert Button’ în bara de instrumente, în partea dreaptă:
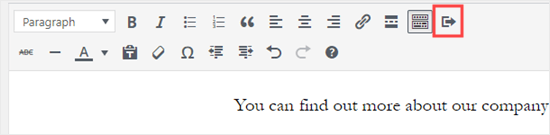
Click pe buton, și veți vedea un pop-up. Aici, puteți să vă personalizați butonul, să alegeți culori, margini, să adăugați text, să adăugați o pictogramă și să includeți link-ul propriu-zis, în timp ce vedeți o previzualizare live.
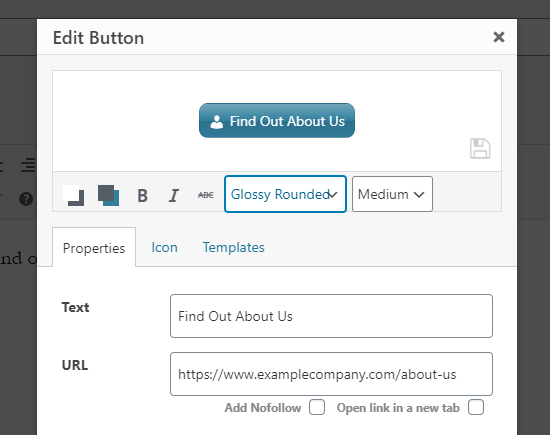
Pentru mai multe informații și detalii, aruncați o privire la ghidul nostru despre cum să adăugați butoane în WordPress fără a utiliza shortcodes.
Cum să încorporați conținut cu link în WordPress
Puteți încorpora cu ușurință anumite tipuri de conținut în WordPress prin simpla inserare a URL-ului său în articolul dvs. Acest lucru se numește uneori crearea unui „card de conținut” în postarea dumneavoastră.
Simplu, lipiți întregul URL în propriul său bloc de paragrafe. Întregul tweet, inclusiv imaginile, like-urile, timestamp-ul și multe altele vor fi încorporate astfel:
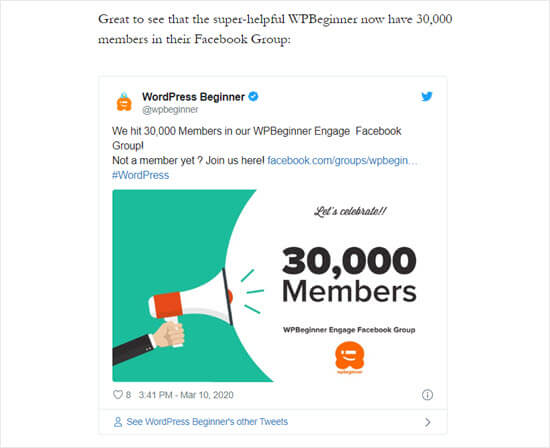
Procesul este același pentru videoclipurile YouTube. Pur și simplu găsiți videoclipul pe care doriți să îl utilizați pe YouTube și copiați URL-ul din partea de sus a ferestrei browserului:
![]()
În continuare, lipiți link-ul în postarea sau pagina dvs. Acesta va încorpora automat videoclipul:
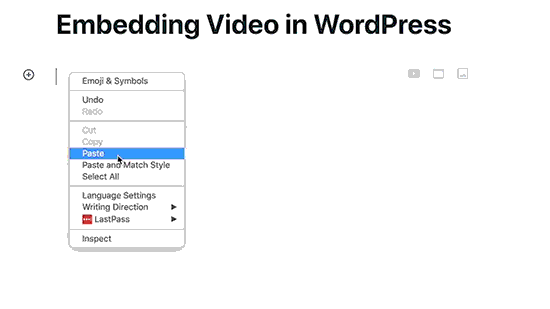
Pe lângă faptul că este excelentă pentru postările de pe Twitter și videoclipurile YouTube, această metodă funcționează și pentru multe alte tipuri de conținut. Puteți afla mai multe din articolul de suport al WordPress despre „Embed”.
Cum să adăugați linkuri de afiliere în WordPress
Vreți să creșteți veniturile site-ului dvs. prin utilizarea linkurilor de afiliere? Marketingul afiliat asigură un venit constant pentru multe bloguri și site-uri web.
Tot ce trebuie să faceți este să adăugați linkuri speciale de trimitere la produsele și serviciile pe care le recomandați. Atunci când vizitatorii dvs. cumpără aceste produse după ce dau click pe linkurile dvs., primiți un comision.
Problema cu care se confruntă majoritatea începătorilor este că fiecare produs sau site web pe care doresc să îl recomande are un URL diferit. Este complicat să țineți evidența acestora, mai ales dacă recomandați o mulțime de produse.
Cel mai bun mod de a adăuga și de a gestiona link-urile de afiliere este prin utilizarea unui plugin de gestionare a afilierii. Vă recomandăm să folosiți fie Pretty Links, fie Thirsty Affiliates.
Amindouă aceste plugin-uri funcționează prin crearea de link-uri de redirecționare, cum ar fi www.yoursite.com/refer/partnersitename, care trimit oamenii la link-ul dvs. special de afiliere.
Pluginele vor adăuga o nouă opțiune în meniul WordPress unde puteți adăuga link-urile dvs. de afiliere. Iată cum arată asta cu ThirstyAffiliates. Pur și simplu copiați și lipiți linkul dvs. special de afiliere în căsuța ‘Destination URL’.
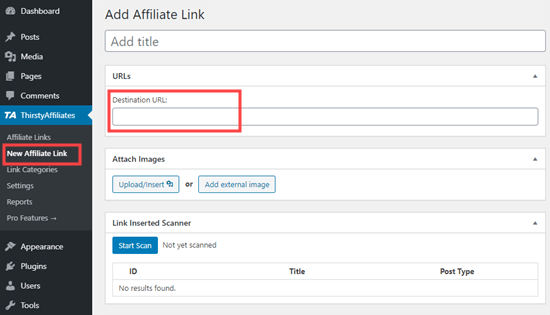
Puteți seta opțiuni specifice pentru linkul dvs. în partea dreaptă, hotărând dacă doriți să îl faceți nofollow, să îl deschideți într-o fereastră nouă/tab și multe altele.
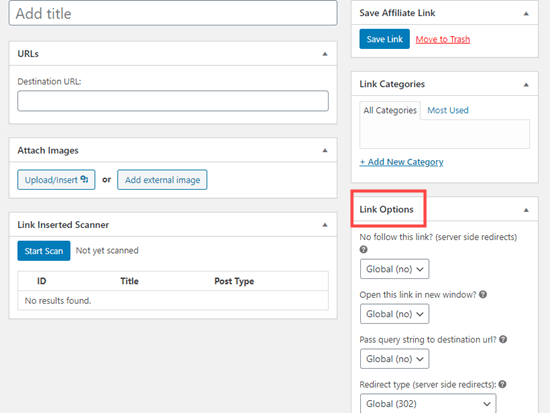
După ce ați terminat, faceți clic pe ‘Save Link’.
După ce v-ați configurat linkurile de afiliere, le puteți adăuga cu ușurință în postările și paginile dvs. Într-un bloc de paragraf, faceți clic pe săgeata în jos, apoi selectați opțiunea ‘Affiliate Link’:
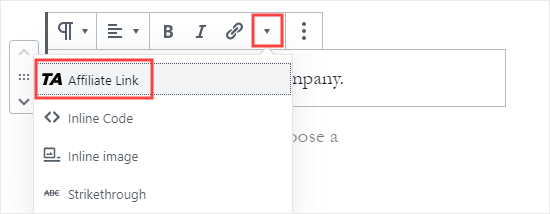
În continuare, tastați începutul a ceea ce ați numit acel link afiliat. În exemplul nostru, acesta este „Partenerul nostru afiliat”.
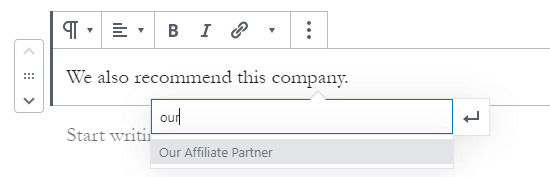
Puteți apoi să faceți clic pe nume și să faceți clic pe „Aplică” pentru a adăuga link-ul afiliat la postarea dvs.
Dacă aveți vreodată nevoie să schimbați un link de afiliere (de exemplu, dacă compania cu care vă legați se mută la un alt program de afiliere), atunci este foarte ușor de făcut.
Îl schimbați o singură dată în tabloul dvs. de bord, sub „ThirstyAffiliates” sau „Pretty Links”. Linkul de redirecționare rămâne la fel ca înainte, dar acum va redirecționa către noul link de afiliere peste tot unde este folosit.
Pentru mai multe pluginuri de afiliere la îndemână, consultați articolul nostru despre cele mai bune instrumente și pluginuri de marketing afiliat pentru WordPress.
Cum să adăugați manual un link în HTML
Ocazional, s-ar putea să doriți să adăugați un link la site-ul dvs. folosind codul HTML. Acest lucru s-ar putea întâmpla dacă trebuie să folosiți un bloc HTML personalizat sau un widget.
De asemenea, este posibil să aveți nevoie să editați direct un link în fișierul dvs. de temă. Doar asigurați-vă că folosiți întotdeauna o temă copil pentru a nu vă pierde modificările atunci când actualizați tema părinte.
Este ușor să creați un link în HTML. Pentru a încerca, adăugați un bloc HTML personalizat la o postare sau pagină. Puteți găsi acest bloc la „Formatting” sau îl puteți căuta folosind bara de căutare.
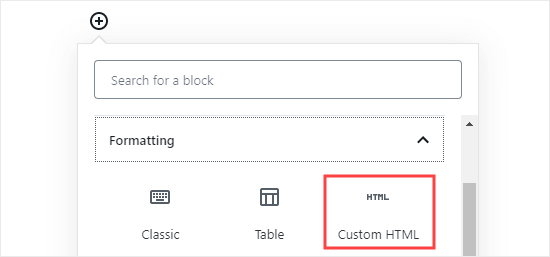
În continuare, veți vedea o casetă în care puteți scrie HTML. Copiați acest cod în căsuță:
<a href="https://www.yourlinkhere.com">Text</a>
Ar trebui să arate așa:
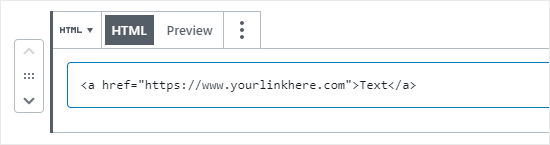
Puteți face clic pe fila ‘Preview’ (Previzualizare) pentru a vedea cum va arăta codul dvs. în postarea sau pagina dvs.:
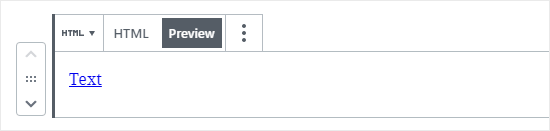
Acum faceți clic din nou pe eticheta ‘HTML’. Schimbați URL-ul cu URL-ul către care doriți să faceți legătura. Schimbați cuvântul ‘Text’ cu orice cuvânt sau cuvinte pe care doriți să le folosiți pentru linkul dumneavoastră.
Pentru a adăuga un titlu la linkul dumneavoastră, va trebui să îl includeți în cod astfel. Puteți schimba „Acesta este titlul” cu orice doriți.
<a href="https://www.yourlinkhere.com" title="This is the title">Text</a>
Dacă doriți ca link-ul dvs. să se deschidă într-o filă nouă, adăugați pur și simplu target="_blank" la codul HTML, astfel:
<a href="https://www.yourlinkhere.com" target="_blank">Text</a>
Dacă doriți ca link-ul dvs. să fie nofollowed, adăugați rel="nofollow", astfel:
<a href="https://www.yourlinkhere.com" rel="nofollow">Text</a>
Puteți include toate acestea deodată. Iată cum ar arăta o legătură cu un titlu, care se deschide într-o filă nouă și este nofollowed:
<a href="https://www.yourlinkhere.com" title="This is the title" target="_blank" rel="nofollow">Text</a>
Așa creați o legătură în HTML, dacă veți avea vreodată nevoie.
Cum să adăugați cu ușurință legături de ancorare în WordPress
O legătură de ancorare este un tip de legătură de pe pagină care vă duce la un anumit loc din aceeași pagină. Le permite utilizatorilor să sară la secțiunea care îi interesează cel mai mult.
Aruncă o privire la captura de ecran animată de mai jos:

Aceste tipuri de linkuri sunt foarte utile atunci când scrii tutoriale sau conținuturi mai lungi, astfel încât utilizatorii tăi să poată sări cu ușurință la secțiunea care îi interesează cel mai mult.
Am creat un ghid detaliat, pas cu pas, despre cum să adăugați cu ușurință linkuri de ancorare în WordPress.
Cum să adăugați cu ușurință linkuri de partajare socială în WordPress
Vreți să adăugați linkuri sau butoane de partajare socială pe site-ul dumneavoastră?
Aceste linkuri le facilitează utilizatorilor dvs. să partajeze conținutul dvs. pe rețelele lor sociale preferate. Uneori, linkurile sau butoanele de partajare socială sunt însoțite și de numărul total de distribuiri.
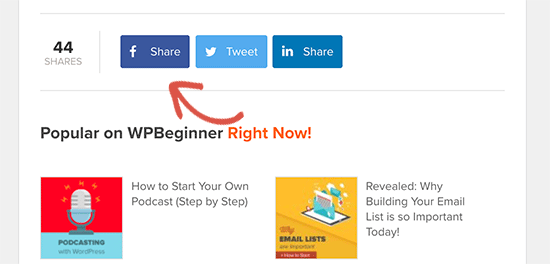
Nu sfătuim utilizatorii să adauge aceste linkuri manual. În schimb, ar trebui să utilizați întotdeauna un plugin de partajare socială.
Avem un ghid pas cu pas despre cum să adăugați butoane de partajare socială în WordPress.
Sperăm că acest articol v-a ajutat să învățați cum să adăugați un link în WordPress. Este posibil să doriți, de asemenea, să vedeți ghidul nostru pentru începători despre cum să creați o adresă de e-mail profesională de afaceri și cum să începeți un buletin de e-mail pentru a vă crește audiența.
Dacă v-a plăcut acest articol, atunci vă rugăm să vă abonați la canalul nostru YouTube pentru tutoriale video WordPress. De asemenea, ne puteți găsi pe Twitter și Facebook.
.
Lasă un răspuns