Efectul fotografiilor de epocă în Photoshop
On decembrie 27, 2021 by adminVizualizare


Resurse de instruire
- NYC by vonSchnauzer
Pasul 1: Deschideți fotografia
Poza folosită în acest tutorial este NYC by vonSchnauzer – descărcați-o și apoi deschideți-o în Photoshop. Simțiți-vă liberi să folosiți propria fotografie.

Pasul 2: Ajustarea imaginii Curves
Primul lucru pe care îl vom face este să mergem la Image > Adjustment > Curves. Vom ilumina fotografia făcând clic pe pictograma din dreapta, cea mai din dreapta, pe care o vom folosi pentru a seta punctul alb al imaginii. Faceți clic pe cel mai strălucitor alb pe care îl putem găsi în fotografie, care se află pe tricoul subiectului.
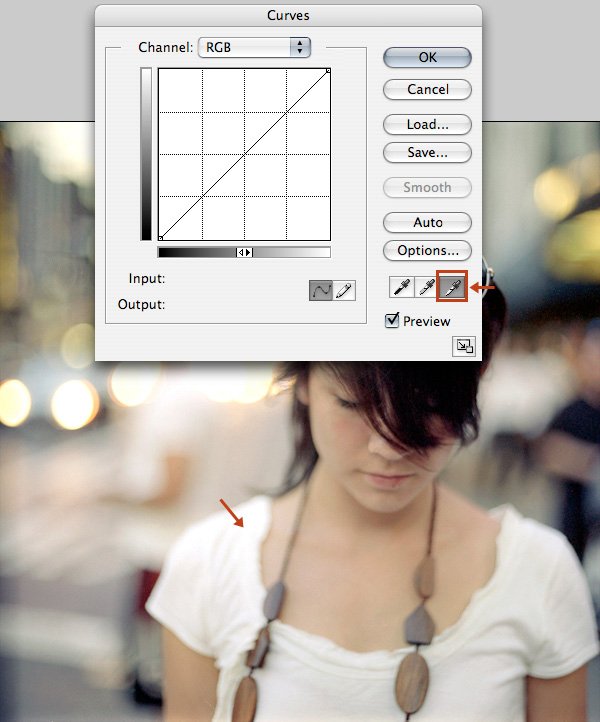
Pasul 3: Adăugați un Gradient Map
Acum mergeți la Layer > New Adjustment Layer > Gradient Map. Faceți clic pe editorul de gradient și alegeți preset-ul de gradient Blue, Yellow, Blue. Bifați opțiunea Reverse.
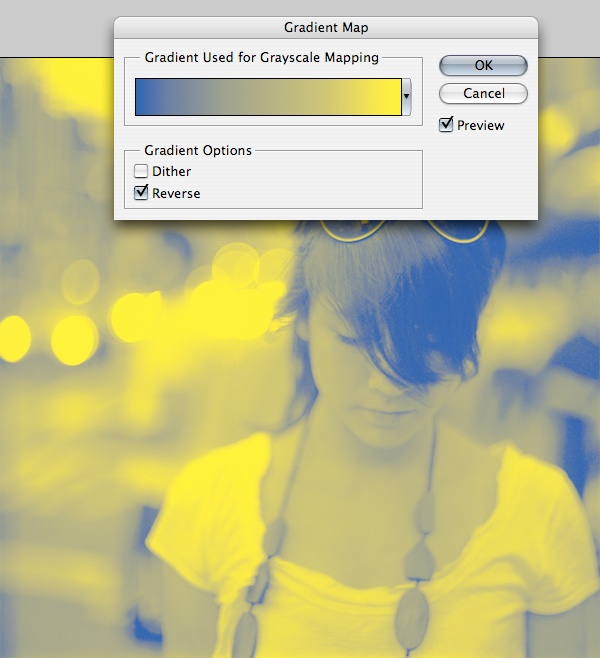
Pasul 4: Reduceți opacitatea stratului Gradient Map Layer
În Layers Panel, reduceți opacitatea stratului Gradient Map la 30%.

Pasul 5: Adăugați un strat de ajustare Curves Adjustment Layer
Veți la Layer > New Adjustment Layer > Curves. Asigurați-vă că acest layer se află sub layer-ul Gradient Map pe care l-am creat în Pasul 3. Vom da imaginii noastre un pic mai multă luminozitate și contrast prin ajustarea curbelor.
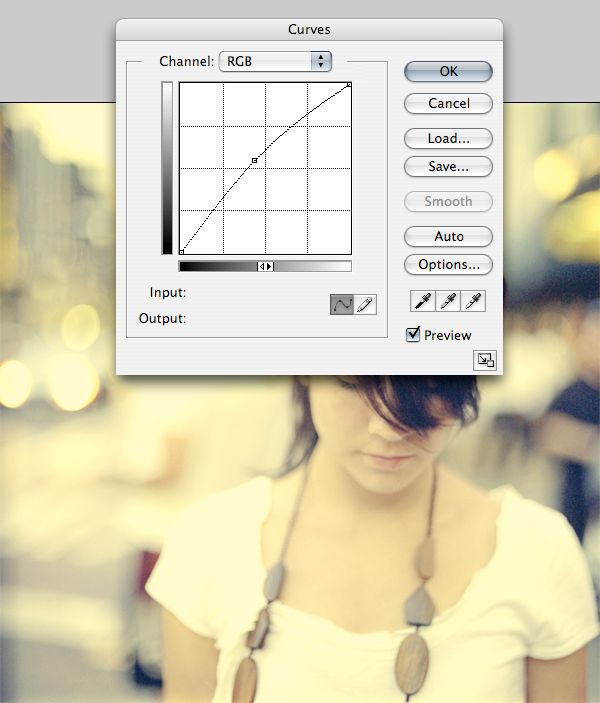
Pasul 6: Adăugați un stil de strat de umbră interioară
În mod implicit, în Photoshop, fotografia pe care o folosiți va fi deschisă ca strat de fundal, iar acest strat nu va putea fi editat (notat cu o pictogramă de lacăt). În panoul Layers Panel, faceți dublu clic pe layer-ul Background și faceți clic pe OK pentru a-l debloca. Apoi, mergeți la Layer > Layer Style > Inner Shadow și aplicați setările prezentate mai jos.
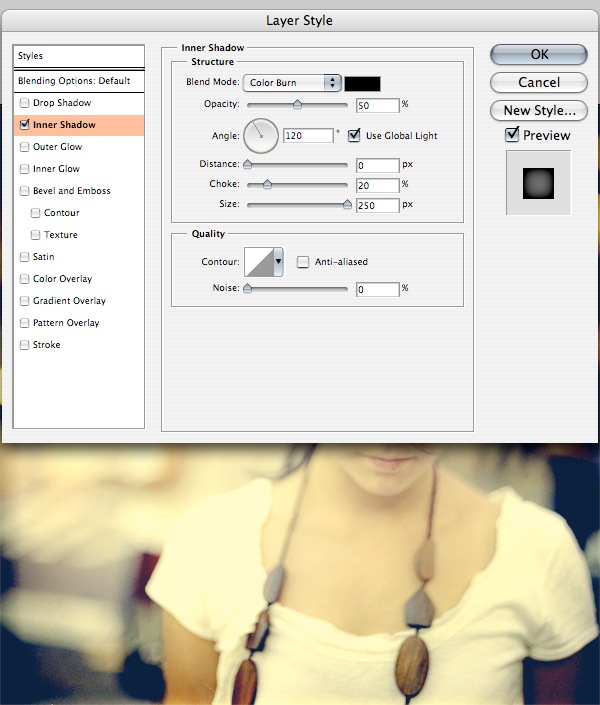
Pasul 7: Adăugați un Layer Style de suprapunere gradient
Acesta este ultimul pas. Mergeți la Layer > Layer Style > Gradient Overlay. Schimbați Style la Radial și folosiți preset-ul de gradient Black, White așa cum se arată mai jos.
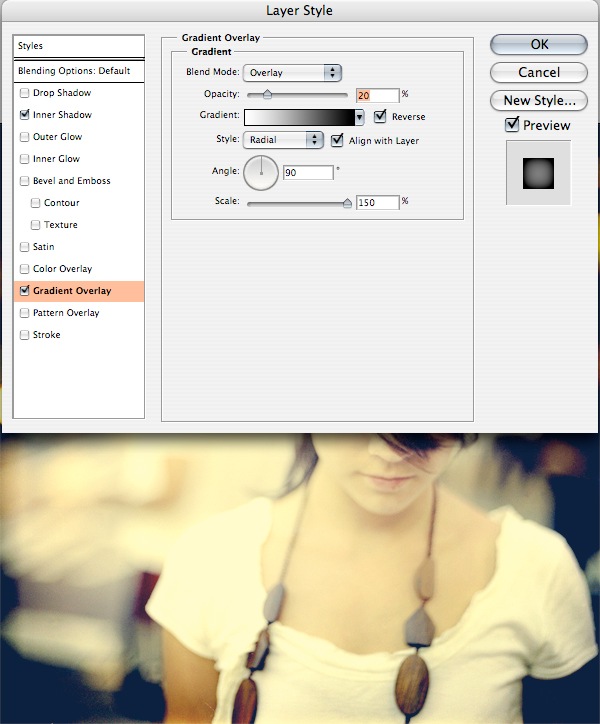
Opțional: Modificarea hărții de gradient
Puteți modifica rezultatul făcând dublu clic pe harta de gradient și efectuând ajustări la aceasta. Mai jos, puteți vedea diferite versiuni ale rezultatului final.
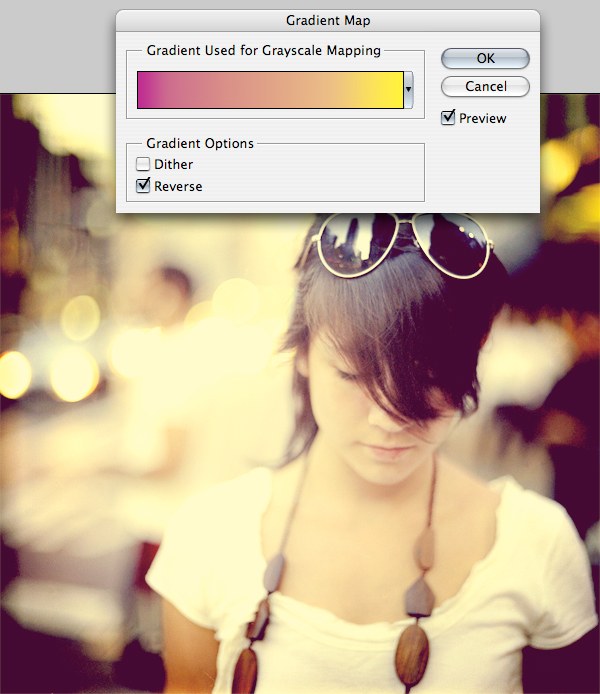
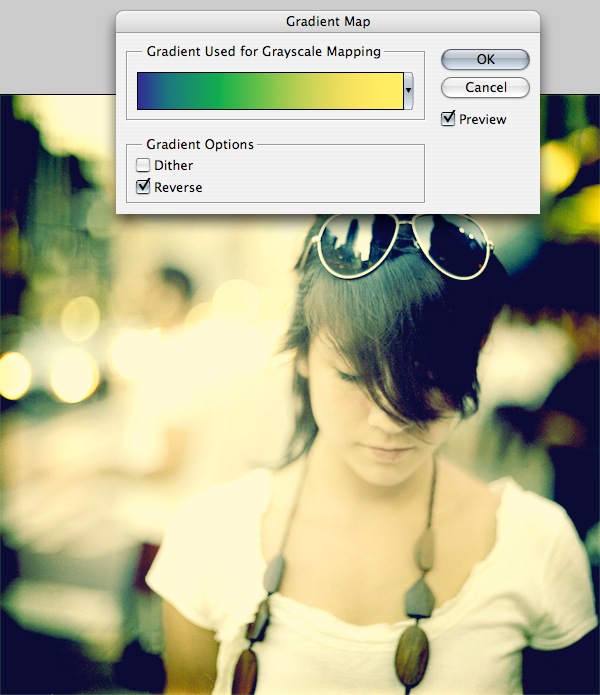
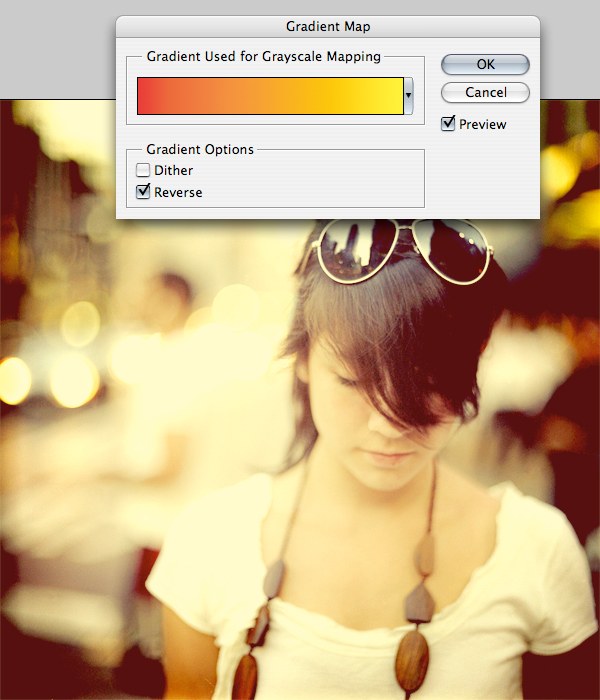
Rezumat al tutorialului
În acest tutorial Photoshop rapid și simplu, v-am arătat o modalitate de a aplica un efect foto de inspirație vintage la o fotografie obișnuită. Am efectuat o ajustare a imaginii Curves, am adăugat câteva straturi de ajustare și am folosit, de asemenea, stiluri de strat. Mai jos este rezultatul final. Dacă ați urmărit acest lucru, nu ezitați să faceți un link către propriile rezultate în comentariile de mai jos!

.
Lasă un răspuns