Cum se instalează Ubuntu pe Raspberry Pi
On noiembrie 4, 2021 by adminSistemul de operare Raspberry Pi este cel mai bine caracterizat de sistemul de operare Raspbian, distractiv și util. După cum sugerează și numele, Raspbian este conceput special pentru Raspberry Pi și este potrivit pentru majoritatea aplicațiilor.
Cu toate acestea, dacă doriți să vă folosiți Raspberry Pi pentru calculatoare de birou, s-ar putea să fiți dezamăgit. Raspbian se bazează pe Debian, un sistem de operare Linux conceput pentru stabilitate. Actualizările au loc doar o dată la câțiva ani, ceea ce înseamnă că nu veți avea cea mai recentă versiune a programelor și a funcțiilor acestora.
Din fericire, există o modalitate de a aduce popularul sistem de operare desktop Ubuntu pe Raspberry Pi. Ubuntu MATE utilizează un mediu desktop extrem de ușor și există chiar și o versiune concepută special pentru arhitectura ARM a Raspberry Pi-ului dumneavoastră.
În acest ghid, veți învăța cum să descărcați cea mai recentă imagine Raspberry Pi a Ubuntu MATE, să o scrieți pe un card microSD și să configurați sistemul de operare pe dispozitivul dumneavoastră. Tot ce veți avea nevoie este un card microSD de cel puțin 32GB, un cititor de carduri microSD și un Raspberry Pi 3.
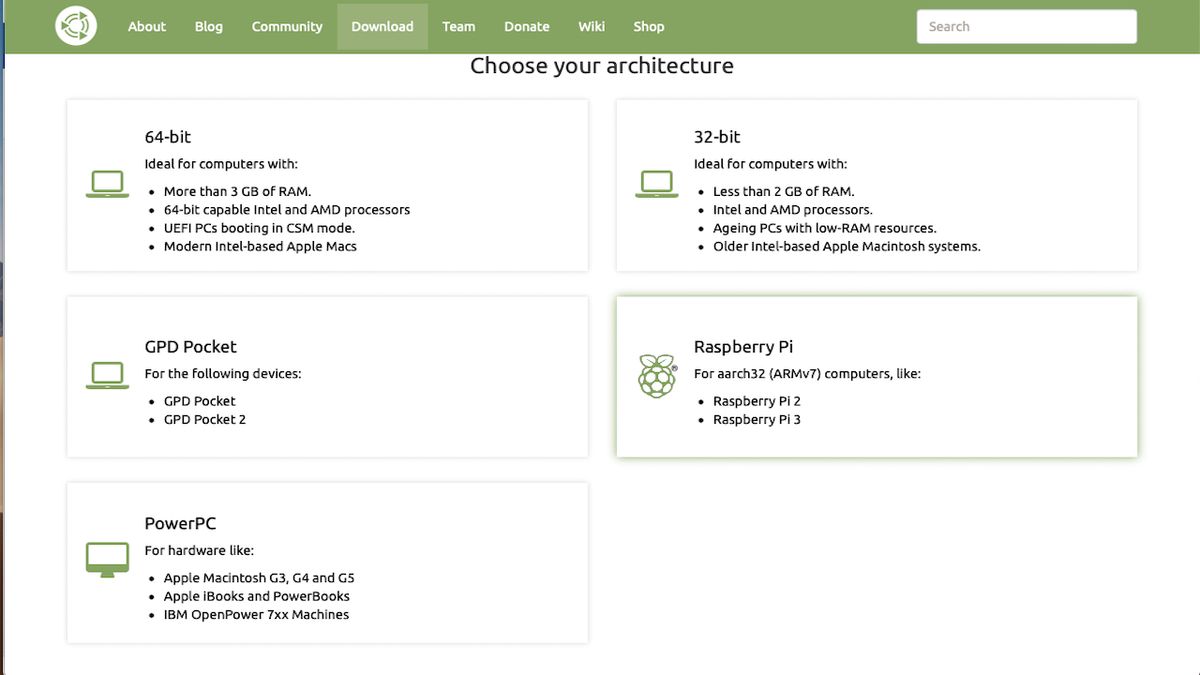
1. Descărcați imaginea Ubuntu MATE
Deschideți browserul web și accesați site-ul web Ubuntu MATE pentru Raspberry Pi. Faceți clic pe butonul marcat „Download Ubuntu MATE” (Descărcați Ubuntu MATE). Se va încărca o nouă pagină care vă va cere să vă alegeți arhitectura.
Click pe a patra opțiune, pe care scrie ‘Raspberry Pi’. Pe pagina intitulată ‘which release would you like’, selectați cea mai recentă versiune de Ubuntu MATE, de exemplu 16.04.2 (Xenial).
Pe pagina de descărcare alegeți tipul de descărcare. Este posibil să fie necesar să instalați un software bit torrent pentru a face acest lucru. Fișierul va avea în jur de 1GB.
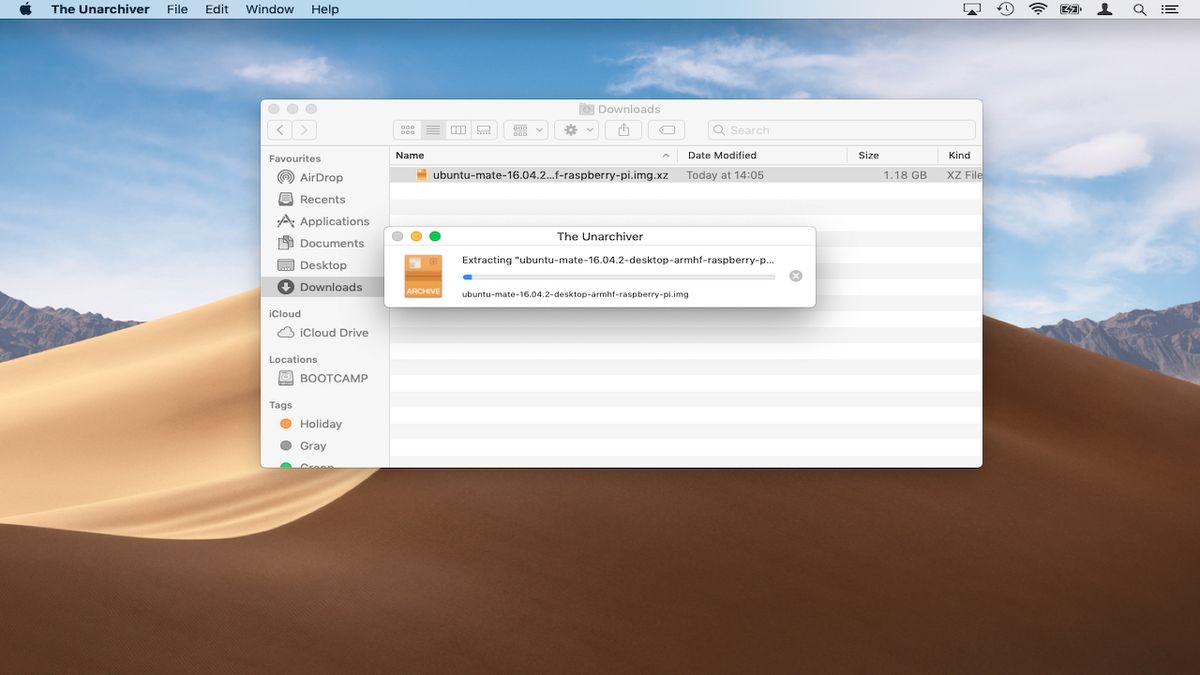
Extrageți imaginea Ubuntu
Aveți nevoie de un utilitar de decomprimare precum The Unarchiver pentru macOS sau 7-Zip pentru Windows 10. The Unarchiver este disponibil gratuit în App Store pentru a extrage fișierul .xz.
După ce utilitarul este instalat, pur și simplu faceți dublu clic pe fișierul din descărcările dvs. pentru a extrage fișierul imagine (.img).
Pentru Windows, accesați site-ul 7-Zip pentru a instala aplicația. Faceți clic pe „Download” (Descărcare), alegeți „Save” (Salvare). Mergeți la ‘Downloads’ (Descărcări) în File Explorer. Faceți dublu clic pe fișierul ‘7-Zip’. Alegeți ‘Install’.
După ce instalarea este completă, faceți clic dreapta pe fișierul Ubuntu MATE. Selectați ‘7-Zip’. Alegeți ‘Extract Files’ și apoi faceți clic pe ‘Ok’. Fișierul va fi acum extras.
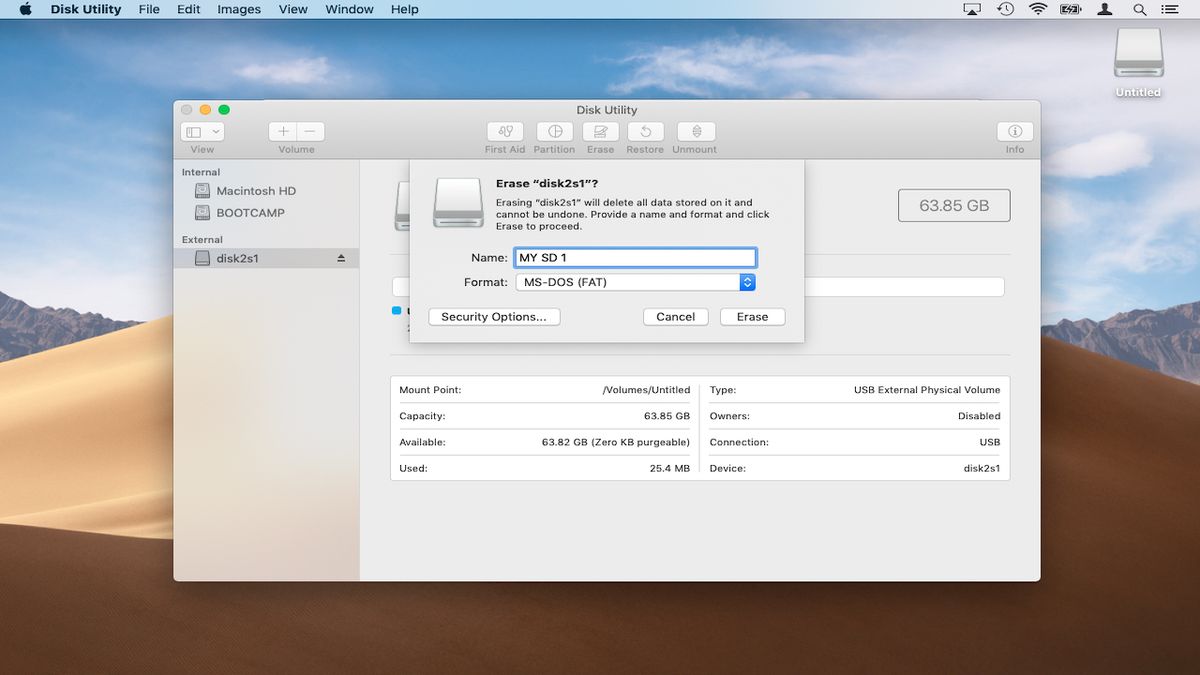
Formatați cardul SD (macOS)
Pentru ca cardul microSD să fie compatibil cu Raspberry Pi, acesta trebuie să fie formatat în FAT32.
Conectați cardul microSD la mac. Sistemul îl va monta automat. Faceți clic pe „Spotlight” în dreapta sus a ecranului, tastați „Disk Utility” și apăsați return.
După ce Disk Utility se lansează, selectați cardul microSD din lista de discuri disponibile în panoul din stânga. Faceți clic pe fila ‘Erase’, apoi selectați ‘MS-DOS (FAT)’ din meniul derulant ‘Format’.
De asemenea, aici puteți seta un nume pentru cardul microSD, de exemplu, MY SD 1. Faceți clic pe butonul ‘Erase’ (Ștergere) atunci când sunteți gata.
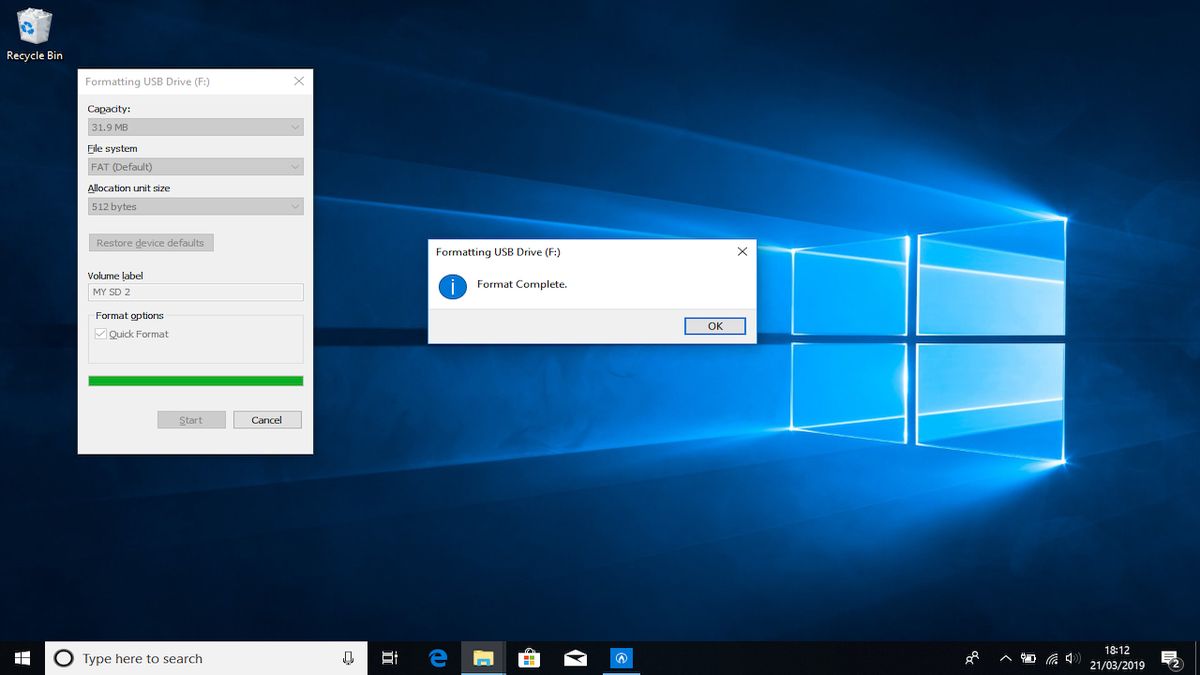
Formatați cardul SD (Windows 10)
Inserați cardul SD în slotul de pe computer sau într-un adaptor USB.
Windows vă va informa acum că trebuie să formatați discul pentru a putea continua. Faceți clic pe ‘Format Disk’. În continuare, puteți alege formatul, sistemul de fișiere, dimensiunea unității de alocare și eticheta volumului. Windows vă va avertiza că formatarea va șterge toate datele anterioare de pe cardul SD. Alegeți „Ok” pentru a continua. Dispozitivul va fi apoi formatat.
Dacă nu vedeți notificarea de mai sus, deschideți Windows Explorer. Căutați unitatea SD. Faceți clic dreapta pe aceasta și, din meniul derulant, selectați formatare. Windows va seta automat FAT32.
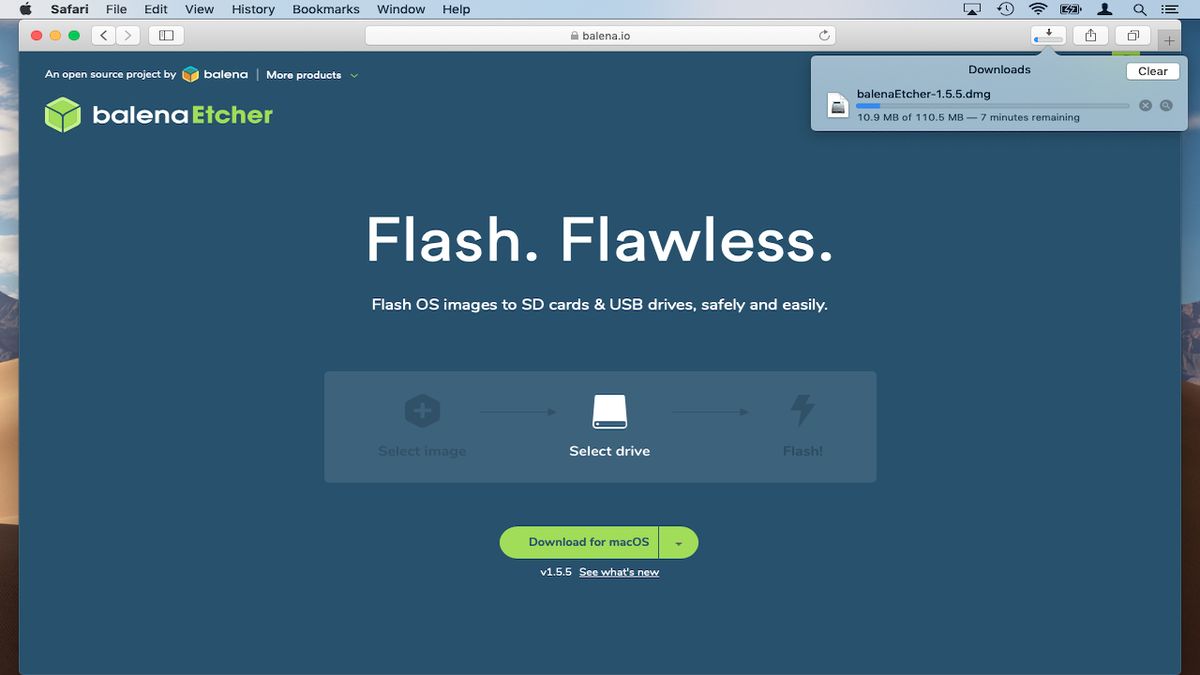
Descărcați și instalați Etcher
Dacă nu sunteți un utilizator experimentat, puteți scrie Ubuntu MATE pe un card microSD folosind utilitarul practic Etcher. Etcher este disponibil atât pentru Windows 10, cât și pentru MacOS. Alegeți descărcarea pentru sistemul dvs. de operare.
Etcher poate fi rulat direct din dosarul de descărcări. Utilizatorii de Mac pot pur și simplu să facă dublu clic pe fișierul DMG pentru a monta imaginea discului, apoi să facă din nou dublu clic pentru a lansa Etcher. Utilizatorii de Windows 10 pot lansa utilitarul alegând pur și simplu să „Run” (Execută) fișierul din browserul lor web.
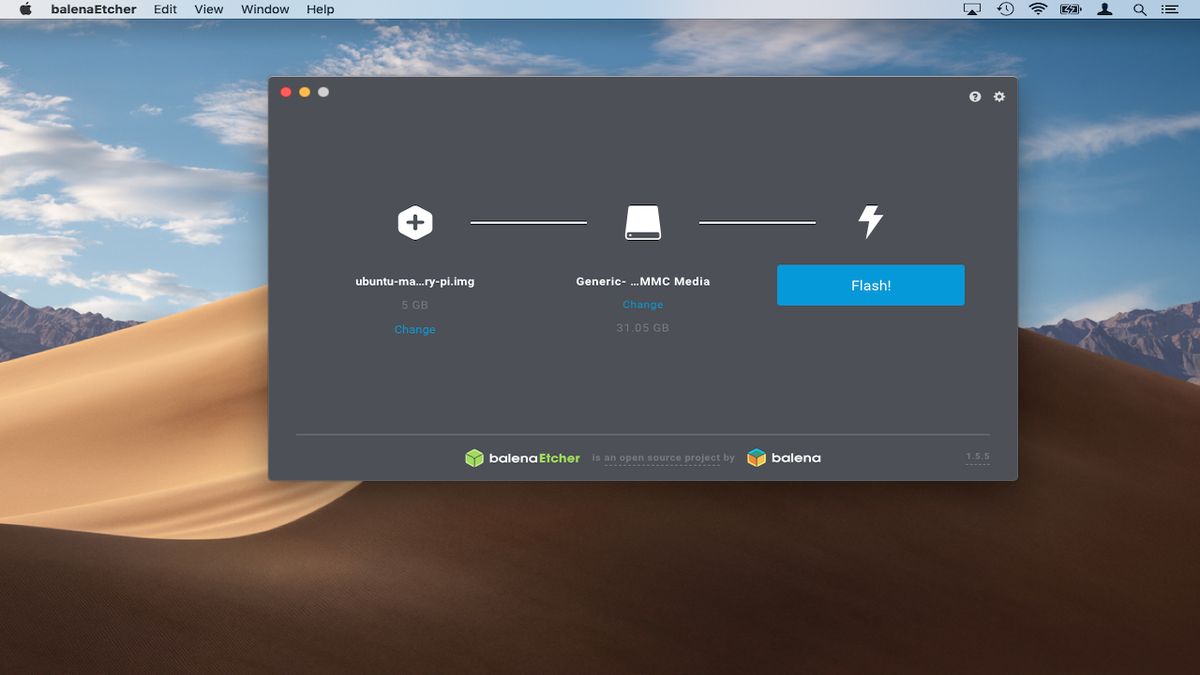
Reîncărcare pe microSD
După ce Etcher se deschide, vă va cere să selectați o imagine. Navigați la imaginea Ubuntu MATE și faceți dublu clic pentru a o selecta.
Etcher va fi acum pregătit pentru a stoca fișierul pe cardul microSD. Utilitarul detectează automat cardul. Selectați „Flash” pentru a începe procesul de scriere. Acest proces va dura aproximativ 15-20 de minute, în funcție de computerul dumneavoastră și de cardul microSD.

Scrieți imaginea pe microSD folosind Terminalul
Dacă sunteți un utilizator experimentat, puteți folosi linia de comandă macOS sau Linux pentru a scrie imaginea Ubuntu MATE pe cardul microSD. Pentru a face acest lucru, va trebui să știți adresa specifică a dispozitivului, de exemplu /dev/rdisk1 a cardului microSD.
Utilizatorii de Mac pot afla acest lucru deschizând programul Disk Utility, selectând cardul microSD din panoul din stânga și făcând clic pe butonul „First Aid” (Primul ajutor).
Acest lucru efectuează o verificare de rutină a cardului. După ce aceasta este finalizată, faceți clic pe „Show Details” (Afișați detaliile) pentru a vedea raportul. Adresa dispozitivului este listată lângă ‘fsck’, de exemplu /dev/rdisk2s1.
Utilizatorii Linux pot vedea adresa dispozitivului pur și simplu deschizând utilitarul ‘Disks’ și selectând microSD-ul. Adresa dispozitivului este afișată în partea de jos a ferestrei.
În continuare, deschideți Terminal. De aici, puteți utiliza comanda dd pentru a scrie fișierul imagine Ubuntu pe cardul microSD. În primul rând, treceți în folderul ‘Downloads’ cu comanda:
cd downloadsÎn continuare, utilizați dd pentru a începe scrierea, de exemplu:
sudo dd bs=1m if=ubuntu.img of=/dev/rdisk1 conv=syncAsigurați-vă că înlocuiți ‘ubuntu.img’ & & ‘/dev/rdisk1’ cu numele de fișier al imaginii Ubuntu MATE și, respectiv, adresa dispozitivului pentru cardul microSD.
Puteți utiliza comanda rapidă Ctrl + T pentru a verifica progresul procesului de scriere.
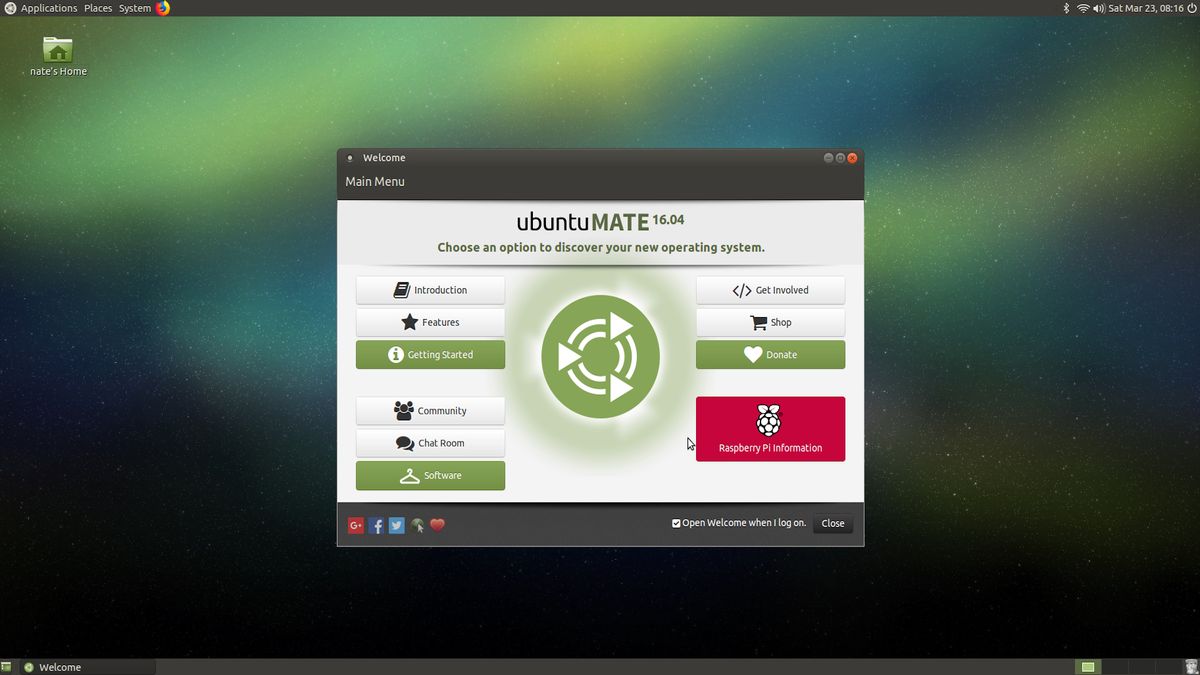
Configurați Ubuntu MATE
Ejectați cardul microSD în siguranță din computer, apoi introduceți-l în Raspberry Pi.
În continuare, conectați cablul de alimentare, tastatura, mouse-ul și monitorul la Raspberry Pi. Instalarea Ubuntu MATE se va lansa acum. Aceste ecrane de configurare sunt destul de auto-explicative și vă vor fi familiare dacă ați mai folosit Ubuntu înainte.
Alegeți limba, rețeaua Wi-Fi și locația. În continuare, Ubuntu MATE vă va cere să setați un nume de utilizator și o parolă. Asigurați-vă că le notați într-un loc sigur înainte de a continua.
După ce configurarea este completă, se va încărca desktop-ul Ubuntu MATE. Sistemul de operare va afișa un mesaj de bun venit și vă va oferi un tur al funcțiilor Ubuntu. Asigurați-vă că parcurgeți acest lucru dacă nu ați mai folosit până acum mediul desktop MATE.
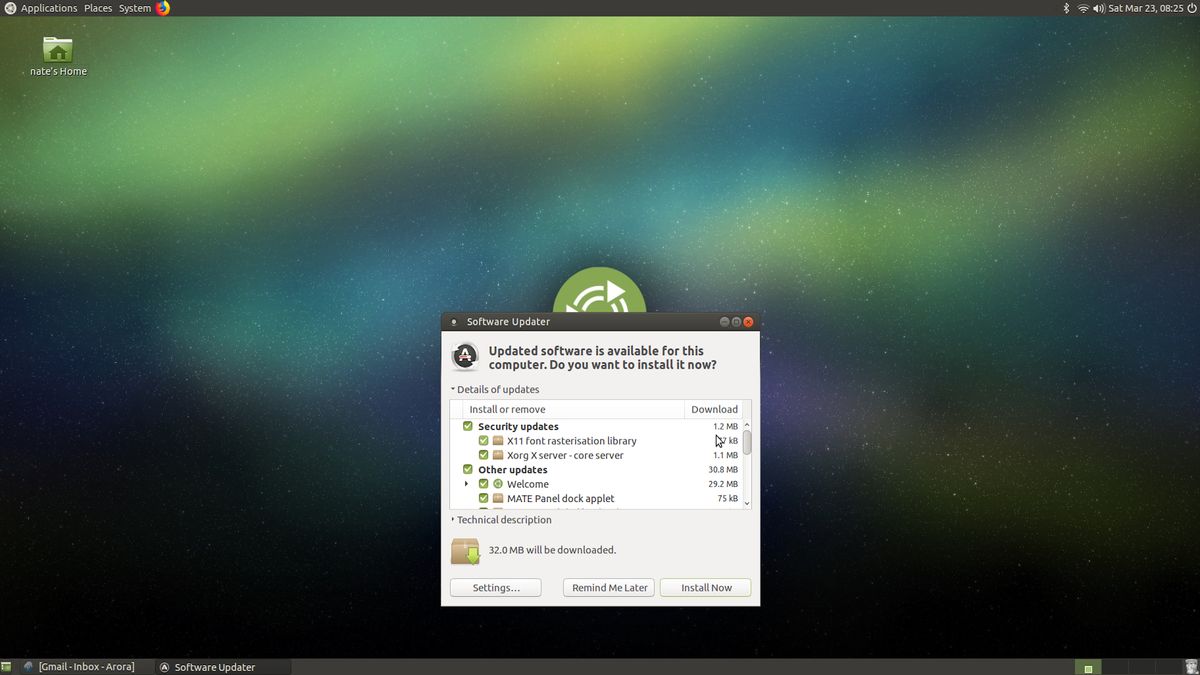
Update & upgrade Ubuntu MATE
Este posibil ca versiunea de Ubuntu MATE pe care ați instalat-o acum să nu fie complet actualizată. Pentru a verifica dacă acesta este cazul, mergeți la System > Software Updater.
Sistemul va scana acum pentru actualizări. Va apărea o casetă cu mențiunea „A fost emis un software actualizat de când Ubuntu x.04 a fost lansat. Doriți să faceți actualizarea?”. Faceți clic pe ‘Install Now’ pentru a vă actualiza sistemul.
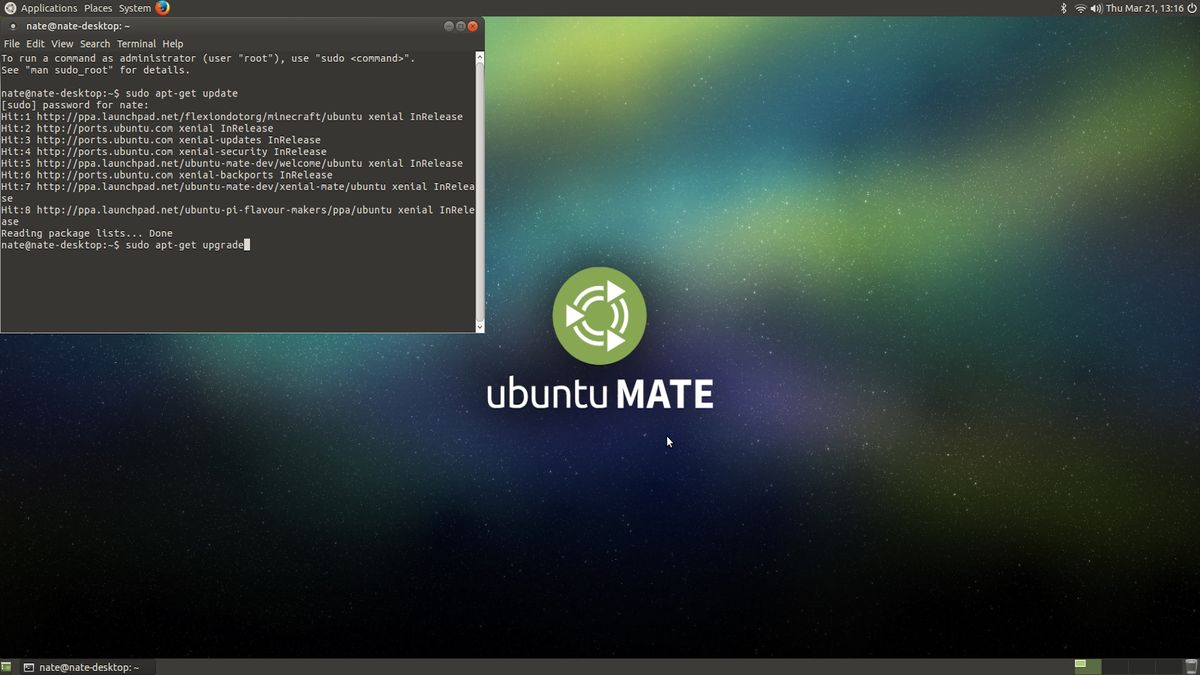
Soluționarea problemelor
Câțiva utilizatori Ubuntu MATE au raportat probleme cu conectarea la Wi-Fi după instalare, managerul de rețea spune ‘device not ready’. Această problemă este specifică pentru Raspberry Pi 3. Din fericire, repornirea Raspberry Pi aproape întotdeauna rezolvă această problemă.
Alți utilizatori au raportat probleme la instalarea și actualizarea software-ului folosind actualizatorul de software încorporat. Dacă se întâmplă acest lucru, deschideți Terminalul MATE. Apoi, rulați comanda:
sudo apt-get updateapoi:
sudo apt-get upgradeAcesta ar trebui să rezolve problema și acum veți avea Ubuntu MATE care rulează pe Raspberry Pi!
- Verificați colecția noastră de proiecte Raspberry Pi
Credite imagine: TechRadar
Știri recente
.
Lasă un răspuns