Cum să vă configurați terminalul macOs cu Zsh ca un profesionist
On noiembrie 23, 2021 by adminde Chiamaka Ikeanyi
Câteodată, utilizarea terminalului implicit este nașpa. Vreți să ieșiți din comun, să adăugați viață terminalului plictisitor și să vă îmbunătățiți productivitatea.
Z shell (Zsh) este un shell Unix construit pe baza lui bash (shell-ul implicit pentru macOS) cu un număr mare de îmbunătățiri.
În acest walk-through, vom configura iTerm2 cu ZSH și dependențele sale. Acest lucru este de la sine înțeles și, după aceasta, vă veți gândi la motivul pentru care nu ați descoperit ZSH mai devreme. Ei bine, din moment ce sunteți deja aici, haideți să dăm startul.
Keynotes
- Instalare Homebrew
- Instalare iTerm2
- Instalare ZSH și Oh My ZSH
- Configurarea dependențelor pentru a crea un terminal frumos
Etapa 1: Instalarea Homebrew
Homebrew este un sistem de gestionare a pachetelor software gratuit și open-source care simplifică instalarea de software pe macOS de la Apple.
Înainte de a instala Homebrew, trebuie să instalăm instrumentele CLI pentru Xcode. Deschideți terminalul și rulați comanda:
xcode-select —-installDacă primiți o eroare, rulați xcode-select -r pentru a reseta xcode-select.
Apoi, instalați Homebrew.
/usr/bin/ruby -e "$(curl -fsSL https://raw.githubusercontent.com/Homebrew/install/master/install)"Pasul 2: Instalați iTerm2
iTerm2 este un înlocuitor pentru terminal și succesorul lui iTerm. Majoritatea inginerilor de software preferă iTerm2 în locul terminalului implicit care este livrat cu macOS, ca urmare a caracteristicilor sale interesante. Puteți integra zsh în iTerm2 pentru a crește productivitatea.
Pentru a instala iTerm2, rulați comanda:
brew cask install iterm2Pasul 3: Instalați ZSH
Zsh este un shell conceput pentru utilizare interactivă, deși este, de asemenea, un limbaj de scripting puternic.
În mod implicit, macOs este livrat cu zsh localizat în/bin/zsh.
Să instalăm zsh folosind brew și să facem ca iTerm2 să îl folosească.
brew install zshPasul 4: Instalați Oh My Zsh
„Oh My Zsh este un cadru open source, condus de comunitate, pentru a vă gestiona configurația zsh. Nu vă va face un dezvoltator de 10x… dar s-ar putea să vă simțiți ca unul”
– Robby Russell
Se execută pe Zsh pentru a oferi caracteristici interesante configurabile în fișierul de configurare ~/.zhrc. Instalați Oh My Zsh executând comanda
sh -c "$(curl -fsSL https://raw.githubusercontent.com/robbyrussell/oh-my-zsh/master/tools/install.sh)"Verificați versiunea instalată
zsh --versionPuteți să o actualizați pentru a obține cele mai recente caracteristici pe care le oferă.
upgrade_oh_my_zshReporniți iTerm2 pentru a vă scufunda în noua experiență de utilizare a lui Zsh. Bine ați venit în lumea „Oh My Zsh” ?.
Acesta nu este tot. Acum, vom instala dependențele pentru a obține cele mai bune rezultate din Zsh.
Pasul 5: Schimbați tema implicită
Oh My Zsh vine la pachet cu o mulțime de teme. Tema implicită este robbyrussell, dar o puteți schimba cu orice temă la alegere. În acest scenariu, am schimbat-o în agnoster, o temă deja preinstalată.
Apoi trebuie să selectați această temă în ~/.zshrc. Pentru a deschide fișierul de configurare (.zshrc), executați comanda:
nano ~/.zshrc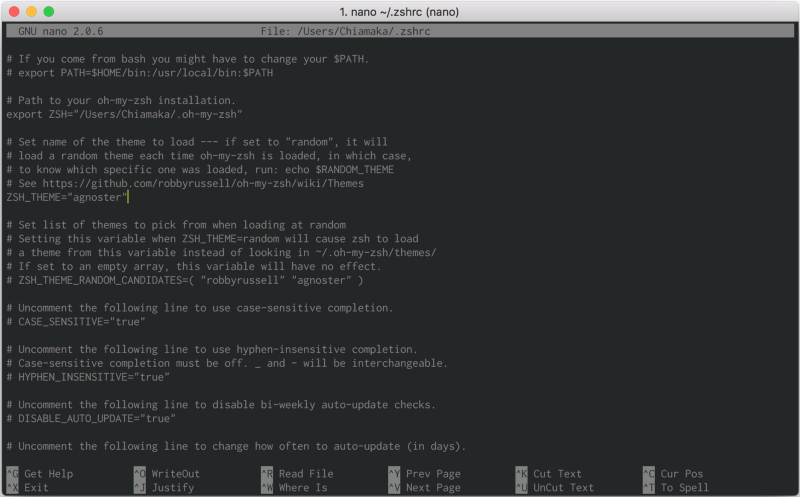
Sau deschideți fișierul într-un editor de text cu
open ~/.zshrc
Setați tema zsh și actualizați modificările
source ~/.zhrcUtilizarea unei teme personalizate
Pentru a instala o altă temă care nu este preinstalată, clonați depozitul în directorul custom/themes. În acest scenariu, vom instala powerlevel9k,
$ git clone https://github.com/bhilburn/powerlevel9k.git ~/.oh-my-zsh/custom/themes/powerlevel9kApoi, selectați această temă în ~/.zshrc
ZSH_THEME="powerlevel9k/powerlevel9k"Actualizați modificările prin rularea comenzii source ~/.zshrc
Navigați la iTerm2 > Preferences > Profiles > Colors dacă doriți să schimbați culoarea de fundal a terminalului.
Tema selectată în acest scenariu necesită fonturi powerline. Așadar, haideți să le instalăm.
Pasul 6: Instalați fonturile
Voi folosi Inconsolata. Obțineți fontul dvs. preferat din aceste fonturi powerline. Apoi, descărcați-l și instalați-l.

Sau descărcați întregul font.
git clone https://github.com/powerline/fonts.gitcd fonts./install.shPentru a schimba fontul, navigați la iTerm2 > Preferences > Profiles > Text > Change Font.
Acum, puteți vedea Inconsolata listat ca unul dintre fonturi. Selectați fontul preferat. Pentru fonturile care acceptă ligaturi, cum ar fi FiraCode, bifați opțiunea „Use ligatures” (Utilizați ligaturi) pentru a vizualiza săgețile și alți operatori într-o manieră elegantă, cum ar fi ( → ).

Step 7: Install Color Scheme
Să schimbăm schema de culori pentru a scoate în evidență frumusețea terminalului nostru. Navigați la iTerm2-Color-Schemes și descărcați folderul ZIP. Apoi, extrageți folderul descărcat deoarece ceea ce avem nevoie rezidă în folderul schemes.
Navigați la iTerm2 > Preferences > Profile > Colors > Color Presets > Import
- Navigați în folderul schemes și selectați schemele de culori preferate pentru a le importa.
- Click pe o anumită schemă de culori pentru a o activa. În acest scenariu, am activat Batman, care este schema mea de culori preferată.

Tada! ? Am terminat cu setările de bază.

Pasul 8: Instalați plugin-urile
Oh ZSH-ul meu vine preîncărcat cu un plugin git. Pentru a adăuga mai multe, de exemplu, docker, autosugestie, evidențiere a sintaxei și altele:
- Clonați depozitul Git
git clone https://github.com/zsh-users/zsh-docker.git ${ZSH_CUSTOM:-~/.oh-my-zsh/custom}/plugins/zsh-docker- Direcționați-vă spre directorul
.oh-my-zsh > custom > pluginspentru a vizualiza directorul clonat. Pentru a-l accesa, rulați comandaopen ~/.oh-my-zsh - Adaugați plugin-ul la secțiunea plugin a fișierului de configurare
~/.zshrcprezentată mai jos - Actualizați modificările prin rularea comenzii
source ~/.zshrc
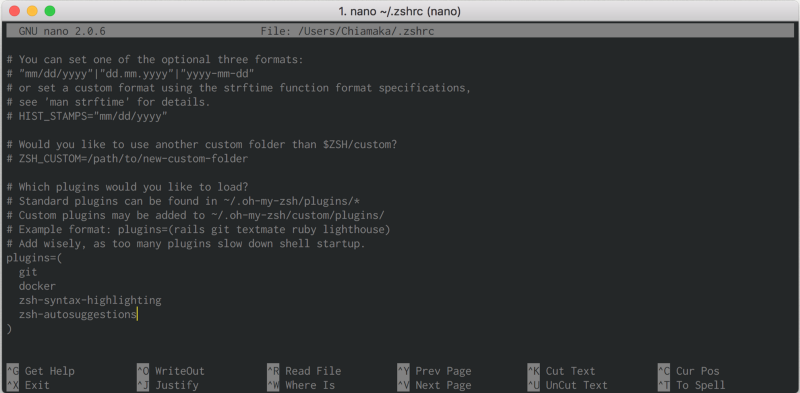
Pasul 9: Adăugați Alias-uri
Alias-urile sunt scurtături folosite pentru a reduce timpul petrecut la tastarea comenzilor. Adăugați alias-uri la comenzile pe care le executați în secțiunea prezentată mai jos.

dckimgsexecută comanda docker imagesMulțumim pentru lectură.
.
Lasă un răspuns