Cum să transferați și să partajați fișiere între Windows și Linux
On ianuarie 3, 2022 by adminCopierea datelor de pe un PC cu Windows pe Linux – sau în cealaltă direcție – poate părea intimidantă la început. La urma urmei, este ceva ce pare că ar trebui să fie simplu, dar se dovedește a fi dificil.
În realitate, partajarea fișierelor de la Windows la Linux este ușoară, dar numai dacă știți cum să o faceți. Sunteți gata să aflați?
5 moduri de a transfera fișiere de la Windows la Linux
Transferul de date între sistemele de operare Windows și Linux este mai ușor decât credeți. Am compilat cinci modalități prin care puteți face acest lucru:
- Partajați folderele de rețea
- Transferați fișiere cu FTP
- Copiați în siguranță fișiere prin SSH
- Partajați date utilizând software-ul de sincronizare
- Utilizați folderele partajate în mașina virtuală Linux
Cu fiecare dintre aceste metode veți putea să mutați cu ușurință (și, în unele cazuri, fără efort) fișiere între sistemele de operare.
Să le analizăm pe rând și să aflăm care dintre ele vi se potrivește cel mai bine.
1. Partajarea dosarelor de rețea între Linux și Windows
Cea mai evidentă modalitate de a partaja fișiere între Linux și Windows este de a profita de partajările de rețea. Acest termen se referă la folderele de pe un PC care sunt disponibile pentru utilizatorii de pe alte mașini. Pe o rețea exclusiv Windows acest lucru este ușor de configurat. Adăugarea unui dispozitiv Linux complică puțin lucrurile, deși acest lucru poate fi depășit.
Pornind de pe calculatorul Windows, faceți clic dreapta pe pictograma de conexiune la rețea din tava de sistem și selectați Open Network & internet Settings. În continuare, faceți clic pe Sharing options (Opțiuni de partajare) și pentru profilul curent activați
- Turn on network discovery
- Turn on file and printer sharing
Faceți clic pe Save changes (Salvare modificări) pentru a confirma, apoi navigați până la folderul care conține fișierele pe care doriți să le partajați. Faceți clic dreapta pe dosar, selectați Properties (Proprietăți) și deschideți fila Sharing (Partajare). Aici, faceți clic pe Advanced Sharing (Partajare avansată), apoi bifați caseta Share this folder (Partajarea acestui dosar).
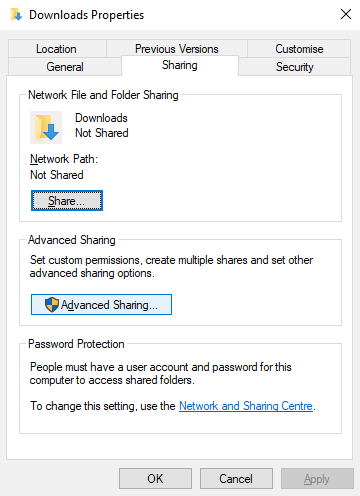
Puteți gestiona accesul la dosar prin intermediul Permissions (Permisiuni); aceasta se referă la utilizatorii locali de Windows, nu la dispozitivele de rețea.
Faceți clic pe OK pentru a confirma modificarea, apoi deschideți fila Security (Securitate) din Properties (Proprietăți). Configurați acest lucru pentru a oglindi setările din caseta Permissions anterior. Nu ar trebui să fie nevoie să faceți prea multe aici, deoarece Windows 10 ar trebui să includă un grup numit Authenticated Users (Utilizatori autentificați). Acesta este utilizat pentru accesul de la distanță la computerul dumneavoastră.
Din nou, faceți clic pe OK atunci când ați terminat.
Pentru a găsi partajarea Windows de pe PC-ul Linux, deschideți pur și simplu browserul de fișiere și selectați Rețea. De aici, navigați la folderul găzduit de Windows și începeți schimbul de date.
Accesați un partaj Linux din Windows
Pentru a transfera date în cealaltă direcție, va trebui să instalați Samba pe calculatorul dumneavoastră Linux.
sudo apt install sambaÎn continuare, setați un nume de utilizator pentru share-ul samba
smbpasswd -a usernameVi se va cere o parolă pentru noul cont (nu-i spuneți „nume de utilizator”!).
În continuare, creați un director din care să partajați datele.
mkdir /home//ShareÎn continuare, editați fișierul smb.conf în editorul dvs. de text:
sudo nano /etc/samba/smb.confAdăugați următoarele la sfârșitul fișierului de configurare:
path = /home//
available = yes
valid users =
read only = no
browsable = yes
public = yes
writable = yesEfectuați modificările necesare pentru a se potrivi nevoilor dumneavoastră, apoi apăsați Ctrl + X pentru a ieși, atingând Y pentru a salva. În continuare, reporniți Samba:
sudo service smbd restartVeți putea apoi să accesați share-ul din Windows. Deschideți File Explorer sau browserul dvs. și introduceți IP-ul sau numele de gazdă al dispozitivului Linux la distanță, urmat de numele folderului. În exemplul nostru, acesta este
\192.168.1.233\Share2. Copierea fișierelor prin SSH de la Windows la Linux
Cu SSH activat pe dispozitivul Linux, puteți trimite date prin linia de comandă de la un computer la altul. Totuși, pentru ca acest lucru să funcționeze, va trebui să configurați un server SSH pe aparatul dvs. Linux.
Începeți prin a deschide un terminal și prin actualizarea și modernizarea sistemului de operare.
sudo apt update
sudo apt upgradeDupă ce ați terminat, instalați serverul SSH. Serverul OpenSSH este o opțiune bună.
sudo apt install openssh-serverAșteptați în timp ce se instalează. Pentru a verifica în orice moment dacă serverul OpenSSH rulează, utilizați
sudo service ssh statusPentru a transfera date din Windows, utilizați un client SSH precum PuTTY. Pentru aceasta este nevoie ca instrumentul PSCP să fie descărcat pe sistemul Windows pentru a rula alături de PuTTY. Le găsiți pe ambele pe pagina de pornire PuTTY.
Rețineți că, în timp ce PuTTY va avea nevoie de instalare, PSCP nu. Cu toate acestea, ar trebui să fie salvat în rădăcina unității C:\ sau altfel setat ca variabilă de mediu. De asemenea, va trebui să confirmați adresa IP a dispozitivului Linux. Verificați acest lucru pe cutie cu
ifconfigCu o conexiune stabilită, puteți trimite date astfel:
c:\pscp c:
ome\path\to\a\file.txt user@remoteIP:\home\user
ome\path
ewname.txtVi se va cere parola pentru calculatorul Linux înainte de începerea transferului.
Doriți să copiați date de la Linux la Windows în aceeași sesiune SSH? Această comandă va descărca fișierul specificat în directorul curent:
c:\pscp user@remoteIP:\home\user
ome\file.txt .Observați punctul singuratic de la sfârșit—includeți-l sau transferul nu va funcționa.
3. Cum se transferă fișiere de la Linux la Windows utilizând FTP
Se poate utiliza, de asemenea, o aplicație de protocol de transfer de fișiere (FTP) cu suport SSH. Transferul de fișiere prin SFTP într-o interfață de utilizator condusă de mouse este, fără îndoială, mai ușor decât să te bazezi pe comenzi tastate.
Din nou, un server SSH trebuie să ruleze pe mașina Linux înainte de a începe. De asemenea, trebuie să vă asigurați că ați instalat o aplicație FTP precum FileZilla, care are suport SFTP.
Pentru a utiliza această metodă, rulați FileZilla, apoi deschideți File > Site Manager. Creați un Site nou, având grijă să setați Protocolul pe SFTP. Adăugați adresa IP țintă în Host, apoi numele de utilizator și parola, setând Logon Type la Normal.
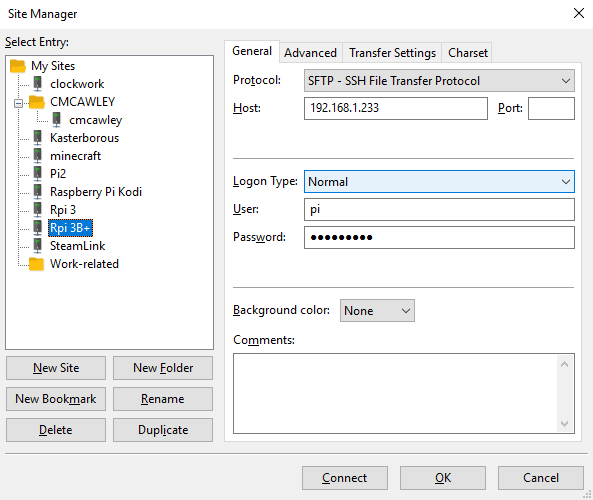
Faceți clic pe Connect atunci când sunteți gata, apoi utilizați interfața FTP pentru a glisa și a plasa fișiere între cele două calculatoare.
4. Partajarea fișierelor între Linux și Windows cu Resilio Sync
O altă opțiune pe care ar trebui să o luați în considerare este un program de sincronizare a fișierelor. Acestea sunt de obicei cross-platform și folosesc o cheie criptată pentru a gestiona conexiunea dintre dispozitive.
Tot ce trebuie să faceți este să instalați aplicația, să nominalizați un dosar de sincronizare, apoi să creați cheia. Configurați acest lucru pe al doilea PC și datele dvs. vor fi apoi sincronizate. Sunt disponibile două opțiuni bune pentru acest lucru:
- Resilio Sync: cunoscut anterior sub numele de BitTorrent Sync, Resilio este disponibil pe aproape orice platformă la care vă puteți gândi. Există o versiune cu plată, dar opțiunea gratuită este suficientă pentru sincronizarea a două dispozitive.
- SyncThing: pentru Linux, Windows, macOS și Android, această alternativă Resilio Sync oferă o funcție similară fără componenta plătită.
Ghidul nostru de utilizare a Resilio Sync (precum și a Syncthing) vă va ghida prin configurarea transferurilor de fișiere în rețea între calculatoare.
5. Crearea și montarea unui dosar partajat VirtualBox în Linux
Mulți oameni nu rulează o mașină Linux separată. În schimb, este obișnuit să ruleze Linux într-o mașină virtuală (VM). Dar există o modalitate de a transfera fișiere între Windows și Linux atunci când unul este instalat într-o VM?
Din fericire, da. Cu VirtualBox puteți crea un director virtual partajat pentru sincronizarea datelor.
Dacă rulați Windows într-o VM pe Linux (sau invers), VirtualBox este deja configurat pentru partajare. Asigurați-vă că ați instalat Guest Additions pe mașina virtuală înainte de a continua.
În managerul VirtualBox, selectați mașina virtuală și alegeți Start > Headless Start (Alternativ, porniți mașina virtuală, apoi deschideți Devices > Shared Folders). Când starea afișează că mașina funcționează, faceți clic dreapta deschis pe VM și selectați Settings > Shared Folders (Setări > Dosare partajate).
Aici, selectați Machine Folders, apoi faceți clic pe simbolul + din dreapta (sau faceți clic dreapta și selectați Add Shared Folder). Răsfoiți Folder Path, găsiți directorul pe care doriți să îl utilizați, setați un nume (dacă este necesar), apoi OK.
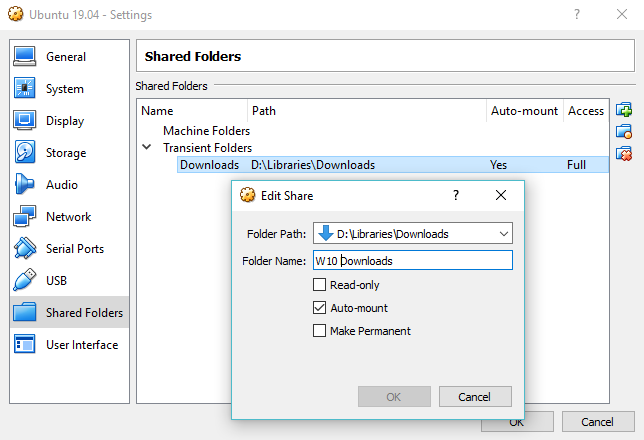
Folosiți caseta de selectare Auto-mount (Montare automată) dacă doriți ca partajarea să fie disponibilă ori de câte ori se execută mașina virtuală. Faceți clic din nou pe OK pentru a confirma și a ieși. Când reporniți VM, share-ul va fi pregătit pentru a face schimb de date între PC-ul gazdă și sistemul de operare invitat
Sharing Files Between Windows and Linux Is Easy
Fie că sunteți nou în Linux, fie că Windows nu vă este familiar, partajarea datelor între ele este mai ușoară decât credeți.
Am analizat mai multe metode. Vă recomandăm să le încercați pe toate și să vă dați seama cu care vă simțiți cel mai bine.
Dacă sincronizați date pe Linux, există o mare probabilitate să vă migrați informatica de pe Windows. Consultați ghidul nostru pentru trecerea de la Windows la Linux pentru mai multe sfaturi.
Editor adjunct pentru Securitate, Linux, Bricolaj, Programare și Tech Explained. De asemenea, produce The Really Useful Podcast și are o experiență vastă în asistența pentru desktop și software. Colaborator al revistei Linux Format, Christian este un tinichigiu Raspberry Pi, iubitor de Lego și fan al jocurilor retro.
Mai multe de la Christian Cawley
Lasă un răspuns