Zorganizuj i zautomatyzuj arkusze za pomocą dodatku Tab Control
On 20 października, 2021 by adminCzy spędzasz czas, wykonując w kółko to samo zadanie?
Często zdarza nam się wykonywać powtarzające się zadania w programie Excel. Jeśli wykonujesz któryś z poniższych procesów, to prawdopodobnie poczułeś frustrację związaną z tym, ile czasu może to zająć.
- Ukrywanie i nieukrywanie arkuszy dla pakietu raportów miesięcznych.
- Organizowanie arkuszy według koloru zakładki lub nazwy.
- Dodawanie wielu arkuszy do skoroszytu.
- Nazwa kilku arkuszy.
Większość z tych zadań NIE jest przyjemną częścią naszej pracy. Są to po prostu rzeczy, które musimy zrobić, aby uzyskać raport gotowy, abyśmy mogli wysłać go do naszego szefa, klientów lub publiczności.
Nie tylko te zadania są nudne, ale również zabierają czas od ważniejszych projektów. Projekty, które pomogą zrobić większy wpływ w organizacji i karierze.
Jak możemy to zautomatyzować?
Jak zacząłem dodawać więcej funkcji do Tab Hound, szybko zdałem sobie sprawę, że chcę, aby był w stanie zautomatyzować więcej złożonych zadań, które robię z moimi arkuszami. Obejmowało to procesy takie jak:
- Zmiana nazwy wielu arkuszy w jednym czasie.
- Zmiana kolejności arkuszy w skoroszycie.
- Szybka zmiana kolorów wszystkich zakładek.
- Ukrywanie i nieukrywanie arkuszy na podstawie pewnych kryteriów, takich jak bieżący miesiąc.
- Dodawanie kilku nowych arkuszy z określonymi nazwami i kolorami zakładek.
Niektóre z tych funkcji były możliwe w formularzu takim jak okno Tab Hound, ale trudno jest je rozwijać w sposób, który jest łatwy dla użytkownika. W tym miejscu narodził się dodatek Tab Control.
Chciałem dokonać masowych zmian w arkuszach w moim skoroszycie w sposób, który był szybki i prosty.
Dodatek Tab Control osiąga to poprzez prosty 3-stopniowy proces.
Tab Control – 3 proste kroki do automatyzacji
Krok #1 – Utwórz listę wszystkich arkuszy w skoroszycie
Z kliknięciem przycisku, dodatek Tab Control dodaje nowy arkusz na końcu skoroszytu, który zawiera listę wszystkich arkuszy w tym skoroszycie.
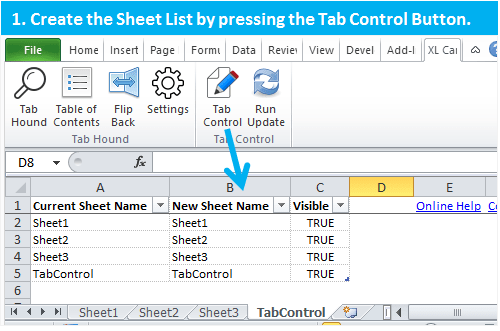
Krok #2 – Dokonaj zmian na liście arkuszy
Możesz następnie dokonać zmian na liście arkuszy. Obejmuje to zmianę nazw arkuszy, kolorów zakładek, kolejności zakładek, ukrywanie/nieukrywanie arkuszy i dodawanie nowych arkuszy.
W poniższym przykładzie zmieniłem nazwy arkuszy w kolumnie B, a także zmieniłem kolory zakładek, wypełniając komórki kolorem.
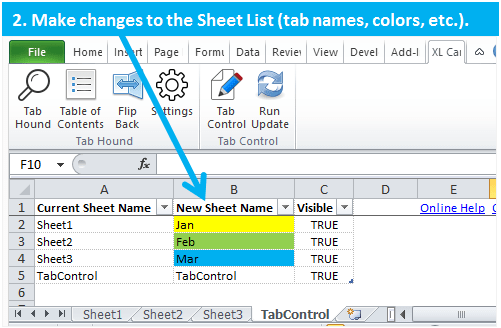
Krok #3 – Zastosuj zmiany w skoroszycie
Po zakończeniu wprowadzania zmian wystarczy kliknąć przycisk Uruchom aktualizację, a program Tab Control zaktualizuje skoroszyt o wprowadzone zmiany.
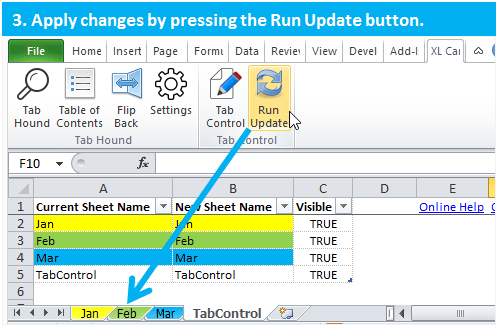
To szybki i łatwy sposób na wprowadzenie wielu zmian w arkuszach w pliku.
Znane środowisko – arkusz Excel
Najlepszą stroną Tab Control jest to, że wszystkie te zmiany wprowadzasz w znanym Ci środowisku – arkuszu Excel. Możesz użyć wbudowanych funkcji Excela, aby dokonać wszelkiego rodzaju zmian w swoich arkuszach. Niektóre z tych narzędzi obejmują:
- Znajdź i zamień, aby szybko zmienić nazwy arkuszy.
- Filtrowanie menu rozwijanych w celu sortowania arkuszy według kolorów lub porządku alfabetycznego.
- Formuły i funkcje do zmiany nazw arkuszy lub tworzenia logiki warunkowej.
- Autofill i kopiuj/wklej do dodawania lub zmiany arkuszy.
Przyjrzyjrzyjmy się kilku przykładom tego, jak szybko można aktualizować arkusze.
Przykład #1 – Szybka aktualizacja nazw arkuszy za pomocą funkcji Znajdź &Zamień
Powiedzmy, że masz 6 arkuszy w skoroszycie, które zawierają słowo „pivot” w nazwie arkusza i chcesz zmienić je na „raport” zamiast tego.
Typowo musiałbyś dwukrotnie kliknąć każdą kartę w skoroszycie i wkleić słowo „raport” nad słowem „pivot”. Wymagałoby to wielu kliknięć myszą!
Dzięki funkcji Tab Control można użyć funkcji Znajdź i zamień w programie Excel, aby znaleźć słowo „pivot” na liście arkuszy i zastąpić je słowem „raport”. Następnie naciśnij przycisk Aktualizuj, a wszystkie arkusze zostaną natychmiast zaktualizowane o Twoje zmiany.
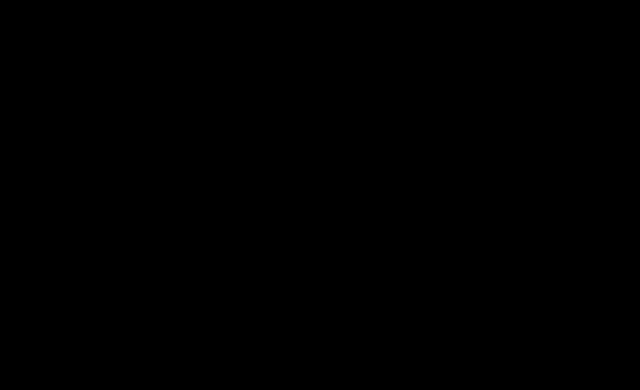
Przykład #2 – Sortuj arkusze według koloru zakładki za pomocą filtrów
Teraz powiedzmy, że chcesz uporządkować swój skoroszyt i pogrupować wszystkie arkusze według koloru zakładki. Da to czystszy wygląd, który docenią Twoi odbiorcy.
Jeśli Twój skoroszyt ma więcej niż 10 lub 20 arkuszy, to przeciągnięcie ich do porządku według koloru zajmie Ci dużo czasu.
Z Kontrolą kart możesz szybko posortować listę arkuszy za pomocą funkcji Filtr w Excelu. Kolor wypełnienia każdej komórki na liście arkuszy reprezentuje kolor zakładki dla tego arkusza. Możesz więc sortować według koloru wypełnienia, korzystając z menu rozwijanego Filtr. Możesz również posortować arkusze w porządku alfabetycznym. Po posortowaniu listy arkuszy naciśnij przycisk Aktualizuj kontrolkę Tabulator, aby natychmiast zaktualizować skoroszyt o swoje zmiany.
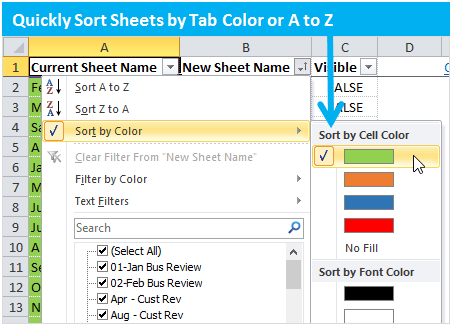
Przykład #3 – Ukrywanie i chowanie arkuszy na podstawie kryteriów
W tym przykładzie mamy skoroszyt, który zawiera kilka arkuszy dla każdego miesiąca w roku. Każdego miesiąca musimy ukryć arkusze z tego miesiąca i ukryć pozostałe arkusze, zanim wyślemy plik do naszych odbiorców.
Jeśli jest to proces, który wykonujesz teraz, to wiesz, że nie możesz ukryć wielu arkuszy w tym samym czasie w programie Excel. Zamiast tego musisz odsłonić każdy arkusz jeden po drugim, a to może być bardzo czasochłonne.
Z Tab Control możesz zautomatyzować cały ten proces, aby był tak prosty, jak kliknięcie przycisku. Kolumna C na liście arkuszy TabControl wyświetla widoczny stan każdego arkusza. Wartość TRUE oznacza, że arkusz jest widoczny, FALSE oznacza, że arkusz jest ukryty.
Możesz zmienić wartości w kolumnie C, aby kontrolować, czy arkusz jest ukryty czy widoczny, gdy uruchamiany jest proces aktualizacji.
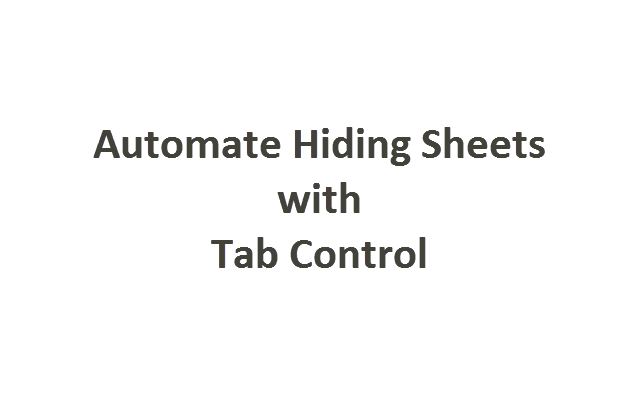
Aby uczynić to jeszcze szybszym, możesz dodać formułę do komórek w kolumnie C, aby automatycznie zaktualizować widoczny stan (TRUE/FALSE) w oparciu o pewne kryteria. W powyższym przykładzie dodałem formułę JEŻELI w kolumnie C, która zwraca TRUE, jeśli kolumna D pasuje do komórki G3. Kiedy zmieniam komórkę G3 na bieżący miesiąc, wartości w kolumnie C automatycznie się aktualizują.
Wszystko, co muszę zrobić, to nacisnąć przycisk Uruchom aktualizację, a Tab Control ukrywa i odsłania wszystkie arkusze za mnie. Mój raport jest gotowy do wysłania w zaledwie kilka kliknięć!
To może wydawać się skomplikowane na początku, ale chodzi o to, że można całkowicie dostosować listę arkuszy Tab Control, aby zautomatyzować proces ukrywania i ukrywania arkuszy. Możesz stać się bardzo kreatywny z tym i uczynić go niezwykle łatwym do aktualizacji swoich raportów.
No Coding Required
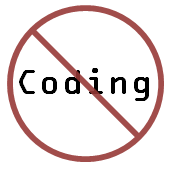 To prawda, nie musisz znać żadnego kodu VBA, aby używać Tab Control.
To prawda, nie musisz znać żadnego kodu VBA, aby używać Tab Control.
Jeśli chcesz zautomatyzować którykolwiek z powyższych przykładów, musiałbyś napisać makro specyficzne dla każdego procesu. Tab Control zrobi to wszystko za Ciebie!
Jest to bardzo elastyczne narzędzie o nieograniczonych możliwościach.
Nieograniczony potencjał i elastyczność
Możesz mieć teraz skoroszyt, który zawiera 50 różnych zakładek, każda oznaczona nazwiskiem pracownika. Być może pomyślałeś: „Chciałbym, aby te nazwy zakładek były zamiast tego oznaczone etykietami. Byłoby również wspaniale, gdyby były one w porządku alfabetycznym. Ale nie ma mowy, że będę spędzać czas, aby zrobić to wszystko ręcznie!”
Well Tab Control może uporać się z tym zadaniem w około 20 sekund. Używając kilku formuł i funkcji sortowania, możesz dokonać wszystkich tych zmian, aby szybko uporządkować swój skoroszyt.
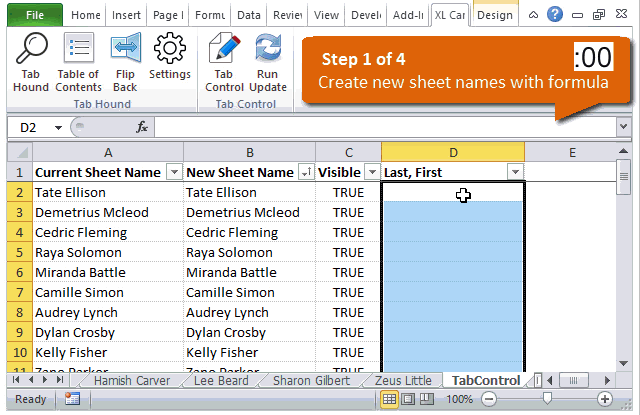
Uzyskaj Kontrolę Tabulacji
Obecnie możesz uzyskać Kontrolę Tabulacji tylko z dodatkiem Tab Hound. W połączeniu, te dwa dodatki pozwoli Ci zaoszczędzić mnóstwo czasu z codziennych zadań.
Proszę kliknąć poniższy link, aby uzyskać Tab Hound i Tab Control.
Dodaj komentarz