Wyłączanie Zapory Windows za pomocą PowerShell
On 26 listopada, 2021 by adminJak wyłączyć Zaporę Windows za pomocą PowerShell w Windows Server 2012/2016/2019? Nie polecam wyłączania Zapory systemu Windows za pomocą PowerShell. Ale jeśli masz laboratorium testowe i chcesz go wyłączyć do testowania, śmiało. Nie zapomnij włączyć Firewalla po zakończeniu testów. W tym artykule dowiesz się, jak wyłączyć Zaporę sieciową za pomocą PowerShell.
Spis treści
Informacje o profilach Zapory sieciowej systemu Windows
Windows Firewall oferuje trzy profile Zapory sieciowej:
- Profil domeny: dotyczy sieci, w których system hosta może uwierzytelnić się do kontrolera domeny.
- Profil prywatny: profil przypisywany przez użytkownika i jest używany do wyznaczania sieci prywatnych lub domowych.
- Profil publiczny: jest to profil domyślny. Jest on używany do wyznaczania sieci publicznych, takich jak hotspoty Wi-Fi w kawiarniach, na lotniskach i w innych miejscach.
Uzyskiwanie stanu Zapory systemu Windows za pomocą PowerShell
Na początek uzyskajmy aktualny stan Zapory systemu Windows. Będziemy używać cmdleta Get-NetFirewallProfile.
PS C:\> Get-NetFirewallProfile | Format-Table Name, EnabledName Enabled---- -------Domain TruePrivate TruePublic TrueMamy trzy profile: Domena, Nazwa i Publiczny. Zapora systemu Windows jest włączona na wszystkich trzech profilach.
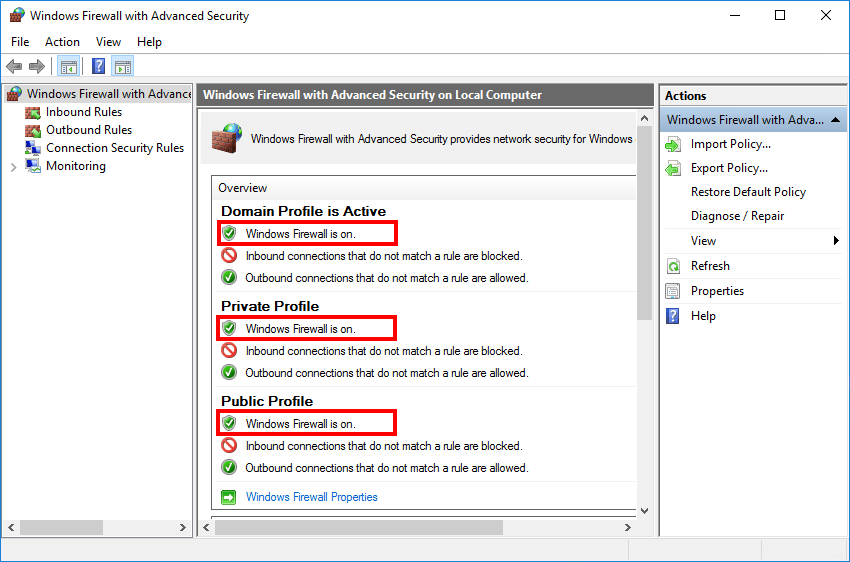
W następnym kroku zamierzamy wyłączyć Zaporę systemu Windows.
Wyłączanie Zapory systemu Windows w systemie Windows Server 2012/2016/2019
Wyłącz Zaporę systemu Windows na wszystkich trzech profilach.
PS C:\> Set-NetFirewallProfile -Profile Domain, Public, Private -Enabled FalseSprawdź stan Zapory systemu Windows
Sprawdź stan po wyłączeniu Zapory na wszystkich trzech profilach. Uruchom cmdlet Get-NetFirewallProfile.
PS C:\> Get-NetFirewallProfile | Format-Table Name, EnabledName Enabled---- -------Domain FalsePrivate FalsePublic False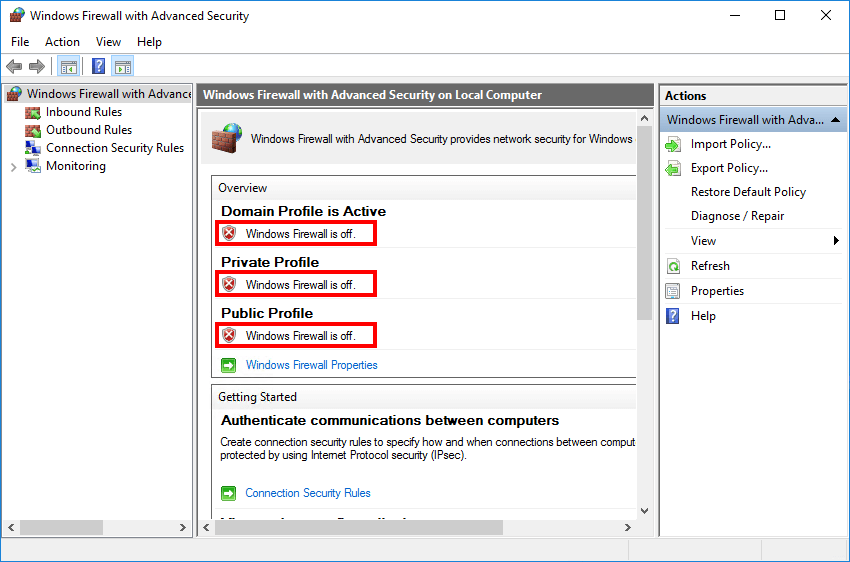
Windows Firewall jest wyłączony na wszystkich trzech profilach w Windows Server. Miłego testowania. Nie zapomnij włączyć Zapory systemu Windows po zakończeniu rozwiązywania problemów lub testowania. Ważne jest, aby Firewall systemu Windows był włączony.
Dodaj komentarz