Vintage Photo Effect in Photoshop
On 27 grudnia, 2021 by adminPreview


Tutorial Resources
- NYC by vonSchnauzer
Krok 1: Otwórz zdjęcie
Zdjęciem używanym w tym tutorialu jest NYC autorstwa vonSchnauzer – pobierz je, a następnie otwórz w Photoshopie. Nie krępuj się użyć swojego własnego zdjęcia.

Krok 2: Krzywe dopasowanie obrazu
Pierwszą rzeczą, którą zamierzamy zrobić jest przejście do Obrazu > Dopasowanie > Krzywe. Zamierzamy rozjaśnić zdjęcie, klikając na ikonę najbardziej prawego eyedroppera, którego użyjemy do ustawienia punktu bieli obrazu. Klikamy na najjaśniejszą biel, jaką możemy znaleźć na zdjęciu, czyli na koszulce obiektu.
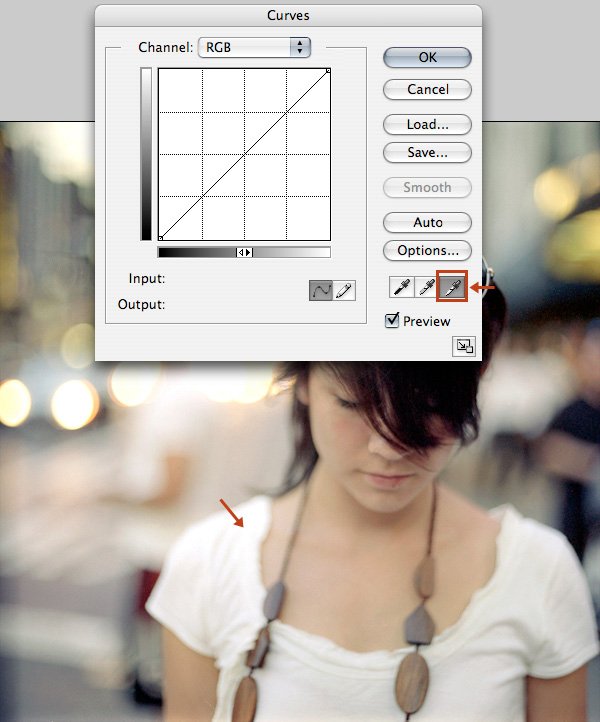
Krok 3: Dodaj mapę gradientu
Teraz przejdź do warstwy > New Adjustment Layer > Gradient Map. Kliknij edytor gradientów i wybierz preset gradientu Blue, Yellow, Blue. Zaznacz opcję Reverse (Odwróć).
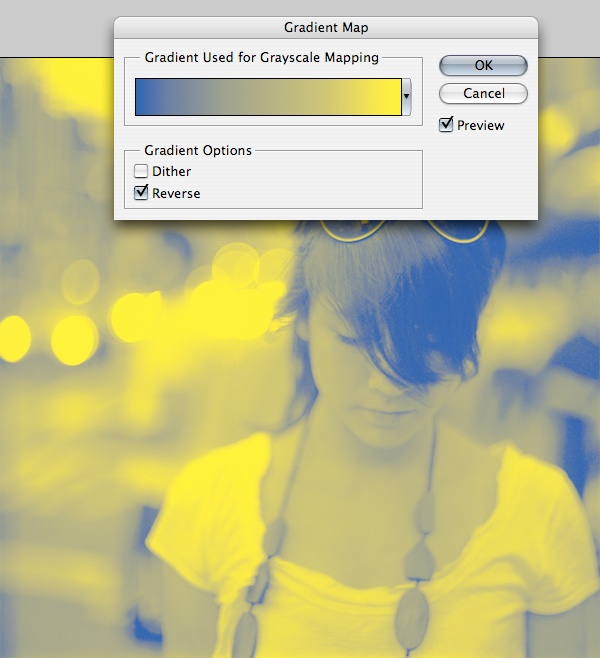
Krok 4: Zmniejsz krycie warstwy Gradient Map
W panelu Layers (Warstwy) zmniejsz krycie warstwy Gradient Map (Mapa gradientu) do 30%.

Krok 5: Dodaj warstwę dopasowania Curves (Krzywe)
Przejdź do polecenia Layer (Warstwa) > New Adjustment Layer (Nowa warstwa dopasowania) > Curves (Krzywe). Upewnij się, że ta warstwa znajduje się pod warstwą Mapa gradientu, którą utworzyliśmy w kroku 3. Nadamy naszemu obrazowi nieco więcej jasności i kontrastu, dostosowując krzywe.
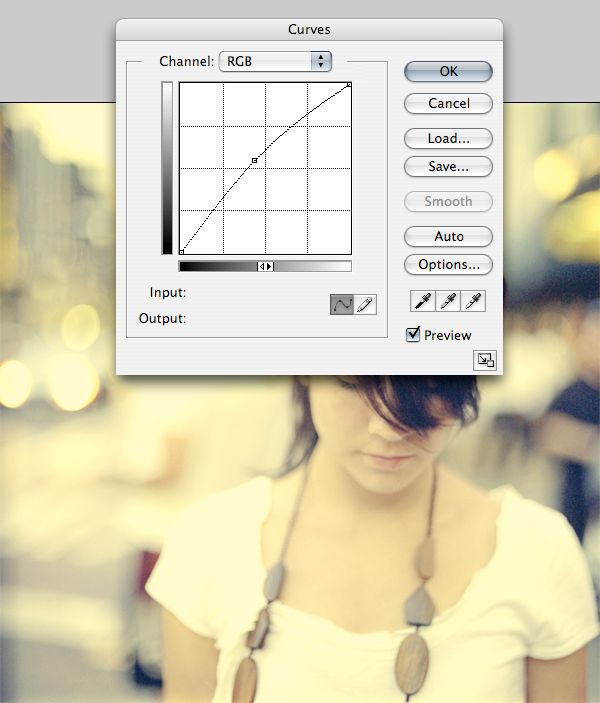
Krok 6: Dodaj styl warstwy Cień wewnętrzny
Domyślnie w Photoshopie zdjęcie, którego używasz, będzie otwarte jako warstwa tła, a warstwa ta będzie nieedytowalna (oznaczona ikoną kłódki). W panelu Warstwy kliknij dwukrotnie warstwę Tło i kliknij przycisk OK, aby ją odblokować. Następnie przejdź do polecenia Warstwa > Styl warstwy > Cień wewnętrzny i zastosuj ustawienia przedstawione poniżej.
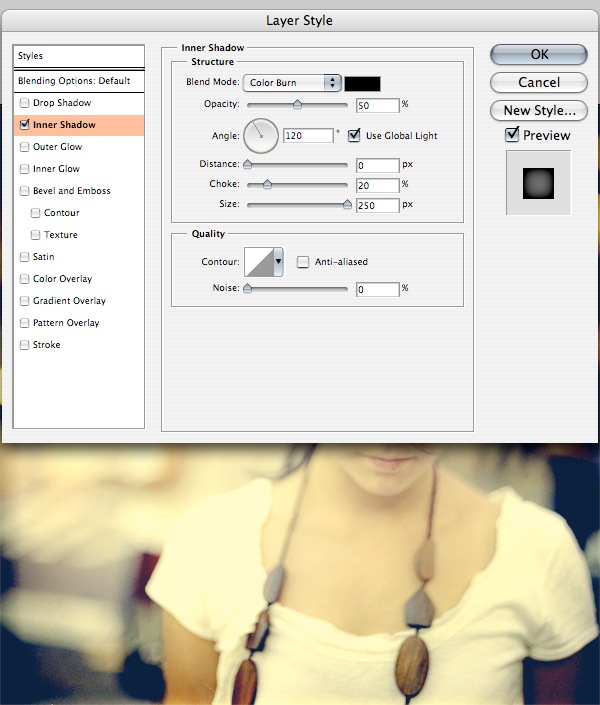
Krok 7: Dodaj styl warstwy Gradient Overlay
To ostatni krok. Przejdź do Warstwa > Styl warstwy > Nakładka gradientowa. Zmień styl na Radialny i użyj predefiniowanego ustawienia gradientu Czarny, Biały, jak pokazano poniżej.
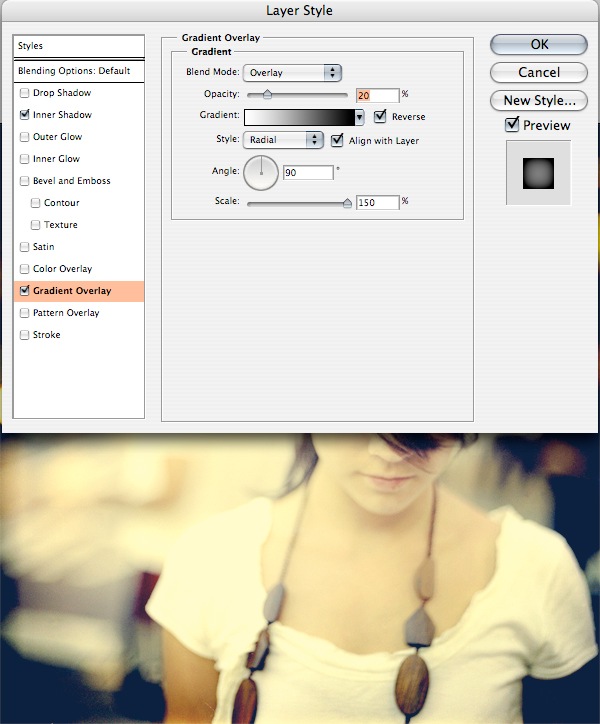
Opcjonalnie: Zmiana mapy gradientu
Możesz podrasować wynik, klikając dwukrotnie mapę gradientu i wprowadzając do niej poprawki. Poniżej możesz zobaczyć różne wersje ostatecznego wyniku.
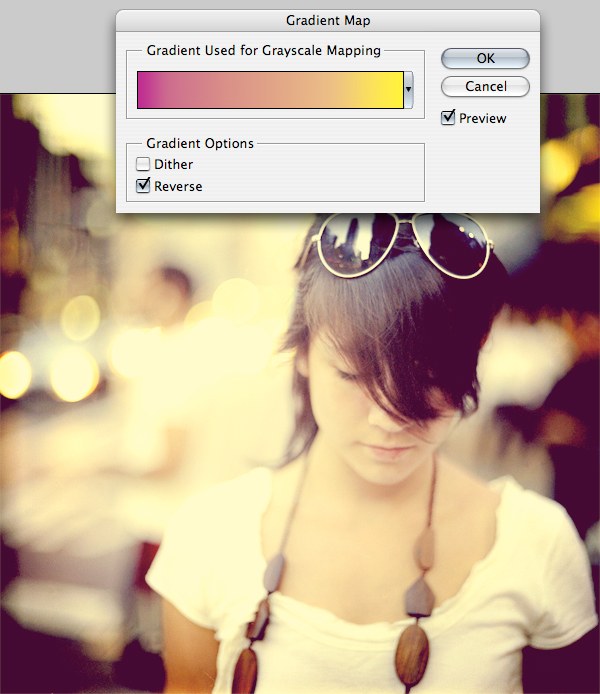
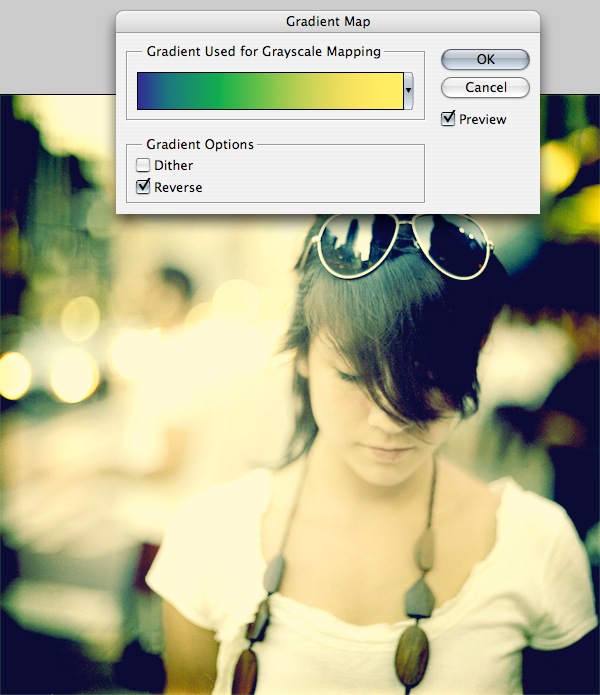
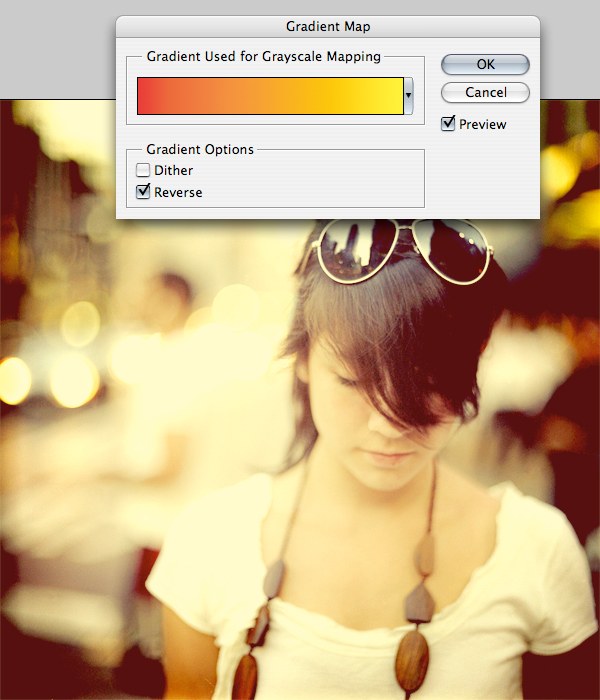
Podsumowanie samouczka
W tym szybkim i prostym samouczku Photoshopa pokazałem Ci sposób na zastosowanie efektu zdjęcia inspirowanego stylem vintage do zwykłego zdjęcia. Wykonaliśmy dopasowanie obrazu Krzywe, dodaliśmy kilka warstw dopasowania, a także użyliśmy stylów warstw. Poniżej znajduje się efekt końcowy. Jeśli podążaliście za mną, nie krępujcie się linkować do swoich własnych wyników w komentarzach poniżej!

Dodaj komentarz