The Complete Guide to Creating WooCommerce Coupons
On 23 stycznia, 2022 by adminOferowanie kuponów WooCommerce swoim klientom zawsze wiąże się z sytuacjami win-win – klienci są bardziej skłonni do zakupu, więc Twoja sprzedaż rośnie. Zastanawiasz się, jak skonfigurować funkcję kuponów w platformie WooCommerce? Czytaj dalej, aby poznać cały proces.
Jak włączyć WooCommerce Coupons?
Proces aktywacji jest tak prosty jak ciasto. Wystarczy przejść do WooCommerce w lewym menu WordPress, kliknąć Ustawienia, a następnie wybrać zakładkę Checkout. Teraz musisz włączyć kupony, zaznaczając pole wyboru.
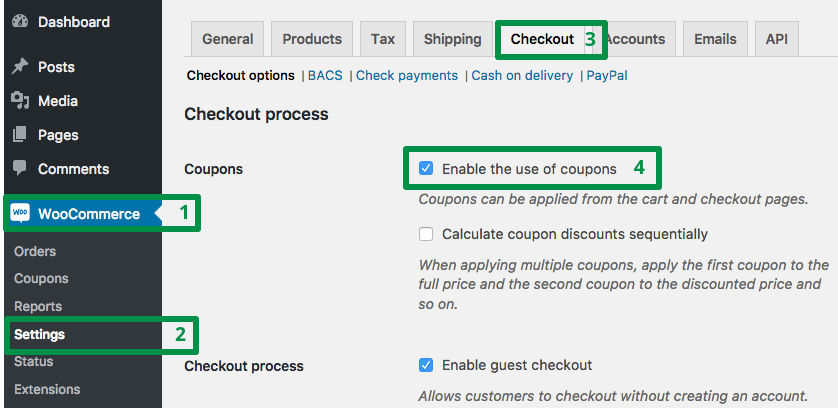
Adding WooCommerce Coupons
Prawie po aktywacji kuponów możesz dodać swój pierwszy kupon. Możesz to po prostu zrobić, wybierając Marketing → Kupony, a następnie klikając przycisk Dodaj kupon.
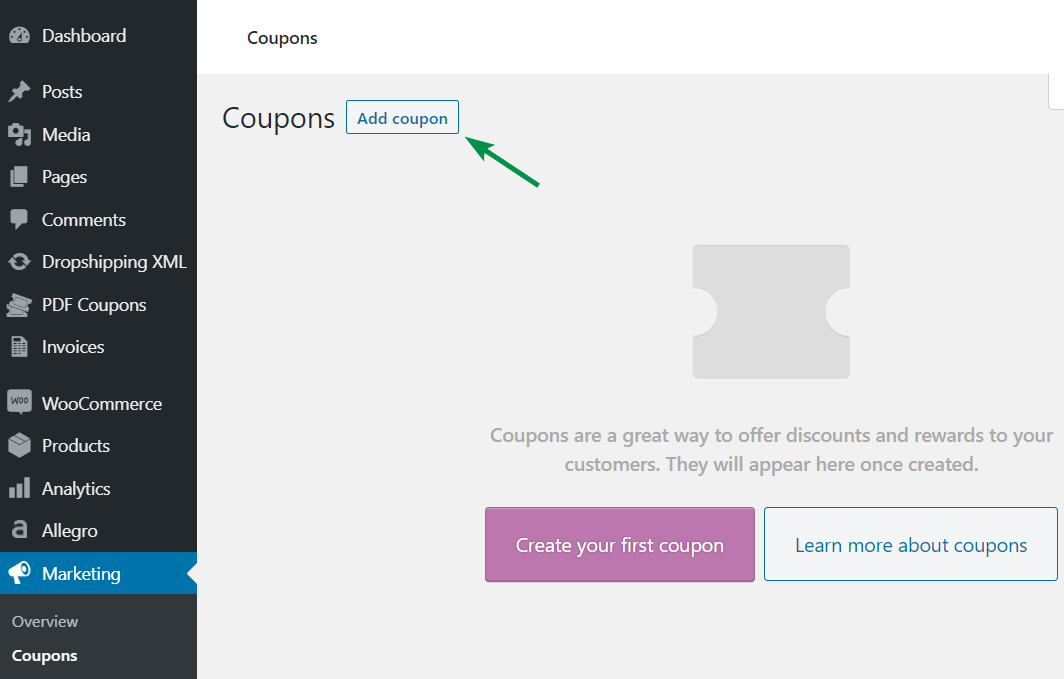
Teraz nadszedł czas, aby dodać nowy kupon.
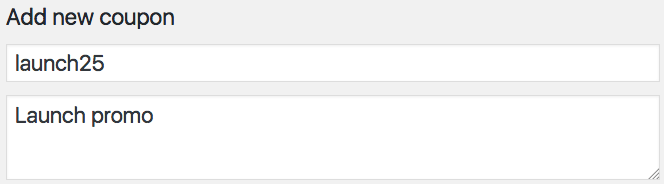
Aby dodać kupon, wypełnij następujące pola:
Kod kuponu – jest to kod rabatowy wpisywany przez klienta w koszyku.
Opis – w tym polu możesz dodać kilka informacji o swoim kuponie, z taką ilością szczegółów, jaka jest Ci potrzebna. Opis jest widoczny tylko w panelu administracyjnym. Mimo, że opis jest opcjonalny, warto z niego korzystać. Jeśli masz wiele promocji lub kampanii marketingowych, pomoże ci to zidentyfikować kupon po kilku tygodniach lub miesiącach.
Ustawienia ogólne
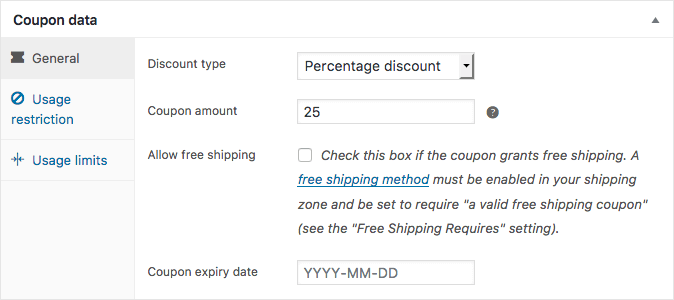
Typ rabatu
- Zniżka procentowa – typ rabatu stosowany, gdy przedmiot jest przeceniony o procent pierwotnej ceny (na przykład kupon 20% taniej).
- Zniżka stała koszyka – jest to zniżka o stałej wartości dla całego koszyka. Na przykład, może to być kupon o wartości $100.
- Stała zniżka na produkt – stała zniżka tylko na wybrany produkt.
Wartość kuponu – wprowadź wartość kuponu jako kwotę lub procent, w zależności od rodzaju kuponu, który wybierzesz. Użyj systemu dziesiętnego właściwego dla lokalizacji Twojego sklepu. Nie używaj znaku waluty ani procentów – wpisz tylko liczbę.
Zezwalaj na darmową wysyłkę – zaznacz to pole, jeśli chcesz zaoferować swoim klientom kupon na darmową wysyłkę. Pamiętaj jednak, aby włączyć opcję kuponu bezpłatnej wysyłki w WooCommerce → Ustawienia → Darmowa wysyłka → Darmowa wysyłka wymaga. Dowiedz się więcej o WooCommerce Shipping →
Data wygaśnięcia kuponu – opcjonalnie wybierz dzień, w którym kupon przestanie być aktywny.
Ograniczenie użycia
Tutaj możesz ustawić limit dla wybranych produktów, kategorii lub adresów e-mail. Ta konfiguracja jest opcjonalna, więc nie musisz ograniczać wykorzystania kuponu.
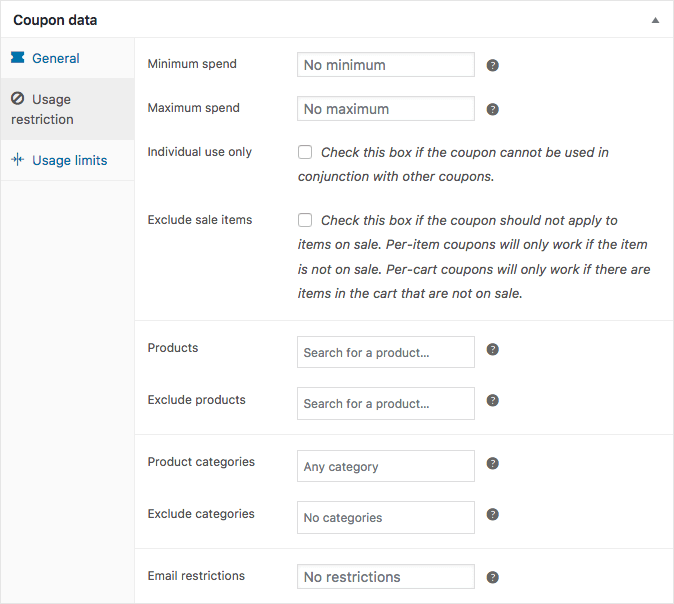
Minimalny/maksymalny wydatek – opcja ta pozwala na wprowadzenie minimalnej lub maksymalnej wartości zamówienia kuponu (czyli sumy cząstkowej potrzebnej do wykorzystania kuponu). Pamiętaj, że kwota ta jest ustalana przed naliczeniem podatku.
Tylko do użytku indywidualnego – zaznacz tę opcję, jeśli nie chcesz, aby zniżka była wykorzystywana w połączeniu z innymi kuponami.
Wyklucz pozycje z wyprzedaży – zaznacz to pole wyboru, jeśli kupon nie może być zastosowany do produktów z wyprzedaży.
Produkty – wybierz listę produktów, do których kupon zostanie zastosowany.
Produkty wykluczone – wybierz produkty, do których nie zostanie zastosowana zniżka.
Kategorie produktów – wybierz całe kategorie, które będą objęte rabatem.
Wyklucz kategorie – opcja ta pozwala wybrać kategorie, do których rabat nie będzie stosowany.
Ograniczenia mailowe – wpisz adresy mailowe, które mogą korzystać z kuponów. Jeśli chcesz dodać więcej niż jeden adres e-mail, oddziel je przecinkiem.
Limity użycia
Tutaj możesz ustawić limit użycia dla twojego kuponu. Ta konfiguracja jest również opcjonalna, więc sam zdecyduj, czy chcesz jej użyć, czy nie.
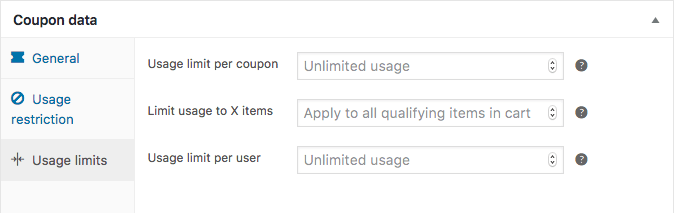
Limit użycia kuponu – określ ile razy kupon może być użyty zanim wygaśnie.
Limit użycia do X pozycji – wprowadź maksymalną liczbę pozycji, do których można zastosować kupon (w przypadku rabatów na produkty).
Limit użycia na użytkownika – określ, ile razy każdy klient może użyć kuponu.
Jak widzisz, konfiguracja nie jest wcale skomplikowana. Ale jeśli masz pytania lub potrzebujesz mojej pomocy, nie wahaj się zapytać w komentarzach. Zawsze chętnie pomożemy!
Gdy kupony WooCommerce to za mało
Kupony WooCommerce to świetna, ale ograniczona funkcja. Oferują one zniżki dla kategorii, harmonogram i ograniczenia dla wiadomości e-mail, aby wymienić kilka wspaniałych dodatków.
Ale wymagają one od klienta wprowadzenia kuponu (nie działają automatycznie w oparciu o wybrane warunki), nie oferują BOGOF (buy one get one free), BOGOHO (buy one get one half off) lub zniżek dla grup klientów.
To są ogromne wady, jeśli chcesz tworzyć elastyczne promocje i walczyć o większą sprzedaż. Ale parafrazując słynny cytat Steve’a Jobsa: Jest na to wtyczka 🙂
Potrzebujesz więcej funkcji, aby stworzyć promocję?
Flexible Pricing WooCommerce €79
Klienci kochają sprzedaż i oferty cenowe. Skorzystaj z tego! Twórz promocje takie jak Buy One Get One Free, aby uzyskać większą sprzedaż w swoim sklepie.
Dodaj do koszyka lub Wyświetl szczegóły
WP Desk
Dzięki Flexible Pricing natychmiast otrzymujesz:
- Zniżki cenowe, procentowe lub stałe.
- Zniżki dla wybranych kategorii.
- Zniżki dla wybranych ról lub grup klientów.
- Zniżki za produkt lub warianty.
- Zniżki oparte na sumach zamówień, sumach w wybranych kategoriach lub historii zamówień klienta.
- Różne rodzaje promocji BOGOF (kup jeden, dostaniesz jeden gratis) lub BOGOHO (kup jeden, dostaniesz jeden o połowę taniej). Na przykład: kup X sztuk jednego produktu, aby uzyskać zniżkę na Y sztuk tego lub innego produktu.
- Kup produkt z wybranej kategorii i uzyskaj zniżkę na inny produkt z tej lub innej kategorii.
Dodaj komentarz