Photoshop Type – The Character Panel
On 3 listopada, 2021 by adminAccessing The Character Panel
Jednym ze sposobów uzyskania dostępu do panelu Character w Photoshopie jest przejście do menu Window (Okno) na pasku menu u góry ekranu, które otwiera listę wszystkich dostępnych dla nas paneli, i wybranie z niej panelu Character (Postać). Znacznik wyboru po lewej stronie nazwy panelu oznacza, że jest on już otwarty gdzieś na ekranie:
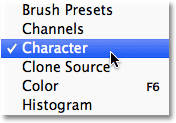
Innym sposobem, przy wybranym narzędziu Type Tool, jest kliknięcie małej ikony przełączania paneli Character i Paragraph na pasku opcji:

Każdy z tych sposobów otwiera panel Character, jak również panel Paragraph, ponieważ są one zgrupowane w jednej grupie paneli. Możemy przełączać się między tymi dwoma panelami, klikając ich nazwy w górnej części grupy. Domyślnie wybrany i otwarty jest panel Postać:
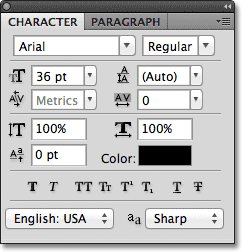
Wybór czcionki i kolor tekstu
Panel Character jest jakby rozszerzoną wersją paska opcji, jeśli chodzi o pracę z czcionkami, ponieważ większość tych samych opcji, które można znaleźć w pasku opcji, znajduje się również w panelu Character (powiedziałem „większość”, ponieważ jedna z opcji z paska opcji znajduje się nie w panelu Character, lecz w panelu Paragraph, jak zobaczymy w następnym samouczku). Na przykład, pasek opcji pozwala nam wybrać czcionkę, styl i rozmiar czcionki:

Te same opcje czcionki, stylu i rozmiaru znajdują się również na górze panelu Character. Nie ma różnicy, czy ustawimy je w pasku opcji, czy w panelu Character:
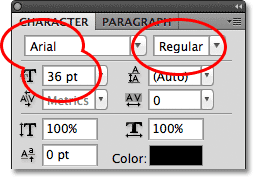
Podobnie, możemy wybrać kolor dla naszego tekstu, klikając próbkę koloru w pasku opcji:

Albo możemy kliknąć próbkę koloru w panelu Character. Ponownie, nie ma różnicy, który z nich wybierzesz. Każda z nich otworzy narzędzie Color Picker (Próbnik kolorów) Photoshopa, w którym możemy wybrać potrzebny nam kolor tekstu:

Anty-Aliasing
Jedną z opcji, której jeszcze nie przyjrzeliśmy się, a która jest również dostępna zarówno na pasku opcji, jak i w panelu Character (Znaki), jest Anti-Aliasing. W pasku opcji znajduje się ona bezpośrednio na prawo od opcji rozmiaru czcionki:

W panelu Znaki opcja antyaliasingu znajduje się w prawym dolnym rogu:

Antyaliasing jest używany do zachowania gładkiego wyglądu krawędzi liter. Bez jakiejkolwiek formy antyaliasingu większość liter wyglądałaby jak klockowate i poszarpane na krawędziach. Oto powiększony widok górnej połowy litery S bez zastosowanego antyaliasingu. Zauważ, jak zblokowane i szorstkie są krawędzie:

Z zastosowanym antyaliasingiem krawędzie wydają się jednak znacznie gładsze. Photoshop faktycznie dodaje kilka dodatkowych pikseli wokół krawędzi, aby pomóc w stworzeniu bardziej płynnego przejścia między kolorem tekstu a kolorem tła za nim:

Photoshop daje nam kilka różnych metod antyaliasingu do wyboru (Sharp, Crisp, Strong i Smooth) i każda z nich będzie miała nieco inny wpływ na ogólny wygląd Twojej czcionki. Domyślną metodą jest Sharp i rzadko zmieniam ją na coś innego, ale nie krępuj się wypróbować każdej z nich i wybrać tę, która Twoim zdaniem wygląda najlepiej:

Leading
Jedną z opcji czcionek znajdujących się w panelu Character, która nie jest dostępna na pasku opcji, jest Leading, która kontroluje ilość miejsca między wierszami czcionki. Domyślnie wyróżnianie jest ustawione na Auto:

Pozostawienie opcji Wyrównanie ustawionej na Auto może czasami dać przyzwoite rezultaty, ale można dostosować odstępy między wierszami, upewniając się najpierw, że warstwa Typ jest zaznaczona w panelu Warstwy, a następnie wpisując ręcznie nową wartość w polu Wyrównanie lub klikając mały trójkąt po prawej stronie pola wprowadzania i wybierając z listy wstępnie ustawionych wartości od 6 do 72 punktów. Oto przykład tekstu z automatycznym prowadzeniem:

Przy automatycznym prowadzeniu Photoshop ustawia wielkość prowadzenia na 120% rozmiaru czcionki. Obniżę tę wartość do 36 pt, czyli tyle, ile wynosi mój rozmiar czcionki:

Po obniżeniu wartości wiodącej wiersze tekstu wydają się teraz bliżej siebie:

Ogólna zasada z prowadzeniem to po prostu wybrać wartość, która sprawia, że tekst wygląda naturalnie i jest czytelny, a to zależy w dużej mierze od czcionki, którą wybrałeś. Jeśli wydaje się, że jest zbyt dużo lub zbyt mało miejsca między liniami tekstu, dostosuj odpowiednio wartość wiodącą.
Używanie suwaków Scrubby
Zanim przejdziemy dalej i przyjrzymy się innym opcjom typu w panelu Character, chciałbym zauważyć, że jeśli używasz Photoshopa CS lub nowszego, łatwym sposobem na dostosowanie wielu opcji w panelu Character (a także w panelu Paragraph (Akapit) i na pasku opcji) jest użycie suwaków Scrubby, które umożliwiają zmianę wartości opcji po prostu przez przeciągnięcie myszą!
Aby uzyskać dostęp do suwaka scrubby opcji, należy przesunąć kursor myszy na ikonę opcji znajdującą się bezpośrednio po lewej stronie jej pola wprowadzania danych. Nie wszystkie opcje w programie Photoshop mogą używać suwaka scrubby, ale jeśli jest on dostępny, kursor zmieni się w ikonę suwaka scrubby, która wygląda jak dłoń z palcem wskazującym skierowanym w górę i małymi strzałkami w lewo i w prawo po obu jej stronach. Gdy ikona suwaka jest widoczna, kliknij i przytrzymaj przycisk myszy, a następnie przeciągnij w lewo lub w prawo. Podczas przeciągania zobaczysz, jak zmienia się wartość w polu wprowadzania danych. Jest to znacznie szybsze i łatwiejsze niż ręczne wpisywanie wartości, zwłaszcza gdy nie znasz dokładnej wartości, której potrzebujesz:

Śledzenie
Śledzenie, kolejna opcja typu występująca tylko w panelu Character (Znaki), kontroluje ilość miejsca między szeregiem liter lub znaków. Znajduje się ona bezpośrednio pod opcją Leading i jest domyślnie ustawiona na 0:
![]()
Aby dostosować wartość śledzenia, możesz kliknąć trójkąt po prawej stronie pola wprowadzania i wybrać z listy wstępnie ustawionych wartości, możesz wprowadzić wartość ręcznie lub możesz kliknąć i przytrzymać przycisk myszy na ikonie opcji i przeciągnąć w lewo lub w prawo za pomocą suwaka, który opisałem przed chwilą. Użycie ujemnej wartości śledzenia spowoduje zbliżenie liter lub znaków do siebie, podczas gdy wartość dodatnia spowoduje ich oddalenie od siebie.
Aby dostosować śledzenie dla całego tekstu na warstwie Type jednocześnie, wystarczy zaznaczyć samą warstwę Type w panelu Layers (Warstwy), a następnie dostosować wartość Tracking (Śledzenie) w panelu Character (Znaki). Możesz też najpierw zaznaczyć część tekstu, a następnie dostosować śledzenie dla wybranego zakresu liter. W tym przypadku zaznaczyłem słowo „space” w zdaniu, klikając je dwukrotnie narzędziem Type, a następnie zwiększyłem wartość śledzenia, aby dodać więcej miejsca między literami w tym słowie bez wpływu na inne części zdania:
![]()
Kerning
Kerning, kolejna opcja dostępna wyłącznie w panelu Znaki, znajduje się na lewo od opcji Śledzenie i jest domyślnie ustawiona na Metryki (za chwilę wyjaśnię pojęcie „Metryki”). Kerning kontroluje odstęp między dwoma określonymi literami lub znakami:

Kerning i śledzenie są często mylone ze sobą, ponieważ wydają się podobne, ale w rzeczywistości są zupełnie różne. Podczas gdy śledzenie ustawia przestrzeń między zakresem znaków, kerning kontroluje odstępy między dwoma konkretnymi znakami. Pomocne może być myślenie o śledzeniu jako „globalnym” ustawieniu odstępów między literami, podczas gdy kerning jest ustawieniem „lokalnym”.
Ponieważ kerning dotyczy tylko odstępu między dwoma konkretnymi znakami, opcja jest wyszarzona i niedostępna, dopóki nie klikniemy narzędzia Type, aby umieścić znacznik wstawiania między dwoma znakami w naszym tekście (w tym momencie opcja śledzenia staje się niedostępna, ponieważ dotyczy tylko zakresu znaków):

Jak wspomniałem, domyślnie opcja Kerning jest ustawiona na Metryka, co oznacza, że Photoshop korzysta z informacji o odstępach między literami, które zostały dołączone do czcionki przez jej projektanta. Jest to często opcja, która daje najlepsze rezultaty, choć zależy to od jakości czcionki, której używasz. Jeśli klikniesz trójkąt po prawej stronie pola wprowadzania kerningu, aby wyświetlić listę wstępnie ustawionych wartości, zobaczysz, że kolejną opcją, którą możemy wybrać, bezpośrednio pod Metryką, jest Optyczna. Zamiast polegać na wbudowanych w czcionkę informacjach o kerningu, Optical spróbuje dostosować odstępy na podstawie kształtów dwóch znaków. Ponownie, będzie to w dużej mierze zależało od samej czcionki, która z tych opcji, Metryczna lub Optyczna, da lepszy rezultat.
Możesz również wybrać jedną z innych wstępnie ustawionych wartości na liście, lub wprowadzić wartość ręcznie, lub użyć suwaka scrubby, aby dostosować wartość kerningu.
Skala pionowa i pozioma
Poniżej opcji kerningu i śledzenia w panelu Znaki znajdują się opcje Skala pionowa (lewa) i Skala pozioma (prawa):

Opcje te mogą być używane do skalowania czcionki w pionie lub w poziomie. Jeśli w panelu Warstwy wybrana jest tylko warstwa Type, cały tekst na warstwie Type zostanie przeskalowany razem, można też najpierw zaznaczyć poszczególne znaki lub słowa, aby je przeskalować bez wpływu na pozostały tekst.
Obydwie te opcje są domyślnie ustawione na 100% i na ogół nie jest dobrym pomysłem używanie ich do skalowania czcionki, ponieważ zniekształcają jej oryginalny kształt:

Jeśli musisz przeskalować tekst, rozważ użycie zamiast tego polecenia Free Transform (Przekształć swobodnie) programu Photoshop.
Baseline Shift
Opcja Baseline Shift (Przesunięcie linii bazowej) znajduje się bezpośrednio pod opcją Vertical Scale (Skala pionowa) w panelu Character (Znaki):

Baseline Shift (Przesunięcie linii bazowej) pozwala nam przesunąć wybrane znaki lub słowa powyżej lub poniżej linii bazowej czcionki. Domyślnie jest ona ustawiona na 0 pt. Wartości dodatnie spowodują przesunięcie wybranego tekstu powyżej linii bazowej, podczas gdy wartości ujemne spowodują przesunięcie go poniżej linii bazowej. Tym razem nie ma wstępnie ustawionych wartości do wyboru, więc musimy albo wprowadzić wartość ręcznie w polu wprowadzania, albo przeciągnąć suwak w lewo lub w prawo:

Dodatkowe opcje czcionek
Na dole panelu Znaki znajduje się rząd ikon, które dają nam dostęp do dodatkowych opcji czcionek. Od lewej do prawej mamy Faux Bold i Faux Italic, których można używać do tworzenia fałszywych stylów pogrubienia lub kursywy, gdy używana czcionka ich nie zawiera (chociaż lepiej wybrać inną czcionkę, która ma rzeczywiste style pogrubienia i kursywy):

Następnie mamy opcje All Caps i Small Caps do konwersji małych liter na duże litery w pełnym rozmiarze lub mniejszym rozmiarze:

Następne są opcje Superscript i Subscript:

A na końcu listy mamy standardowe opcje Podkreślenie i Wykreślenie:

Wybór języka
Na koniec, w lewym dolnym rogu panelu Znaki znajduje się pole Wybór języka. Byłoby fajnie, gdyby Photoshop był w stanie przetłumaczyć nasz tekst z jednego języka na drugi, ale niestety, nie do tego służy ta opcja. Służy ona jedynie do upewnienia się, że używasz poprawnej pisowni i łączników dla dowolnego języka, do którego kierujesz swój dokument Photoshopa. Normalnie można pozostawić tę opcję ustawioną na wartość domyślną:

Resetowanie panelu znaków
Jeśli wprowadzono zmiany w wielu opcjach panelu znaków, można szybko przywrócić ustawienia domyślne, klikając ikonę menu w prawym górnym rogu panelu znaków:
![]()
Następnie wybierz Reset Character z menu, które się pojawi:

.
Dodaj komentarz