Komputer zawiesza się podczas grania w gry! – Here Are Solutions
On 24 września, 2021 by adminSummary
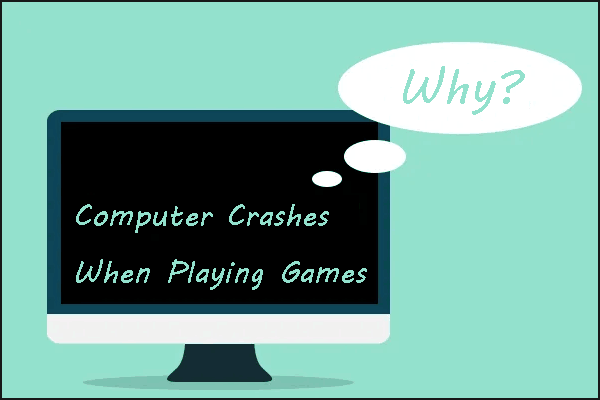
Komputer zawiesza się podczas grania w gry. Jest to dość frustrująca rzecz dla graczy gier. Ten artykuł będzie wyświetlać kilka skutecznych rozwiązań, które pomogą Ci rozwiązać ten problem. Przy okazji, jako miłośnik gier, możesz spróbować MiniTool Partition Wizard, aby uaktualnić do większego, gdy miejsce na dysku twardym jest wymiera.
Gracz zgłosił, że za każdym razem, gdy gra w grę wideo, jego komputer wyłącza się po kilku minutach gry. To jest straszne. Jednak bardziej straszne jest to, że komputer nagle się zawiesza, gdy gracze kończą ostatni etap.
Dlaczego mój komputer się zawiesza? To pytanie może pojawić się po uruchomieniu ito tego problemu. Ogólnie rzecz biorąc, może to być po prostu przypisane do problemów z oprogramowaniem i sprzętem. So, let’s find out what lead to your computer crashes when playing games.
Here I would like to introduce the posssible software issues related to computer crash first and then display the possible hardware issues.
Quick Video Guide:
# 1: Too Many Programs Running in Background – Closing Them
The first possible software issue is that too many programs are running in background and they take up lots of memory. W takiej sytuacji Twoja gra może nie mieć dostępu do potrzebnej pamięci i albo się zawiesi, albo będzie działać bardzo wolno.
Dlatego zawsze mądrze jest zamknąć programy działające w tle przed rozpoczęciem gry na komputerze.
Aby zamknąć programy zużywające pamięć RAM w tle, proszę zapoznać się z poniższym poradnikiem.
Krok 1: Kliknij prawym przyciskiem myszy pasek zadań i wybierz opcję Menedżer zadań.
Krok 2: Przejdź do zakładki Uruchamianie.
Krok 3: Następnie wybierz i wyłącz wszystkie niepotrzebne aplikacje, zwłaszcza te, które są oceniane jako wysokie.
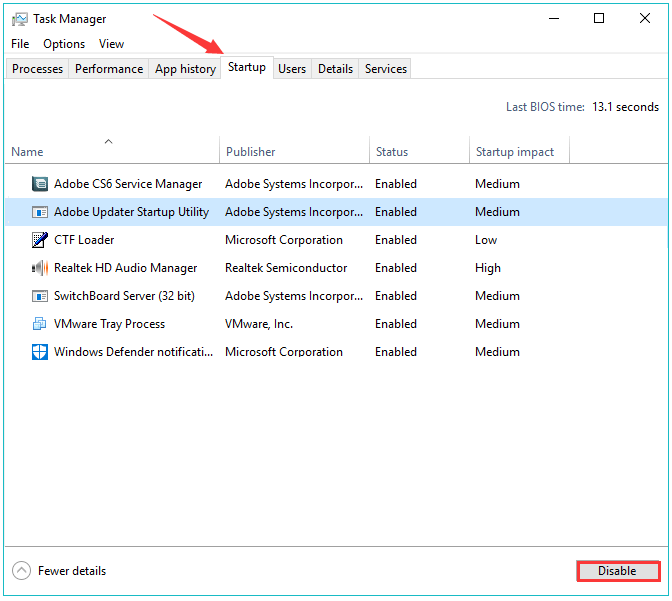
Krok 4: Uruchom ponownie komputer i przygotuj się do gry ponownie.
Jeśli nadal napotkasz awarię komputera po zamknięciu programów w tle, możesz spróbować następujących sposobów.
# 2: Sterowniki karty graficznej niezgodne z Windwos 10 – Instalowanie najnowszych sterowników
W dzisiejszych czasach, większość użytkowników komputerów uaktualnione do Windows 10 i grać w gry na tym systemie operacyjnym. Można powiedzieć, że ten system operacyjny jest bardzo przyjazny dla graczy. Jednakże, jednym z najczęstszych problemów Windows 10 jest kompatybilność sterowników.
W związku z tym, „komputer zawiesza się podczas grania w gry na Windows 10” może być winny niekompatybilności pomiędzy Twoim obecnym sterownikiem karty graficznej a tym systemem operacyjnym.
Patrząc na ten powód, powinieneś zainstalować najnowszą aktualizację sterowników karty graficznej poprzez Menedżera Urządzeń lub Windows Update, jeśli istnieje w tym czasie.
Aby zaktualizować napędy karty graficznej za pośrednictwem Menedżera urządzeń w systemie Windows 10, należy postępować zgodnie z poniższym samouczkiem.
Krok 1: Wpisz Panel sterowania w pasku wyszukiwania Cortany i wybierz najlepiej dopasowany wynik.
Krok 2: Po uzyskaniu dostępu do Panelu sterowania, proszę kliknąć Sprzęt i dźwięk, a następnie kliknąć Menedżer urządzeń.
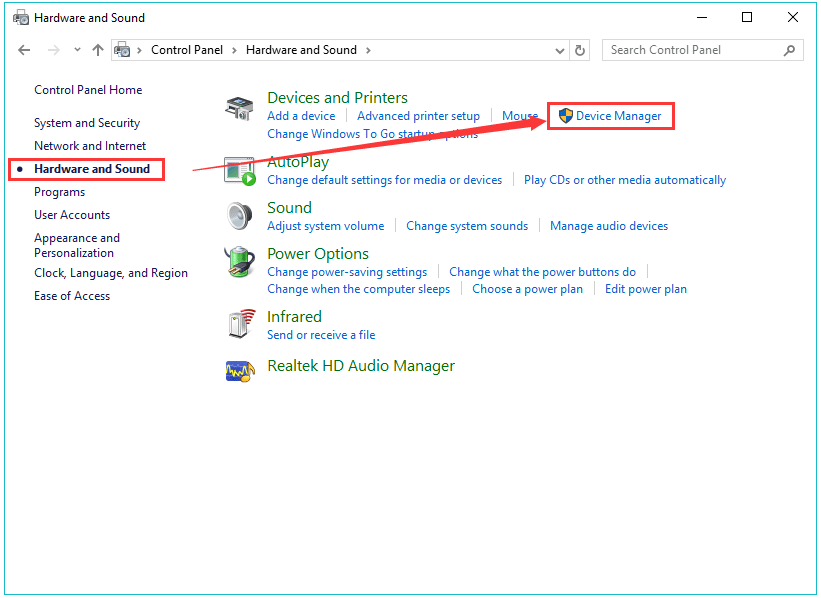
Krok 3: Znajdź Adaptery wyświetlacza i rozwiń go, aby zobaczyć szczegóły karty graficznej. Kliknij prawym przyciskiem myszy sterownik karty graficznej i wybierz opcję Aktualizuj sterownik, aby go zaktualizować.
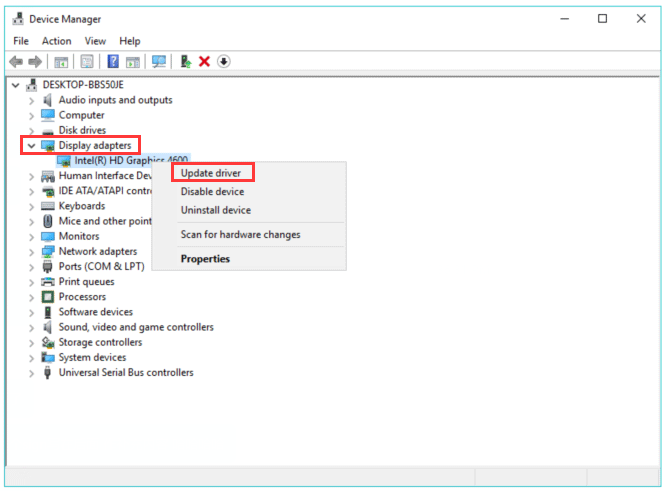
Krok 5: Wybierz opcję Wyszukaj automatycznie zaktualizowane oprogramowanie sterownika.
Gdy sterowniki karty graficznej i inne sterowniki zostaną zaktualizowane, możesz ponownie uruchomić swoje gry. Hope this time you will not be interrupted by computer crash.
# 3: Onboard Sound Device Conflicting with Other Devices – Disabling It
Actually, the sound driver of Windows 10 collides with other devices (especially GPU) in many times.
This confliction will lead to GPU failure, resulting in computer crashes.
Therefore, you can disable the onboard sound device to avoid computer crashes again when playing games.
W tym celu otwórz ponownie Menedżera urządzeń, a następnie wykonaj następujące operacje:
- Przejdź do sekcji Dźwięk, wideo i sterowniki gier, kliknij ją dwukrotnie, a następnie kliknij prawym przyciskiem myszy pokładowe urządzenie dźwiękowe, aby je wyłączyć.
- Restartuj komputer.
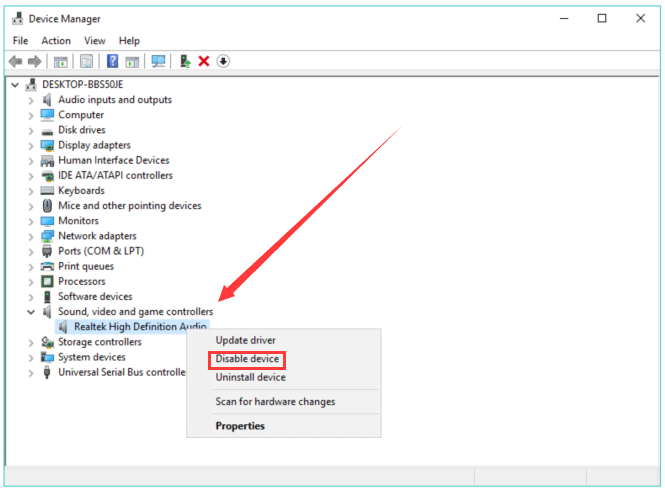
# 4: Niewłaściwe oprogramowanie w komputerze – sprawdzenie go
W dzisiejszych czasach większość gier wymaga dodatkowego oprogramowania do prawidłowego działania, takiego jak DirectX i Java.
W związku z tym musisz upewnić się, że instalujesz wymagane oprogramowanie z zaufanej i oficjalnej strony internetowej. Jeśli nie możesz potwierdzić, które oprogramowanie jest potrzebne dla twoich gier, możesz uzyskać odpowiednie informacje z Google lub przeczytać dokumentację gry.
# 5: Złośliwe oprogramowanie i wirusy na komputerze – skanowanie ich
Jednym z prawdopodobnych problemów związanych z awarią komputera jest złośliwe oprogramowanie i wirusy. Dlatego należy rozpocząć skanowanie urządzenia w poszukiwaniu złośliwego oprogramowania i wirusów. Aby to zrobić, można włączyć program Windows Defender. Lub możesz uruchomić niezawodne programy antywirusowe innych firm.
Krok 1: Otwórz program Windows Defender, a następnie kliknij opcję Wirus & ochrona przed zagrożeniami.
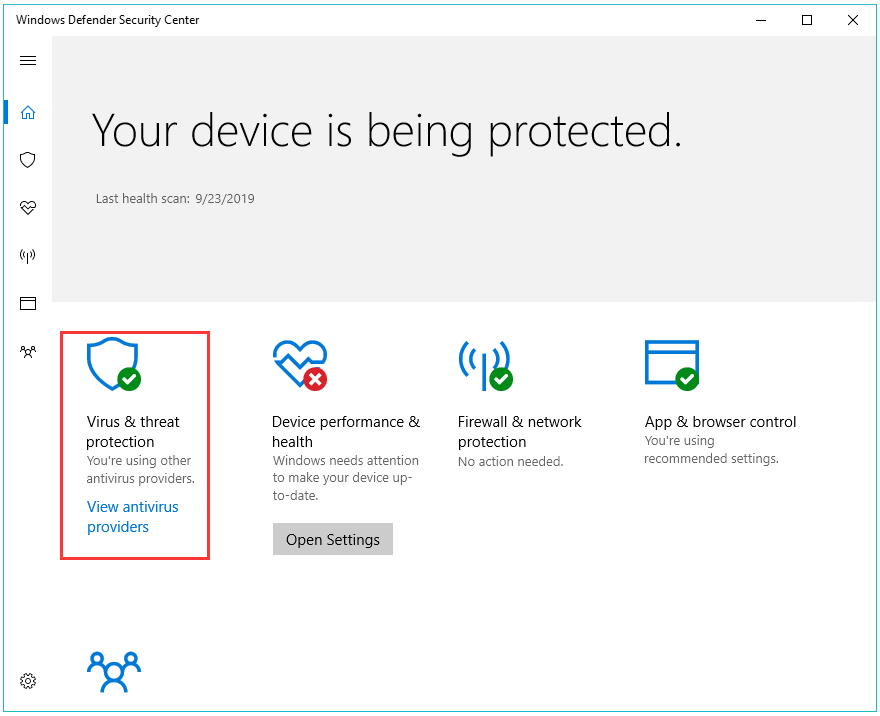
Krok 2: Wybierz sekcję Zaawansowane i zaznacz opcję Skanowanie offline programu Windows Defender.
Krok 3: Kliknij przycisk Skanuj teraz, aby rozpocząć skanowanie złośliwego oprogramowania i wirusów na komputerze.
Ten sposób może pomóc w skanowaniu w poszukiwaniu możliwych infekcji złośliwym oprogramowaniem i oczyścić system. Once this scanning comes to end, please relaunch your game again to check if the issue has been solved.
Please note scanning malware for your computer is necessary even if you do not run any issue caused by malware.
All the possible software issues have been displayed. Teraz, proszę kontynuować czytanie następującej treści, aby sprawdzić problemy sprzętowe związane z awariami komputera podczas grania w gry.
# 6: Bad Sectors on Hard Drive- Checking Them
Istnieje możliwość, że twój dysk twardy rozwinął niektóre bad sektory. Może to prowadzić do awarii komputera podczas uruchamiania gier. Dlatego możesz spróbować sprawdzić bad sektory na dysku twardym
W tym miejscu polecam wypróbowanie darmowego programu MiniTool Partition Wizard. To może pomóc sprawdzić bad sektory na dysku twardym z kilku kroków.
Darmowe pobieranie
Tutaj jest samouczek.
Krok 1: Pobierz MiniTool Partition Wizard klikając oferowany przycisk pobierania, zainstaluj go i uruchom go, aby uzyskać jego główny interfejs.
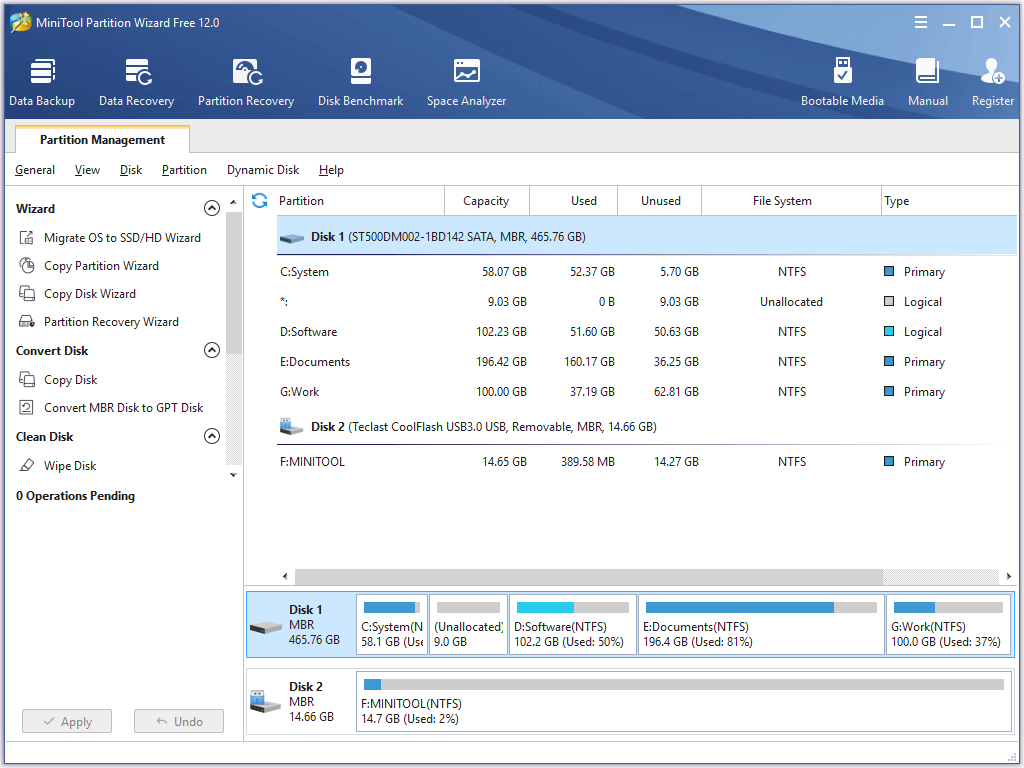
Krok 2: Kliknij dysk docelowy w Mapie dysków, a następnie przewiń w dół lewego panelu, aż znajdziesz funkcję Test powierzchni, a następnie aktywuj ją.
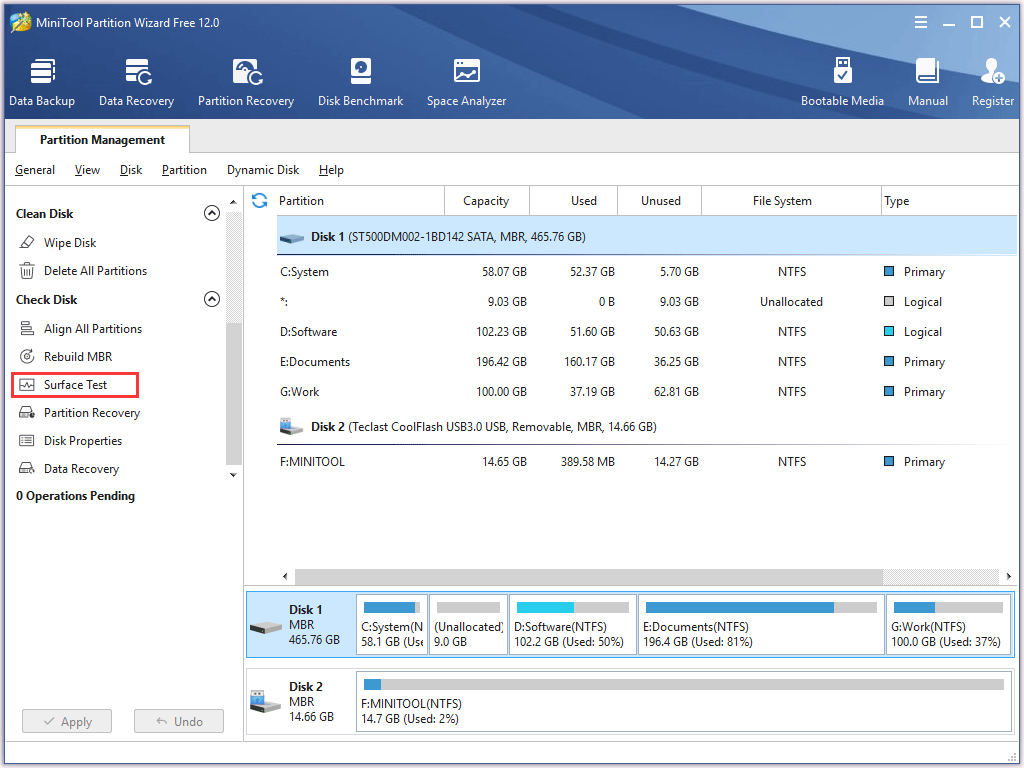
Krok 3: Kliknij przycisk Rozpocznij teraz w nowym oknie, aby rozpocząć sprawdzanie złych sektorów.
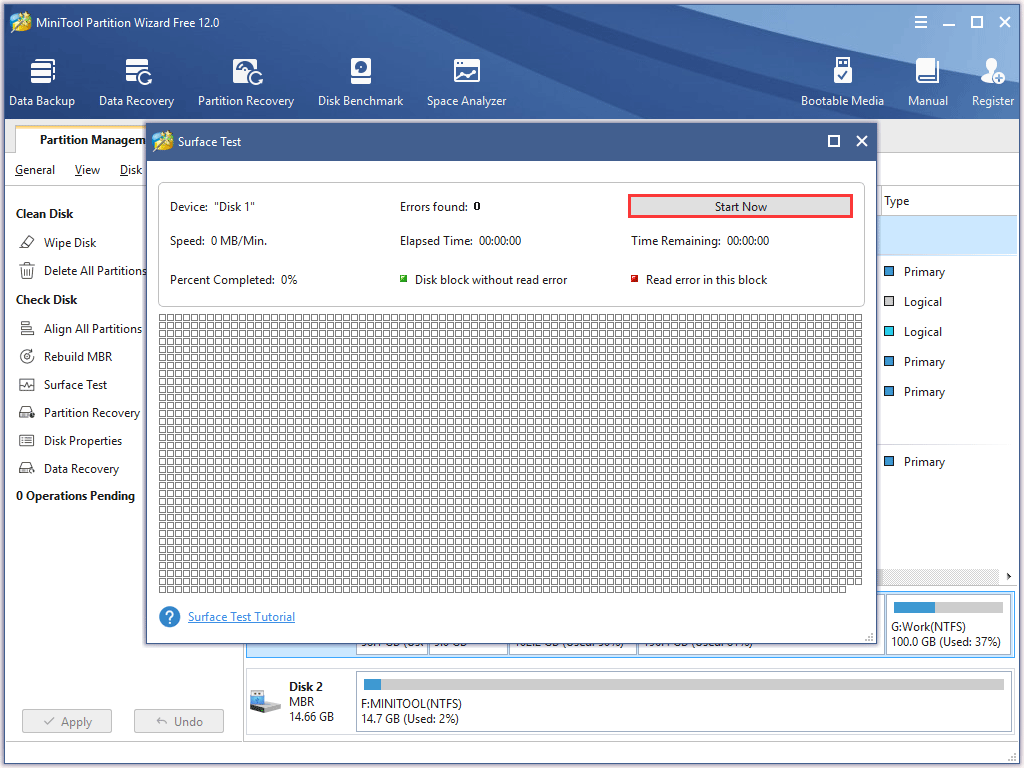
Krok 4: Czekaj cierpliwie, aż test dobiegnie końca. Sprawdź wynik testu.
- Czerwone kwadraty na wyniku oznaczają, że sektory na dysku twardym uległy uszkodzeniu.
- Zielone kwadraty na wyniku oznaczają, że sektory na dysku twardym są bezproblemowe.
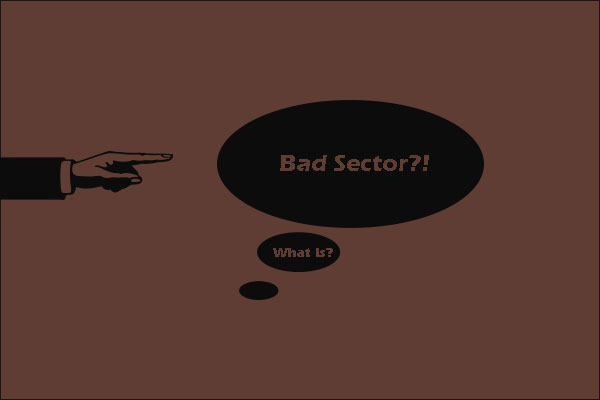
Ten post odpowiada na pytanie, czy możemy usunąć bad sector z dysku twardego na stałe. Ponadto, oferuje również rozwiązania, które pomogą Ci wykonać logiczną naprawę bad sectorów.
Jeśli widzisz wiele czerwonych kwadratów, musisz wymienić aktualnie używany dysk twardy na nowy. Jeśli na wyniku testu są tylko zielone kwadraty, awarie komputera podczas grania w gry nie mogą być przypisane do złych sektorów i należy przejść do następnej części.
# 7: Przegrzewanie się komputera – chłodzenie go
Jak wiemy, gry działające na komputerze są energochłonne. Jeśli Twój komputer się przegrzewa, wyłączy się automatycznie w przypadku, gdy temperatura CPU lub GPU osiągnie poziom krytyczny. To może chronić się przed poważnymi awariami sprzętu.
W tej sytuacji, trzeba sprawdzić elementy chłodzące, aby zobaczyć, czy działają prawidłowo i oczyścić wentylator i każdy inny sprzęt z kurzu i innych zanieczyszczeń. Nałożenie pasty termicznej na procesor jest koniecznością. Zmniejszy to znacznie przegrzanie.
Co więcej, można również dodać kilka dodatkowych chłodnic, jeśli jest wolna przestrzeń, aby to zrobić. Ale upewnij się, że zasilacz nie jest przeciążony.
Możesz również pobrać pewne niezawodne oprogramowanie z witryny internetowej, aby pomóc monitorować temperaturę komputera.
Kilka innych problemów może również prowadzić do awarii komputera podczas grania w gry:
- Zasilanie jest niestabilne i niewystarczające. W przypadku tego problemu można zmienić zasilacz na zasilacz wysokiej jakości.
- Komponenty komputera starzeją się. Być może nadszedł czas na wymianę sprzętu na nowszy.
- Twój bank pamięci charakteryzuje się słabą stabilnością. W tej sytuacji musisz kupić niezawodny produkt dla swojego komputera.
- Istnieje inna możliwość, że gra, w którą grasz jest tak stara (10+ lat), że jest niekompatybilna z Windows 10.
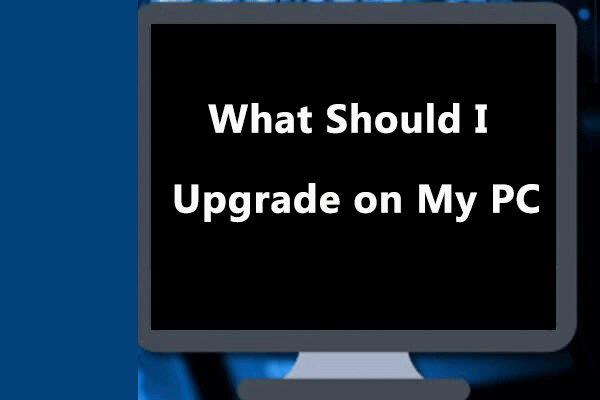
Niektórzy użytkownicy powiedzieli, że ich komputer działa bardzo wolno i zapytali: co powinienem uaktualnić na moim komputerze? Ten post powie Ci, jak uaktualnić komputer do maksymalnej wydajności.
Czy napotykasz awarie komputera podczas grania w gry Windows 10 lub innych wersji? Oto przyczyny i odpowiednie rozwiązania.Click to tweet
Signs for Computer Crash
Ta część ma na celu pokazanie znaków wskazujących na komputer idzie do awarii. Let’s check them out.
Sign 1: non-stopping Blue Screen of Death
Jeśli zawsze napotkasz wszystkie rodzaje BSOD, oznacza to, że twój komputer jest o crash.
Sign 2: unusual noisy z dysku twardego lub wentylatora systemu
Jeśli słyszysz kliknięcia lub inne szlifowanie hałasów podczas korzystania z komputera. Należy zwrócić uwagę na dysk twardy zainstalowany w komputerze i wentylator systemowy.
Jeśli odgłosy pochodzą z dysku twardego, jest prawdopodobne, że dysk twardy wkrótce ulegnie awarii i wszystkie dane zostaną zniszczone. Dlatego zaleca się regularne tworzenie kopii zapasowych dysku twardego w przypadku utraty danych.
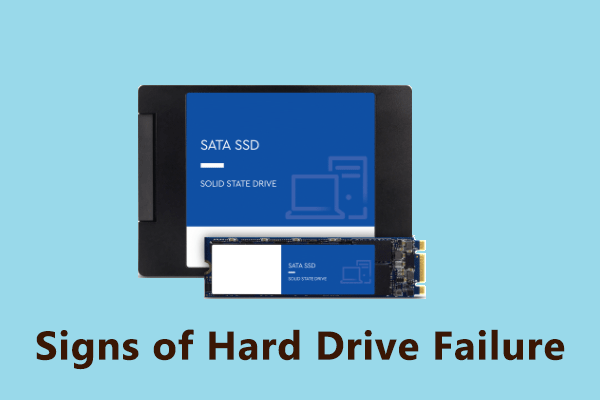
Awaria dysku twardego może się zdarzyć w każdej chwili z różnych powodów, takich jak sektory i uszkodzone pliki. Ten artykuł mówi kilka typowych oznak awarii dysku twardego.
Jeśli nietypowe dźwięki pochodzą z wentylatora systemu, oznacza to, że jest trochę kurzu na wentylatorze i trzeba go oczyścić natychmiast. Jeśli nie, coraz więcej kurzu na wentylatorze może prowadzić do przegrzania procesora i w końcu spowodować awarię komputera.
Znak 3: słaba wydajność komputera
Swolne działanie jest silnym wskaźnikiem zbliżającej się awarii komputera. Jeśli nie można zlokalizować problemu w oprogramowaniu komputera, powolne działanie komputera można przypisać sprzętowi. (Powody, dla których komputer działa wolno. Sprawdź je teraz.)
Znak 4: regularne błędy rozruchu
Mimo że możliwych powodów błędów rozruchu, takich jak „Nie znaleziono urządzenia rozruchowego”, jest niemal nieskończenie wiele, możesz być pewien, że wszystkie one wskazują na zwiększone ryzyko awarii komputera.
Znak 5: sporadyczne uszkodzenia plików
Typowym znakiem świadczącym o tym, że komputer wkrótce ulegnie awarii, jest fakt, że niektóre pliki są czasami uszkadzane z nieznanych powodów. Ogólnie rzecz biorąc, wiele czynników powoduje ten problem. Ale dwa główne winowajcy mogą być wirusy i awarie dysków twardych.
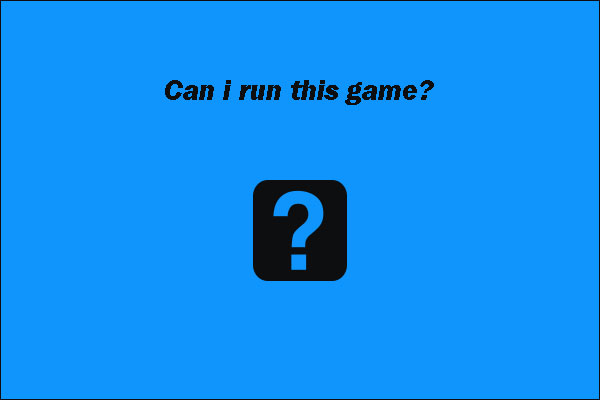
Post jest podzielony na trzy części, aby pomóc Ci powiedzieć, czy twój komputer może uruchomić grę, którą lubisz i uaktualnić swój komputer, aby spełnić wymagania systemowe gry.
Bottom Line
Ten artykuł dobiega końca. Hope wszystkie wymienione rozwiązania o tym, jak zatrzymać komputer od awarii podczas gry są pomocne.
Here chciałbym uprzejmie przypomnieć skanowania wirusa dla komputera i czyszczenia kurzu regularnie ponownie w przypadku komputer idzie do awarii.
Jeśli masz jakiekolwiek pytania dotyczące wymienionych rozwiązań lub masz inne rozwiązania, proszę daj nam znać zostawiając je w strefie treści lub skontaktuj się z nami poprzez [email protected].
Computer Crashes When Playing Games FAQ
Możliwe czynniki powodujące „zawieszanie się komputera podczas grania w gry” obejmują:
- Uruchamiasz zbyt wiele programów w tle, które zużywają dużo pamięci.
- Twoje obecne sterowniki karty graficznej są niekompatybilne z systemem operacyjnym Windows (zwłaszcza Windows 10).
- Twój sterownik dźwięku koliduje z innymi urządzeniami.
- Zainstalowałeś ostatnio niewłaściwe oprogramowanie.
- Twój komputer jest atakowany przez jakieś złośliwe oprogramowanie lub wirusa.
- Twój dysk twardy miał pewne problemy, takie jak bad sektory.
- Twój komputer przegrzewa się.
Jeśli chodzi o powstrzymanie komputera przed awarią, mam dla Ciebie trzy sugestie.
Pierwszą z nich jest to, że musisz zamknąć niepotrzebne programy, które działają w tle, zanim zaczniesz grać w gry.
Drugą jest to, że powinieneś zwrócić uwagę na temperaturę komputera, gdy grasz w gry. Upewnij się, że elementy chłodzące działają dobrze w przypadku komputer idzie overheating.
Trzeci jest to, że można spróbować następujących poprawek, gdy komputer crash happens.
- update dysków karty graficznej.
- wyłącz wbudowane urządzenie dźwiękowe.
- sprawdź, czy nie zainstalowano niewłaściwego oprogramowania.
- skanuj komputer w poszukiwaniu złośliwego oprogramowania i wirusów.
- sprawdź stan dysku twardego.
Zawieszanie się gier może być spowodowane następującymi przyczynami.
- Twoja gra ma błędy.
- Twoje sterowniki graficzne są stare.
- Twoja pamięć jest uszkodzona.
- DirectX, którego używasz, nie jest najnowszą wersją.
.
Dodaj komentarz