Jak zainstalować Ubuntu na Raspberry Pi
On 4 listopada, 2021 by adminThe Raspberry Pi jest najlepiej scharakteryzowany przez funky i użyteczny system operacyjny Raspbian. Jak sama nazwa wskazuje, Raspbian został zaprojektowany specjalnie dla Raspberry Pi i nadaje się do większości zastosowań.
Jednakże, jeśli chcesz używać swojego Raspberry Pi do komputerów stacjonarnych, możesz być rozczarowany. Raspbian jest oparty na Debianie, systemie operacyjnym Linux zaprojektowanym dla stabilności. Aktualizacje odbywają się tylko raz na kilka lat, co oznacza, że nie będziesz miał najnowszych wersji programów i ich funkcji.
Na szczęście istnieje sposób, aby przynieść popularny system operacyjny Ubuntu pulpitu do Raspberry Pi. Ubuntu MATE używa niezwykle lekkiego środowiska graficznego i jest nawet wersja zaprojektowana specjalnie dla architektury ARM Twojego Raspberry Pi.
W tym przewodniku, dowiesz się, jak pobrać najnowszy obraz Raspberry Pi Ubuntu MATE, zapisać go na karcie microSD i skonfigurować OS na urządzeniu. Wszystko czego będziesz potrzebował to karta microSD o pojemności co najmniej 32GB, czytnik kart microSD i Raspberry Pi 3.
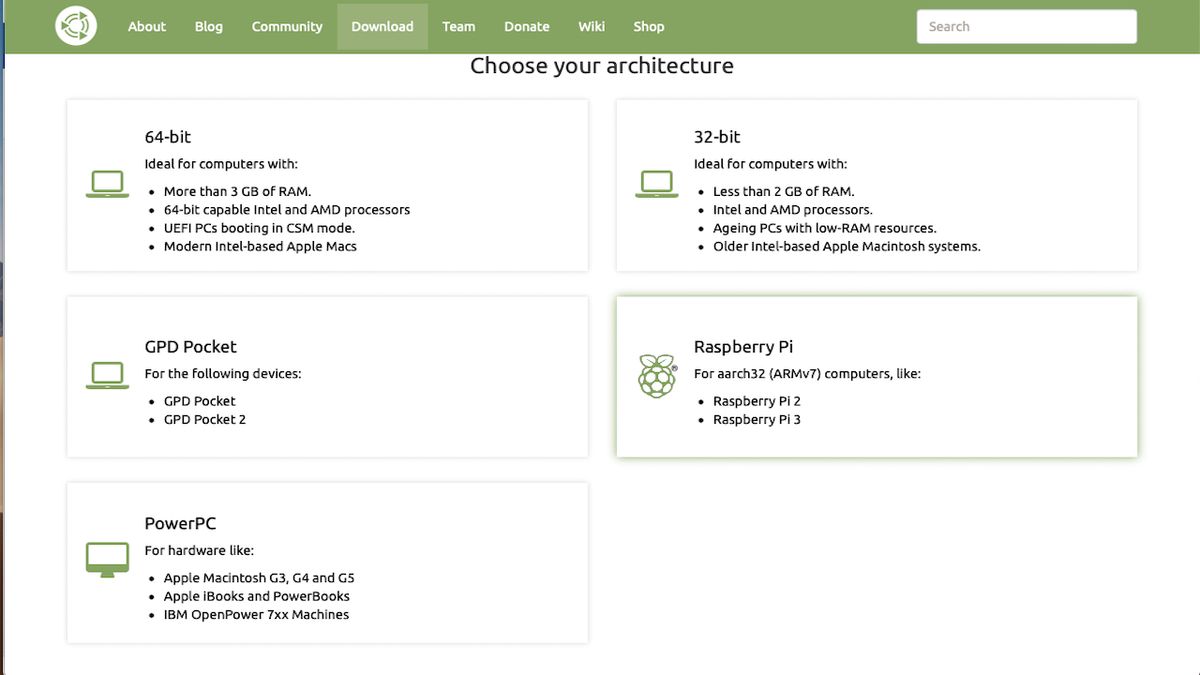
1. Pobierz obraz Ubuntu MATE
Otwórz przeglądarkę internetową i przejdź do strony Ubuntu MATE for Raspberry Pi. Kliknij przycisk oznaczony jako „Pobierz Ubuntu MATE”. Pojawi się nowa strona z prośbą o wybranie architektury.
Kliknij czwartą opcję, która mówi „Raspberry Pi”. Na stronie o nazwie 'which release would you like’, wybierz najnowszą wersję Ubuntu MATE np. 16.04.2 (Xenial).
Na stronie pobierania wybierz typ pobierania. Może być konieczne zainstalowanie oprogramowania bit torrent, aby to zrobić. Plik będzie około 1GB.
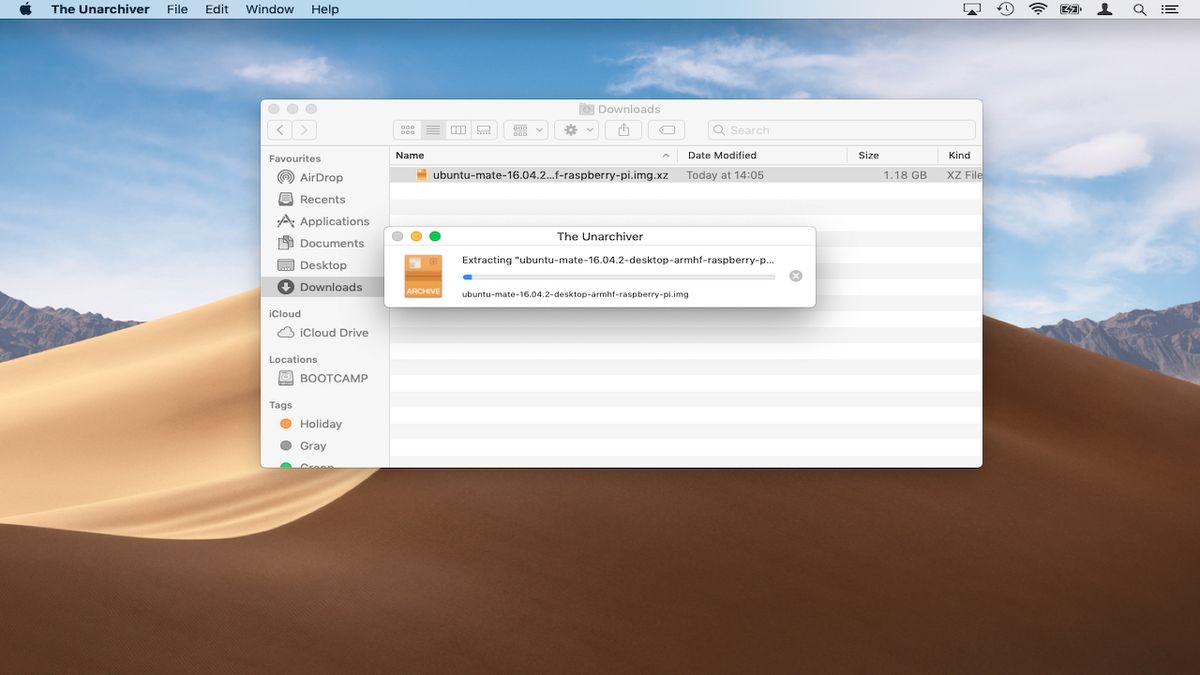
Wyodrębnij obraz Ubuntu
Będziesz potrzebował narzędzia dekompresji jak The Unarchiver dla macOS lub 7-Zip dla Windows 10. The Unarchiver jest dostępny za darmo z App Store, aby wyodrębnić plik .xz.
Po zainstalowaniu narzędzia, po prostu kliknij dwukrotnie plik w swoich plikach do pobrania, aby wyodrębnić plik obrazu (.img).
W przypadku systemu Windows, przejdź do strony internetowej 7-Zip, aby zainstalować aplikację. Kliknij na 'Download’, wybierz 'Save’. Przejdź do 'Downloads’ w Eksploratorze plików. Kliknij dwukrotnie na plik '7-Zip’. Wybierz 'Zainstaluj’.
Po zakończeniu instalacji, kliknij prawym przyciskiem myszy na plik Ubuntu MATE. Wybierz '7-Zip’. Wybierz 'Wyodrębnij pliki’, a następnie kliknij 'Ok’. Plik będzie teraz extracted.
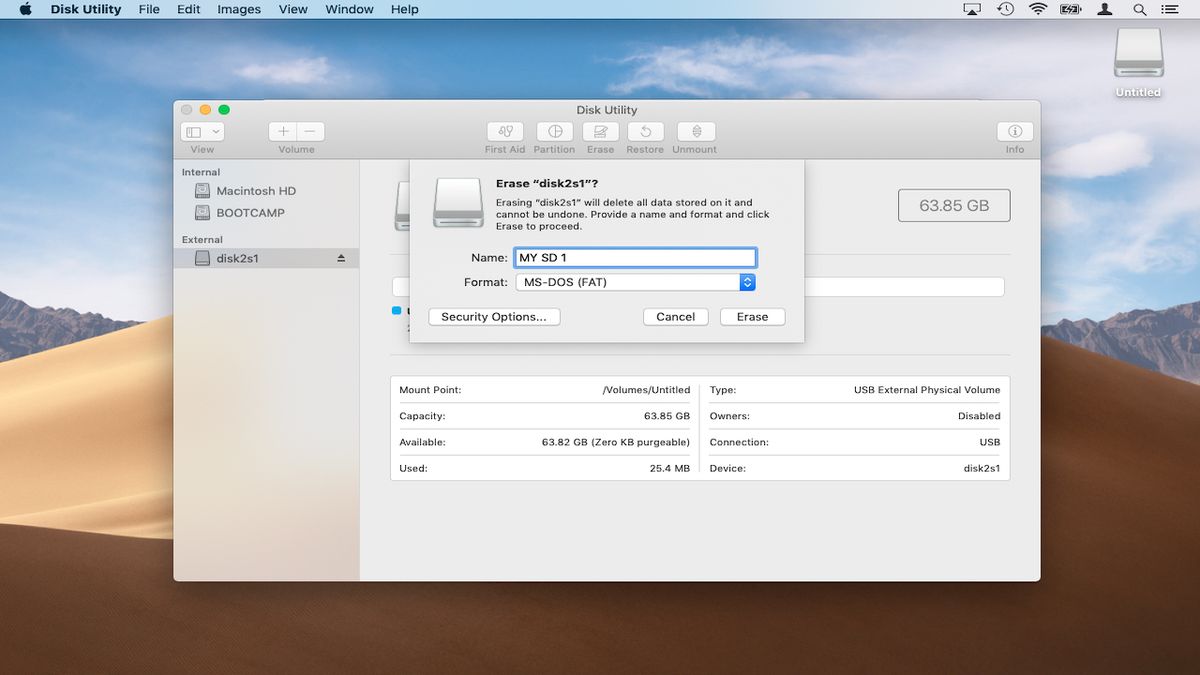
Formatowanie karty SD (macOS)
W celu karty microSD, aby być zgodne z Raspberry Pi musi być sformatowany do FAT32.
Podłącz kartę microSD do komputera Mac. System automatycznie ją zamontuje. Kliknij „Spotlight” w prawym górnym rogu ekranu, wpisz „Disk Utility” i naciśnij return.
Po uruchomieniu programu Disk Utility, wybierz kartę microSD z listy dostępnych dysków w panelu po lewej stronie. Kliknij zakładkę „Erase”, a następnie wybierz „MS-DOS (FAT)” z menu rozwijanego „Format”.
Można tu również ustawić nazwę karty microSD, np. MY SD 1. Kliknij przycisk „Erase” (Wymaż), gdy będziesz gotowy.
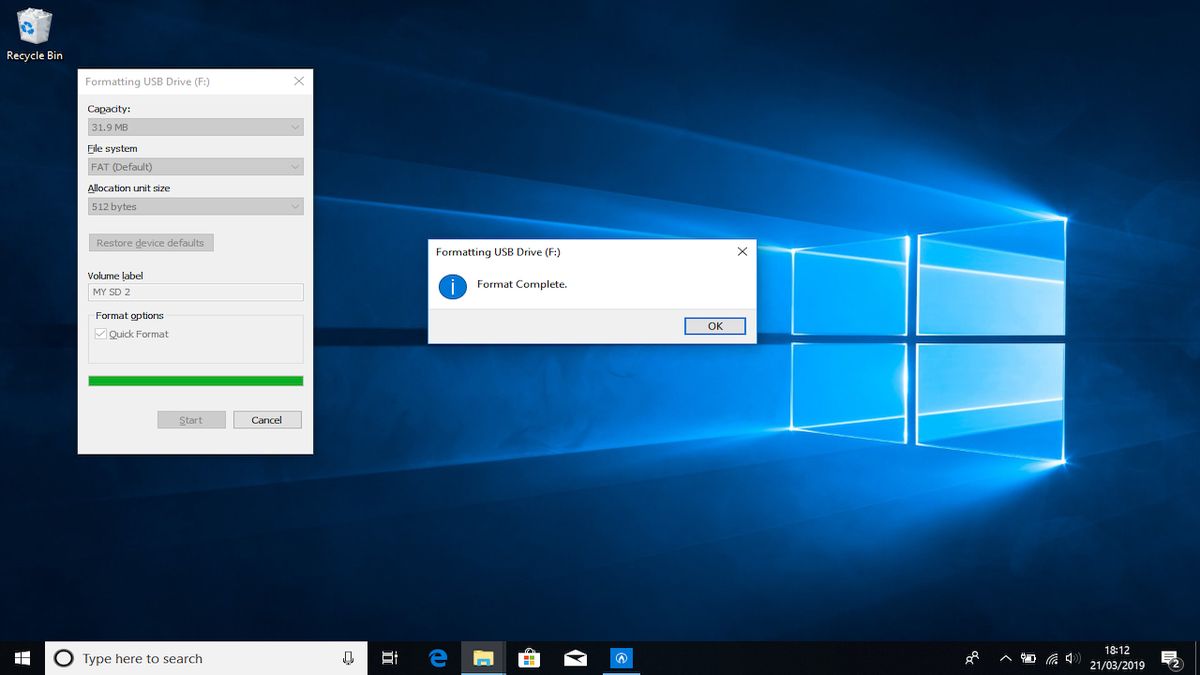
Formatowanie karty SD (Windows 10)
Włóż kartę SD do gniazda w komputerze lub adaptera USB.
Windows poinformuje Cię teraz, że musisz sformatować dysk, aby kontynuować. Kliknij 'Format Disk’. Następnie można wybrać format, system plików, rozmiar jednostki alokacji i etykietę woluminu. Windows ostrzega, że formatowanie spowoduje usunięcie wszystkich poprzednich danych na karcie SD. Wybrać 'Ok’, aby kontynuować. Urządzenie zostanie następnie sformatowane.
Jeśli nie widzisz powyższego powiadomienia, otwórz Eksploratora Windows. Wyszukaj dysk SD. Kliknij na nim prawym przyciskiem myszy i z rozwijanego menu wybierz formatuj. Windows automatycznie domyślnie ustawi się na FAT32.
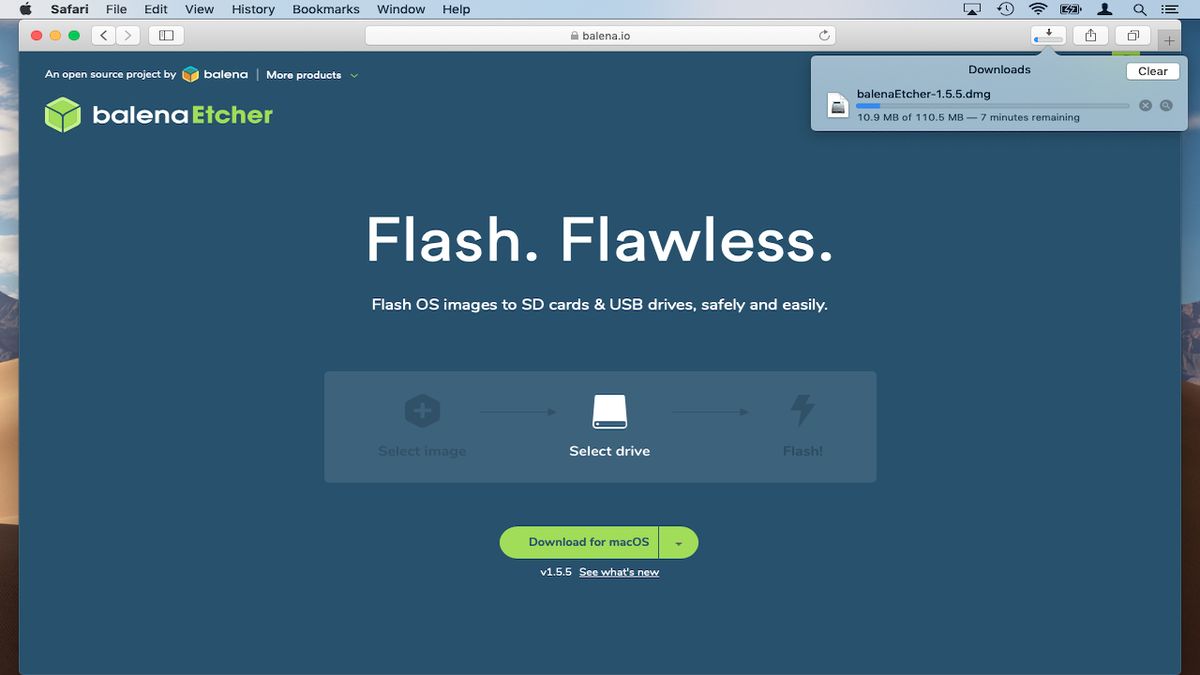
Pobierz i zainstaluj Etcher
Jeśli nie jesteś power userem, możesz zapisać Ubuntu MATE na karcie microSD za pomocą poręcznego narzędzia Etcher. Etcher jest dostępny zarówno dla Windows 10, jak i MacOS. Wybierz pobranie dla swojego systemu operacyjnego.
Etcher może być uruchomiony bezpośrednio z folderu pobrań. Użytkownicy komputerów Mac mogą po prostu dwukrotnie kliknąć plik DMG, aby zamontować obraz dysku, a następnie ponownie dwukrotnie kliknąć, aby uruchomić program Etcher. Użytkownicy Windows 10 mogą uruchomić narzędzie po prostu wybierając „Uruchom” plik ze swojej przeglądarki internetowej.
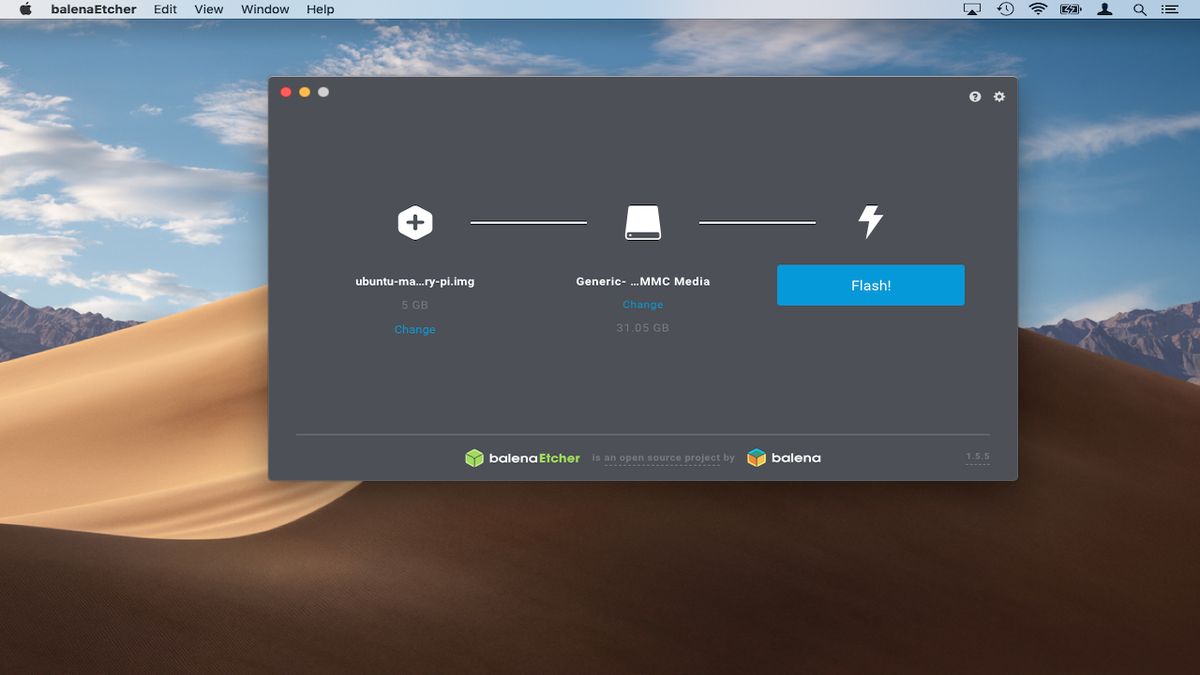
Rewrite to microSD
Po otwarciu programu Etcher, poprosi o wybranie obrazu. Przejdź do obrazu Ubuntu MATE i kliknij dwukrotnie, aby wybrać.
Etcher będzie teraz gotowy do flashowania pliku na kartę microSD. Narzędzie automatycznie wykryje kartę. Wybierz „Flash”, aby rozpocząć proces zapisu. To potrwa około 15-20 minut w zależności od komputera i karty microSD.

Zapisz obraz na microSD za pomocą Terminala
Jeśli jesteś użytkownikiem, można użyć linii poleceń macOS lub Linux, aby zapisać obraz Ubuntu MATE na karcie microSD. Aby to zrobić, musisz znać konkretny adres urządzenia np. /dev/rdisk1 karty microSD.
Użytkownicy Mac mogą to znaleźć, otwierając program Disk Utility, wybierając kartę microSD z panelu po lewej stronie i klikając przycisk „Pierwsza pomoc”.
To wykonuje rutynową kontrolę na karcie. Po zakończeniu, kliknij 'Show Details’, aby zobaczyć raport. Adres urządzenia jest wymieniony obok 'fsck’ np. /dev/rdisk2s1.
Użytkownicy systemu Linux mogą zobaczyć adres urządzenia po prostu otwierając narzędzie 'Dyski’ i wybierając microSD. Adres urządzenia jest wyświetlany na dole okna.
Następnie otwórz Terminal. Z tego miejsca można użyć polecenia dd, aby zapisać plik obrazu Ubuntu na karcie microSD. Po pierwsze, przełącz się do folderu 'Downloads’ z polecenia:
cd downloadsNastępnie, użyj dd, aby rozpocząć pisanie np:
sudo dd bs=1m if=ubuntu.img of=/dev/rdisk1 conv=syncZapewnij, że zastępujesz 'ubuntu.img’ & '/dev/rdisk1′ z nazwą pliku obrazu Ubuntu MATE i adresem urządzenia dla karty microSD odpowiednio.
Możesz użyć skrótu Ctrl + T, aby sprawdzić postęp procesu zapisu.
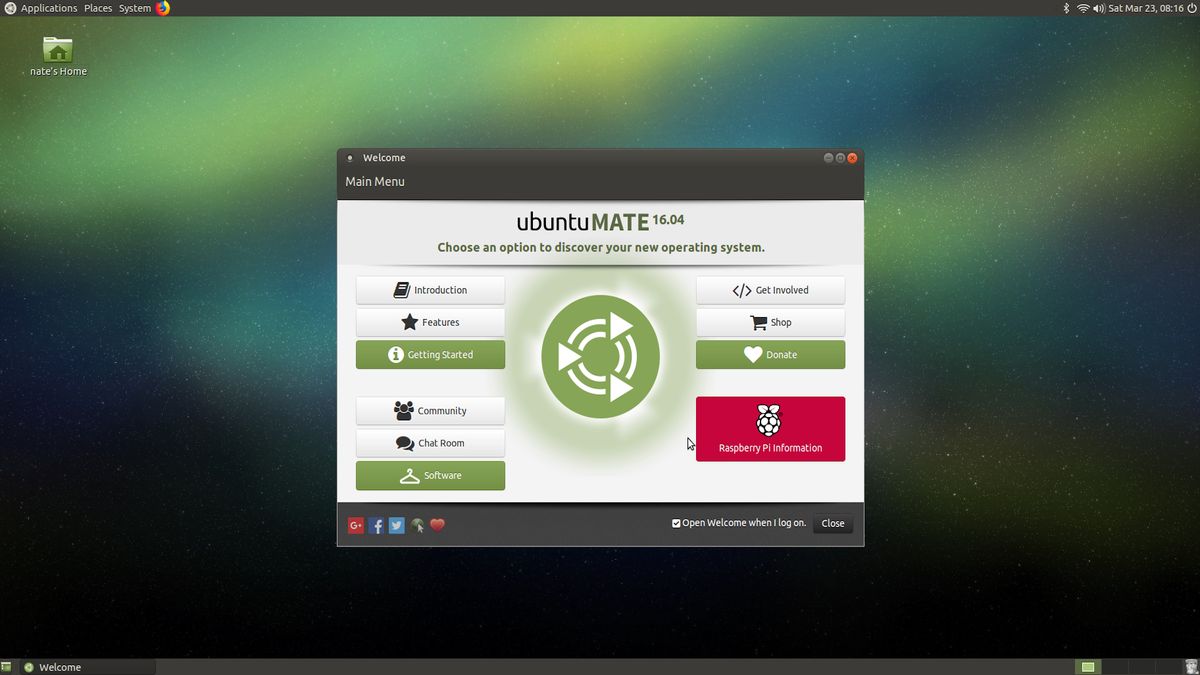
Skonfiguruj Ubuntu MATE
Wysuń bezpiecznie kartę microSD z komputera, a następnie włóż ją do Raspberry Pi.
Następnie podłącz kabel zasilający, klawiaturę, mysz i monitor do Raspberry Pi. Ubuntu MATE setup będzie teraz uruchomić. Te ekrany ustawień są dość oczywiste i będą znane, jeśli używasz Ubuntu wcześniej.
Wybierz język, sieć Wi-Fi i lokalizację. Następnie, Ubuntu MATE poprosi Cię o ustawienie nazwy użytkownika i hasła. Upewnij się, aby zapisać je w bezpiecznym miejscu przed kontynuowaniem.
Po zakończeniu konfiguracji, pulpit Ubuntu MATE zostanie załadowany. OS wyświetli komunikat powitalny i zaoferuje Ci wycieczkę po funkcjach Ubuntu. Upewnij się, że przeszedłeś przez to, jeśli nie używałeś wcześniej środowiska graficznego MATE.
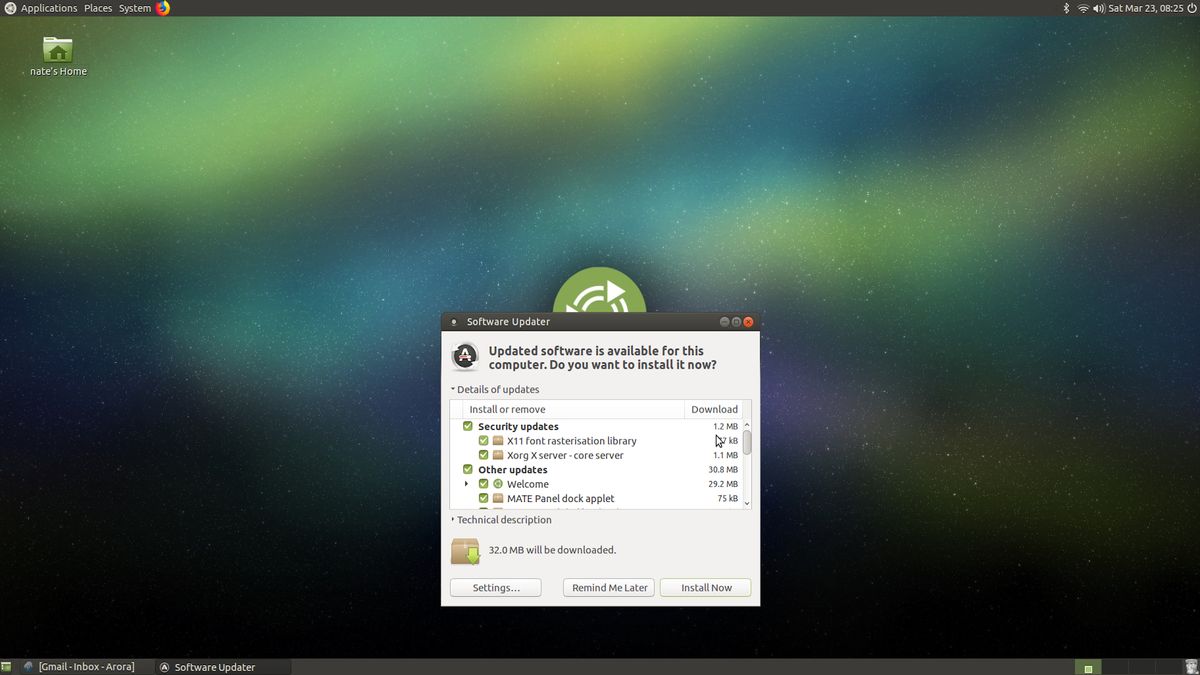
Update &uaktualnij Ubuntu MATE
Wersja Ubuntu MATE, którą masz teraz zainstalowaną, może nie być w pełni aktualna. Aby sprawdzić, czy tak jest, przejdź do System > Software Updater.
System będzie teraz skanować w poszukiwaniu aktualizacji. Pojawi się okienko z napisem 'Updated software has been issued since Ubuntu x.04 was released. Czy chcesz zaktualizować?”. Kliknij 'Install Now’, aby zaktualizować system.
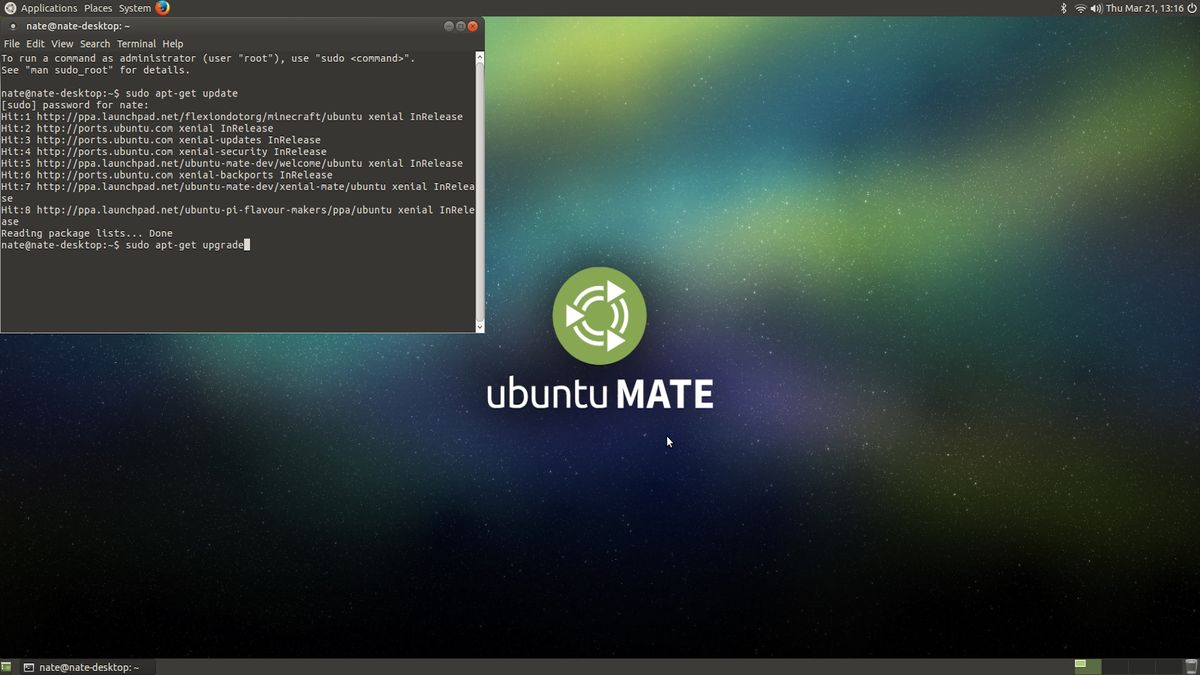
Troubleshooting
Niektórzy użytkownicy Ubuntu MATE zgłaszali problemy z łączeniem się z Wi-Fi po instalacji, menedżer sieci mówi 'urządzenie nie jest gotowe’. Ten problem jest specyficzny dla Raspberry Pi 3. Na szczęście ponowne uruchomienie Raspberry Pi prawie zawsze rozwiązuje ten problem.
Inni użytkownicy zgłosili problemy z instalacją i aktualizacją oprogramowania za pomocą wbudowanego aktualizatora oprogramowania. Jeśli tak się stanie, otwórz Terminal MATE. Następnie uruchom polecenie:
sudo apt-get updatethen:
sudo apt-get upgradeTo powinno rozwiązać problem i będziesz teraz Ubuntu MATE uruchomiony na Raspberry Pi!
- Check out our collection of Raspberry Pi projects
Image credits: TechRadar
Ostatnie wiadomości
.
Dodaj komentarz