Jak zainstalować MongoDB na Ubuntu 20.04
On 26 września, 2021 by adminMongoDB jest jedną z najbardziej popularnych baz danych NoSQL, jest open source i swobodnie dostępny do pobrania. Przechowuje dane w formie elastycznych dokumentów, takich jak JSON, zamiast zwykłej metody tabelarycznej spotykanej w bazach danych SQL. MongoDB jest używany do przechowywania i pracy na danych bez użycia schematu lub wzorców porządkowania. Baza danych MongoDB NoSQL jest szeroko stosowana w aplikacjach internetowych, ponieważ ma łatwiejszą integrację z różnymi językami programowania.
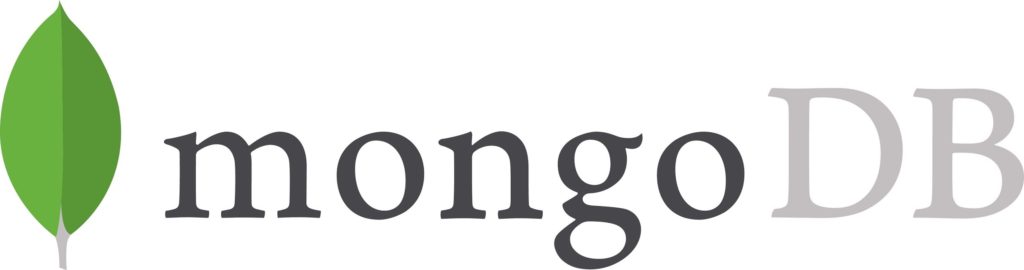
W tym przewodniku samouczka pokażę, jak zainstalować, uruchomić i odinstalować MongoDB na ubuntu 20.04.
Instalacja MongoDB NoSQL Database:
MongoDB jest bardzo łatwa do zainstalowania i jest obecna w repozytorium oprogramowania Ubuntu 20.04 repozytorium oprogramowania.
Krok 1:
Jak zawsze, najpierw zaktualizuj i uaktualnij swoje APT.


Krok 2:
Następnie pobierz i zainstaluj go za pomocą następującego polecenia terminala. Wymaga to uprawnień roota, więc wpisz sudo z polecenia.

Krok 3:
MongoDB jest teraz zainstalowany w systemie i uruchamia się automatycznie po instalacji. Aby sprawdzić stan tej bazy danych, wpisz następujące polecenie w oknie terminala.
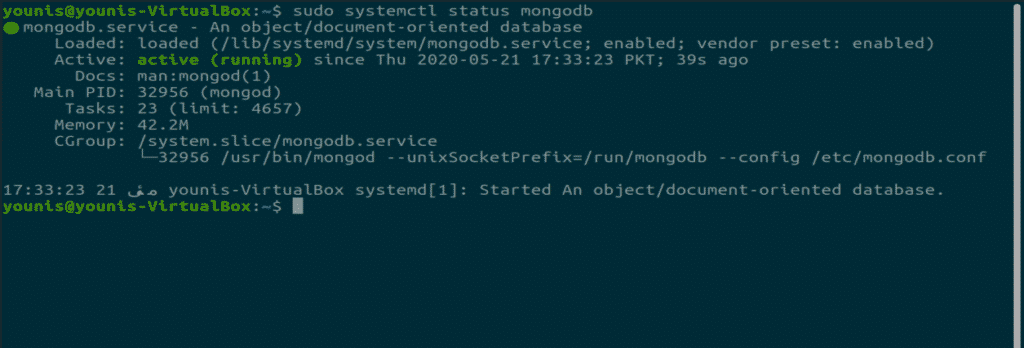
Uruchomienie usługi MongoDB:
Usługa MongoDB wymaga polecenia systemctl do modyfikacji jej stanu. Wymaga ona uprawnień roota, więc sudo musi być użyte przed każdym poleceniem.
Sprawdzanie stanu MongoDB:
Następujące polecenie służy do sprawdzania stanu.
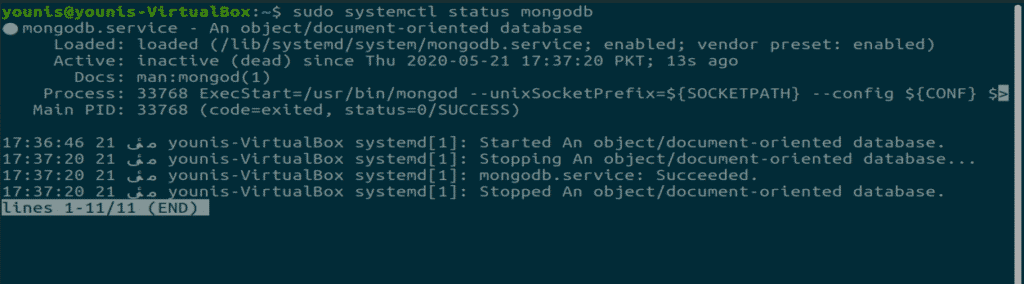
Komenda uruchamiająca MongoDB:
MongoDB można uruchomić za pomocą następującego polecenia.

MongoDB stop polecenie:
MongoDB można zatrzymać za pomocą tego polecenia.

Komenda restartu MongoDB:
W przypadku, gdy napotkasz jakieś błędy i restart jest obowiązkowy, wpisz następujące polecenie.

Włącz opcję MongoDB przy starcie systemu:

Wyłącz opcję MongoDB przy starcie systemu:

Domyślnie MongoDB jest włączone po instalacji.
Uruchamianie powłoki MongoDB:
Aby pracować na bazach danych, można otworzyć „powłokę mongoDB” za pomocą następującego polecenia terminala.
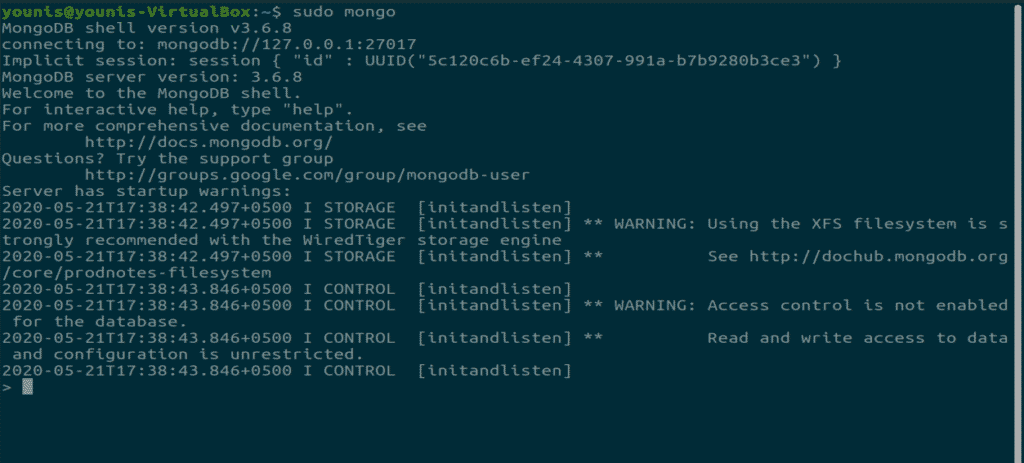
Odinstalowanie MongoDB:
W przypadku, gdy nie potrzebujesz MongoDB i chcesz go odinstalować, wprowadź te trzy polecenia.
To polecenie zatrzyma usługę.
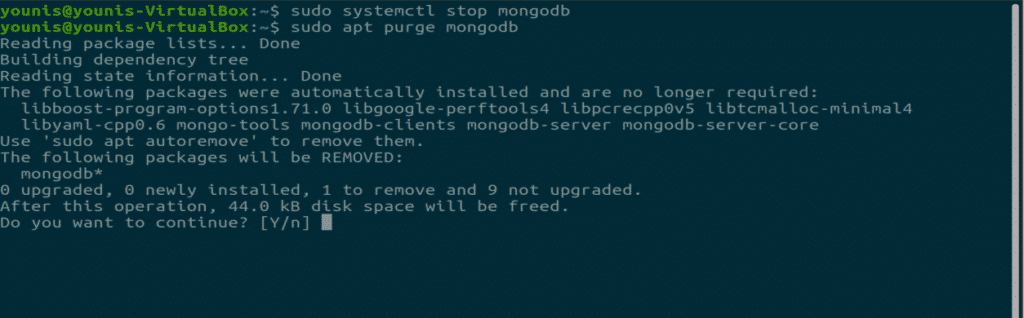

Te dwa polecenia odinstalują bazę danych MongoDB. Spowoduje to wymazanie wszystkich plików bazy danych, więc upewnij się, że wykonałeś kopię zapasową niezbędnych plików.
Zakończenie:
Czy to nie był łatwy tutorial do instalacji MongoDB na ubuntu? MongoDB jest popularną bazą danych do tworzenia dokumentów NoSQL.
Dodaj komentarz