Jak zainstalować i używać ADB dla Androida na komputerze z systemem Windows
On 24 grudnia, 2021 by adminCo to jest ADB? ADB to skrót od Android Debug Bridge, wszechstronne narzędzie wiersza poleceń, które pozwala komunikować się z urządzeniem. To było głównie dla deweloperów do debugowania aplikacji, ale teraz podstawowe użytkownicy mogą również używać go do wykonywania wielu przydatnych działań między komputerem a ich Android smartfony. W tym artykule, mamy zamiar pokazać, jak zainstalować ADB w komputerze z systemem Windows i jak korzystać z ADB, aby zrobić coś ciekawego do telefonu komórkowego Android.
Część 1. Zainstaluj ADB na Windows
To jest dość łatwe do zainstalowania i skonfigurowania ADB w komputerze z systemem Windows. Właściwie rozmiar narzędzia to zaledwie 4,51MB, więc nie zajmie dużo miejsca na twoim komputerze. Tutaj mamy Windows 10 jako przykład.
- Krok 1. Pobierz Platform Tools dla systemu Windows. Potwierdź pobieranie w nowym oknie i zapisać plik zip do folderu na komputerze.
- Krok 2. Wyodrębnij plik zip po pobraniu.
- Krok 3. Naciśnij klawisz Shift i kliknij prawym przyciskiem myszy w wyodrębnionym folderze, a następnie wybierz opcję Otwórz okno PowerShell tutaj (lub Otwórz okno poleceń tutaj na niektórych komputerach)
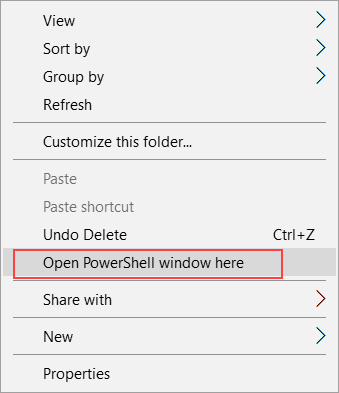
- Krok 4. Powinien pojawić się wiersz poleceń.
To oznacza, że ADB jest skonfigurowany na komputerze z systemem Windows. Aby jednak móc komunikować się z telefonem z systemem Android, należy również włączyć debugowanie USB w telefonie.
Część 2. Enable USB Debugging on Your Mobile Phone
USB debugging must be turned on in order to use ADB. Kroki, aby włączyć debugowanie USB są różne na różnych wersjach systemu operacyjnego Android, ale poniższa instrukcja powinna działać dla większości smartfonów z systemem Android używanych obecnie.
- Krok 1. Przejdź do Ustawienia > O telefonie.
- Krok 2. Przewiń w dół, aby znaleźć i stuknij Build number przez 7 razy.
- Krok 3. Wróć do Ustawień, następnie znajdź i stuknij Opcje programisty.
- Krok 4. W opcjach programisty włącz debugowanie USB. Potwierdź swój wybór.
- Krok 5. Podłącz telefon do komputera.
- Krok 6. Wybierz Zezwalaj, gdy okno „Zezwalaj na debugowanie USB?” wyskoczy na ekranie telefonu.
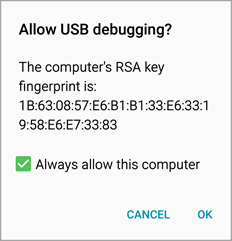
Uwaga: Sugeruje się, aby zaznaczyć opcję Zawsze zezwalaj na ten komputer, jeśli używasz zaufanego komputera, aby uzyskać płynne doświadczenie z ADB i w przypadku wypadków, gdy musisz uratować dane, ale nie możesz działać na telefonie, jak Android uszkodzony ekran odzyskiwania danych.
Część 3. Test ADB
Po zakończeniu powyższych prac przygotowawczych, można przetestować, czy ADB działa.
- Krok 1. Uruchom okno poleceń ADB, jak opisano w części 1.
- Krok 2. Podłącz telefon do komputera, a następnie wpisz adb devices w oknie poleceń i naciśnij Enter.
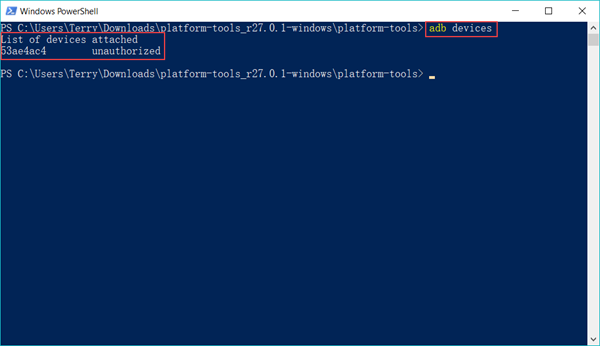
Jeśli wszystko pójdzie dobrze, wynik powróci jak powyżej (z innym kodem serii). Jeśli nic się nie pojawi, to należy sprawdzić, czy sterownik do telefonu jest poprawnie zainstalowany. Prostym wskazaniem funkcjonalnego sterownika jest to, że Twój telefon powinien zostać rozpoznany przez komputer.
Część 4. Przydatne rzeczy, które można zrobić z ADB
Po prawidłowym zainstalowaniu ADB na komputerze z systemem Windows, można zrobić wiele przydatnych rzeczy z ADB. Poniżej jest tylko mały wycinek wszystkich rzeczy, które może zrobić. Przekonasz się, że wiele narzędzi może zrobić to samo w normalnym środowisku, ale ADB może to zrobić łatwo i może odgrywać ważną rolę w niektórych occasions.
USB debugging musi być włączony!
Opcja 1. Backup and Restore Android with ADB
Backup niekoniecznie jest najczęściej używaną funkcją dla użytkowników Androida, ale powinna to być pierwsza rzecz, gdy próbujemy czegoś nowego lub niebezpiecznego. W razie wypadku, kopia zapasowa telefonu komórkowego będzie działać jak ratownik dla naszego życia. ADB może pomóc zrobić kopie zapasowe dla Androida smartphone bez potrzeby root lub custom recovery.
adb backup -all -f <path/filename.ab>
adb restore <path/filename.ab>
Ścieżka powinna być lokalizacja na dysku systemowym komputera. Na przykład
adb backup -all -f /Backup/backup1.ab
Uwagi:
- Kopie zapasowe są zapisywane w komputerze zamiast w pamięci telefonu lub na karcie SD.
- Będziesz musiał odblokować telefon, aby umożliwić rozpoczęcie tworzenia kopii zapasowej.
- Kopia zapasowa zawiera głównie dokumenty i pliki multimedialne w telefonie. Aby uzyskać dosłownie pełną kopię zapasową danych telefonu i całego systemu, odnieś się do tego, jak zrobić kopię zapasową Nandroid w niestandardowym odzyskiwaniu.
Opcja 2. Zainstaluj APK dla Androida z komputera
Istnieje już wiele metod, aby zainstalować aplikacje na telefon z systemem Android, w tym instalowanie plików apk na telefonie komórkowym, ale czasami może trzeba zainstalować APK do telefonu Android z komputera. Jest to szczególnie przydatne, jeśli wiesz, że instalacja jest całkowicie cichy, bez potrzeby operacji na ekranie telefonu.
adb install <ścieżka do apk na komputerze>
Ścieżka powinna być lokalizacja na dysku systemowym komputera. Proszę przenieść plik apk na dysk systemowy, jeśli tak nie jest. Na przykład,
adb install /MyDownloads/TitaniumBackup.apk
Uwagi:
- Nie trzeba działać na ekranie telefonu.
- Nie trzeba żądać uprawnień od aplikacji.
- Nie trzeba włączać funkcji Nieznane źródło w telefonie komórkowym.
- Bądź ostrożny z plików apk zawierających malware.
Ta funkcja może działać magicznie, gdy chcesz zainstalować aplikację do telefonu, ale nie można kontrolować urządzenie, jak z powodu złamanego lub czarny ekran.
Opcja 3. Reboot Telefon do trybu Recovery i Bootloader
W trybie odzyskiwania, ludzie mogą wyczyścić pamięć podręczną i dane, reset fabryczny lub kopię zapasową telefonu komórkowego. W bootloader (lub tryb pobierania dla Samsung), ludzie mogą flash ROM do słuchawki. Jeśli nie wiesz nic o trybie odzyskiwania i bootloader, upewnij się, że wiesz to wyraźnie i trzeba go najpierw.
adb reboot recovery
adb reboot bootloader
Notes:
- No need to press key/button groups on phone body.
- Okresowo, może być konieczne ponowne uruchomienie ręcznie lub nawet wyjąć baterię, gdy polecenie nie powiedzie się.
- Po każdym ponownym uruchomieniu, trzeba będzie ponownie podłączyć telefon w celu umożliwienia pracy ADB
Opcja 4. Convert SD Card as Internal Storage with ADB
Since Android Marshmallow, użytkownicy mogą sformatować kartę SD jako wewnętrzną pamięć masową, co skutecznie zmniejsza problem niewystarczającej pamięci masowej. Konwersja jest łatwe do zrobienia na Ustawienia > Storage, jeśli telefon jest obsługiwany dla funkcji. Jednak niektórzy producenci celowo ukryć tę funkcję od użytkowników, nawet jeśli ich smartfony zostały zaktualizowane do Android 6.0 lub nowszy. Z ADB, możemy przekonwertować kartę SD jako wewnętrznej pamięci masowej, gdy opcja jest invisible.
Ostrzeżenie: Proszę przenieść lub utworzyć kopię zapasową karty SD plików pierwszy. Po konwersji, karta SD nie będzie rozpoznawany przez inne telefony komórkowe lub komputery. Gdy telefon jest zresetowany lub martwy, może się okazać, że karta SD jest niedostępna dla każdego urządzenia.
- Krok 1. Uruchom okno poleceń ADB.
- Krok 2. Podłącz telefon z włożoną kartą SD do komputera.
- Krok 3. Wpisz następujące komendy i naciśnij enter po każdej:
adb shell
sm list-disks
sm partition disk:179,64 private - Krok 4. Przejdź do Ustawienia > Pamięć masowa, aby sprawdzić stan pamięci masowej.
Uwaga: Jeśli nie ma zmian w pamięci masowej telefonu, to możesz go zrestartować i sprawdzić pamięć masową ponownie.
Powyżej są 4 przydatne rzeczy, które użytkownicy Androida mogą lubić lub potrzebować zrobić z ADB. Jeśli masz więcej pomysłów lub pytań na temat tego, co możemy zrobić z ADB, proszę uprzejmie podzielić się z nami.
Dodaj komentarz