Jak skonfigurować terminal macOs z Zsh jak profesjonalista
On 23 listopada, 2021 by adminby Chiamaka Ikeanyi
Czasami używanie domyślnego terminala jest do bani. Chcesz wyjść poza schemat, dodać życia do nudnego terminala i poprawić swoją produktywność.
Z shell (Zsh) jest powłoką uniksową zbudowaną na bazie bash (domyślna powłoka dla macOS) z dużą liczbą ulepszeń.
W tym przejściu skonfigurujemy iTerm2 z ZSH i jego zależnościami. To jest no-brainer, a po tym, będziesz zastanawiał się nad powodem, dla którego nie odkryłeś ZSH wcześniej. Cóż, skoro już tu jesteś, zacznijmy od początku.
Keynotes
- Instalacja Homebrew
- InstalacjaiTerm2
- Instalacja ZSH i Oh My ZSH
- Ustawianie zależności by stworzyć piękny terminal
Krok 1: Zainstaluj Homebrew
Homebrew to darmowy i open-source’owy system zarządzania pakietami oprogramowania, który upraszcza instalację oprogramowania na macOS firmy Apple.
Przed zainstalowaniem Homebrew, musimy zainstalować narzędzia CLI dla Xcode. Otwórz terminal i wykonaj polecenie:
xcode-select —-installJeśli pojawi się błąd, uruchom xcode-select -r , aby zresetować xcode-select.
Następnie zainstaluj Homebrew.
/usr/bin/ruby -e "$(curl -fsSL https://raw.githubusercontent.com/Homebrew/install/master/install)"Krok 2: Zainstaluj iTerm2
iTerm2 to zamiennik terminala i następca iTerm. Większość inżynierów oprogramowania woli iTerm2 od domyślnego terminala, który jest dostarczany z macOS, ze względu na jego fajne funkcje. Możesz zintegrować zsh z iTerm2, aby zwiększyć produktywność.
Aby zainstalować iTerm2, wykonaj polecenie:
brew cask install iterm2Krok 3: Zainstaluj ZSH
Zsh to powłoka zaprojektowana do użytku interaktywnego, choć jest również potężnym językiem skryptowym.
Domyślnie, macOs dostarcza zsh znajdujący się w/bin/zsh.
Zainstalujmy zsh używając brew i sprawmy, by iTerm2 go używał.
brew install zshKrok 4: Zainstaluj Oh My Zsh
„Oh My Zsh jest open source’owym, kierowanym przez społeczność frameworkiem do zarządzania konfiguracją zsh. Nie sprawi, że staniesz się 10-krotnym programistą… ale możesz się tak poczuć”
– Robby Russell
Działa na Zsh, aby zapewnić fajne funkcje konfigurowalne w pliku konfiguracyjnym ~/.zhrc. Zainstaluj Oh My Zsh, wykonując polecenie
sh -c "$(curl -fsSL https://raw.githubusercontent.com/robbyrussell/oh-my-zsh/master/tools/install.sh)"Sprawdź zainstalowaną wersję
zsh --versionMożesz ją uaktualnić, aby uzyskać najnowsze funkcje, które oferuje.
upgrade_oh_my_zshRestartuj iTerm2, aby zanurzyć się w nowym doświadczeniu używania Zsh. Witamy w świecie „Oh My Zsh” ?.
To jeszcze nie wszystko. Teraz zainstalujemy zależności, aby jak najlepiej wykorzystać Zsh.
Krok 5: Zmień domyślny motyw
Oh My Zsh jest dostarczany z wieloma motywami. Domyślnym motywem jest robbyrussell, ale możesz go zmienić na dowolny motyw według własnego uznania. W tym scenariuszu zmieniłem go na agnoster, już wstępnie zainstalowany motyw.
Wtedy musisz wybrać ten motyw w swoim ~/.zshrc. Aby otworzyć plik konfiguracyjny (.zshrc), wykonaj polecenie:
nano ~/.zshrc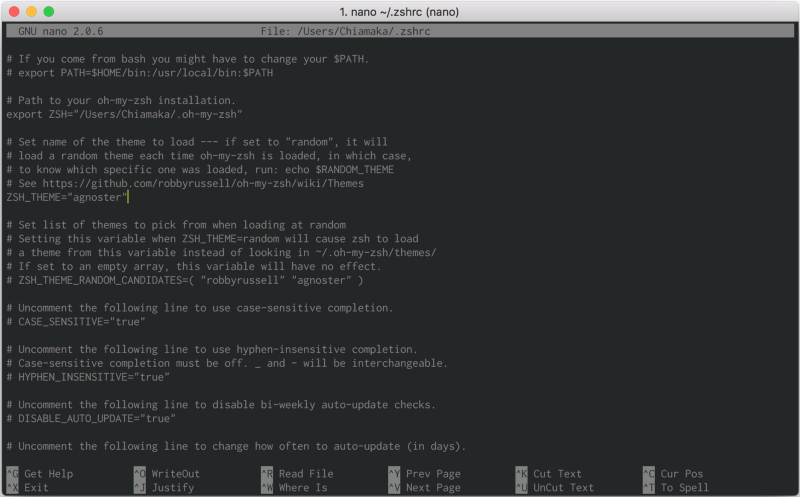
Albo otwórz plik w edytorze tekstowym za pomocą
open ~/.zshrc
Ustaw motyw zsh i zaktualizuj swoje zmiany
source ~/.zhrcUżywanie własnego motywu
Aby zainstalować inny motyw, który nie jest preinstalowany, sklonuj repozytorium do custom/themeskatalogu. W tym scenariuszu zainstalujemy powerlevel9k,
$ git clone https://github.com/bhilburn/powerlevel9k.git ~/.oh-my-zsh/custom/themes/powerlevel9kNastępnie wybierz ten motyw w swoim ~/.zshrc
ZSH_THEME="powerlevel9k/powerlevel9k"Uaktualnij zmiany, uruchamiając polecenie source ~/.zshrc
Przejdź do iTerm2 > Preferences > Profiles > Colors, jeśli chcesz zmienić kolor tła terminala.
Wybrany motyw w tym scenariuszu wymaga czcionek powerline. Więc zainstalujmy je.
Krok 6: Zainstaluj czcionki
Będę używał Inconsolata. Wybierz swoją preferowaną czcionkę z tych czcionek powerline. Następnie pobierz ją i zainstaluj.

Albo pobierz całą czcionkę.
git clone https://github.com/powerline/fonts.gitcd fonts./install.shAby zmienić czcionkę, przejdź do iTerm2 > Preferences > Profiles > Text > Change Font.
Teraz możesz zobaczyć Inconsolata wymienioną jako jedna z czcionek. Wybierz swoją preferowaną czcionkę. Dla czcionek, które obsługują ligatury, jak FiraCode, zaznacz opcję „Użyj ligatur”, aby wyświetlić strzałki i inne operatory w stylowy sposób, jak ( → ).

Krok 7: Zainstaluj schemat kolorów
Zmieńmy schemat kolorów, aby wydobyć piękno naszego terminala. Przejdź do iTerm2-Color-Schemes i pobierz folder ZIP. Następnie rozpakuj pobrany folder, ponieważ to, czego potrzebujemy, znajduje się w folderze schemes.
Przejdź do iTerm2 > Preferences > Profile > Colors > Color Presets > Import
- Przejdź do folderu schemes i wybierz preferowane schematy kolorów, aby je zaimportować.
- Kliknij na określony schemat kolorów, aby go aktywować. W tym scenariuszu aktywowałem Batman, który jest moim preferowanym schematem kolorów.

Tada! ? Skończyliśmy z podstawowymi ustawieniami.

Krok 8: Zainstaluj wtyczki
Oh My ZSH ma fabrycznie załadowaną wtyczkę git. Aby dodać więcej, na przykład docker, autosugestię, kolorowanie składni i inne:
- Klonuj repozytorium Git
git clone https://github.com/zsh-users/zsh-docker.git ${ZSH_CUSTOM:-~/.oh-my-zsh/custom}/plugins/zsh-docker- Przejdź do katalogu
.oh-my-zsh > custom > plugins, aby wyświetlić sklonowany katalog. Aby uzyskać do niego dostęp, uruchom polecenieopen ~/.oh-my-zsh - Dodaj wtyczkę do sekcji pluginów pliku konfiguracyjnego
~/.zshrcpokazanego poniżej - Zaktualizuj zmiany, uruchamiając polecenie
source ~/.zshrc
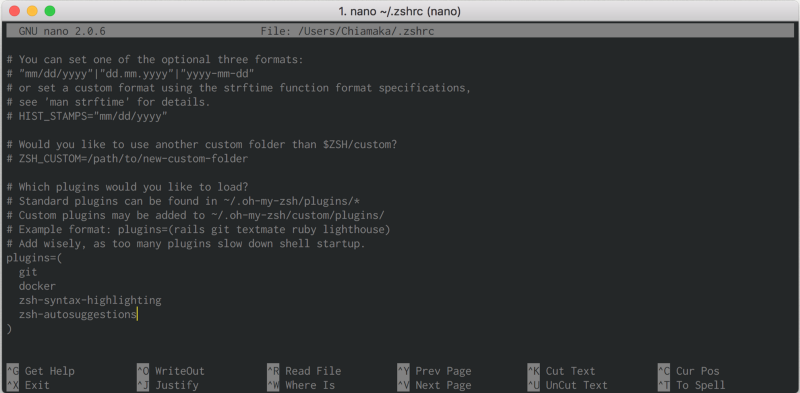
Krok 9: Dodaj aliasy
Aliasy to skróty używane w celu skrócenia czasu spędzanego na wpisywaniu poleceń. Dodaj aliasy do poleceń, które uruchamiasz w sekcji pokazanej poniżej.

dckimgswykonuje polecenie docker imagesDziękuję za przeczytanie.
.
Dodaj komentarz