Jak przenosić i udostępniać pliki między Windows i Linux
On 3 stycznia, 2022 by adminKopiowanie danych z Windows PC do Linux—lub w przeciwnym kierunku— może wydawać się zastraszające na początku. W końcu, jest to coś, co wydaje się, że powinno być proste, ale okazuje się być trudne.
W rzeczywistości, udostępnianie plików z Windows do Linuksa jest łatwe, ale tylko wtedy, gdy wiesz jak to zrobić. Gotowy, aby się dowiedzieć?
5 sposobów na przesyłanie plików z Windows do Linuksa
Przesyłanie danych między systemami operacyjnymi Windows i Linux jest łatwiejsze niż myślisz. Zebraliśmy dla Ciebie pięć sposobów, aby to zrobić:
- Udostępnianie folderów sieciowych
- Przesyłanie plików za pomocą FTP
- Bezpieczne kopiowanie plików za pomocą SSH
- Udostępnianie danych za pomocą oprogramowania synchronizującego
- Używanie folderów współdzielonych w maszynie wirtualnej Linux
Dzięki każdej z tych metod będziesz mógł łatwo (a w niektórych przypadkach bez wysiłku) przenosić pliki między systemami operacyjnymi.
Przyjrzyjmy się im po kolei i dowiedzmy się, która z nich najbardziej Ci odpowiada.
1. Udostępnianie folderów sieciowych między systemami Linux i Windows
Najbardziej oczywistym sposobem na udostępnianie plików między systemami Linux i Windows jest skorzystanie z udziałów sieciowych. Termin ten odnosi się do folderów na jednym komputerze, które są dostępne dla użytkowników na innych maszynach. W sieci tylko z Windows jest to łatwe do skonfigurowania. Dodanie urządzenia linuksowego nieco komplikuje sprawę, ale można to przezwyciężyć.
Rozpoczynając na komputerze z systemem Windows, kliknij prawym przyciskiem myszy ikonę połączenia sieciowego w zasobniku systemowym i wybierz opcję Otwórz ustawienia sieci & internetowej. Następnie kliknij Opcje udostępniania i dla bieżącego profilu włącz
- Włącz odkrywanie sieci
- Włącz udostępnianie plików i drukarek
Kliknij przycisk Zapisz zmiany, aby potwierdzić, a następnie przejdź do folderu zawierającego pliki, które chcesz udostępnić. Kliknij prawym przyciskiem myszy folder, wybierz Właściwości i otwórz kartę Udostępnianie. Kliknij przycisk Udostępnianie zaawansowane, a następnie zaznacz pole wyboru Udostępnij ten folder.
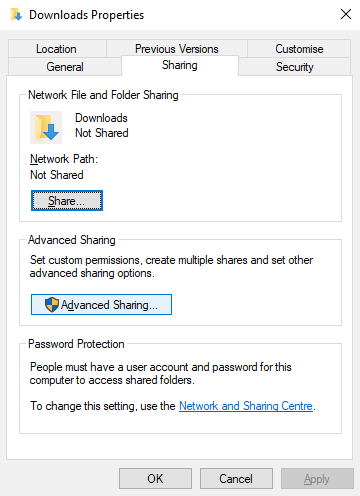
Dostępem do folderu można zarządzać za pomocą opcji Uprawnienia; dotyczy to lokalnych użytkowników systemu Windows, a nie urządzeń sieciowych.
Kliknij przycisk OK, aby potwierdzić zmianę, a następnie otwórz kartę Zabezpieczenia w oknie Właściwości. Skonfiguruj ją tak, aby odzwierciedlała ustawienia w polu Uprawnienia. Nie powinno być konieczne, aby zrobić zbyt wiele tutaj, ponieważ Windows 10 powinien zawierać grupę o nazwie Użytkownicy uwierzytelnieni. Jest ona używana do zdalnego dostępu do komputera.
Ponownie kliknij OK, gdy skończysz.
Aby znaleźć udział systemu Windows z komputera z systemem Linux, wystarczy otworzyć przeglądarkę plików i wybrać opcję Sieć. Stąd przejdź do folderu hostowanego w systemie Windows i rozpocznij wymianę danych.
Dostęp do udziału w systemie Linux z systemu Windows
Aby przenieść dane w drugą stronę, musisz zainstalować Sambę na komputerze z systemem Linux.
sudo apt install sambaNastępnie ustaw nazwę użytkownika dla udziału samby
smbpasswd -a usernameZostaniesz poproszony o hasło dla nowego konta (nie nazywaj go „nazwa użytkownika”!).
Następnie utwórz katalog, z którego będziesz udostępniać dane.
mkdir /home//ShareNastępnie edytuj plik smb.conf w edytorze tekstowym:
sudo nano /etc/samba/smb.confDodaj następujące elementy na końcu pliku konfiguracyjnego:
path = /home//
available = yes
valid users =
read only = no
browsable = yes
public = yes
writable = yesDokonaj wymaganych zmian, aby dostosować je do własnych potrzeb, a następnie naciśnij Ctrl + X, aby wyjść, stukając Y, aby zapisać. Następnie zrestartuj Sambę:
sudo service smbd restartNastępnie będziesz mógł uzyskać dostęp do udziału z poziomu systemu Windows. Otwórz Eksploratora plików lub przeglądarkę i wpisz IP lub nazwę hosta zdalnego urządzenia linuksowego, a następnie nazwę folderu. W naszym przykładzie jest to
\192.168.1.233\Share2. Kopiowanie plików przez SSH z Windows do Linuksa
Mając włączone SSH na urządzeniu z Linuksem, możesz wysyłać dane przez wiersz poleceń z jednego komputera do drugiego. Aby to zadziałało, trzeba jednak skonfigurować serwer SSH na komputerze z systemem Linux.
Zacznij od otwarcia terminala i aktualizacji oraz uaktualnienia systemu operacyjnego.
sudo apt update
sudo apt upgradePo zakończeniu, zainstaluj serwer SSH. Serwer OpenSSH jest dobrą opcją.
sudo apt install openssh-serverPoczekaj, aż się zainstaluje. Aby sprawdzić w dowolnym momencie, czy serwer OpenSSH jest uruchomiony, użyj
sudo service ssh statusAby przesyłać dane z Windows, użyj klienta SSH, takiego jak PuTTY. Wymaga to pobrania do systemu Windows narzędzia PSCP, które będzie działać razem z PuTTY. Znajdź oba na stronie domowej PuTTY.
Zauważ, że podczas gdy PuTTY będzie wymagał instalacji, PSCP nie. Jednakże, powinien być zapisany w katalogu głównym dysku C:\ lub ustawiony jako zmienna środowiskowa. Musisz także potwierdzić adres IP urządzenia linuksowego. Sprawdź to na pudełku za pomocą
ifconfigPo nawiązaniu połączenia możesz wysyłać dane w ten sposób:
c:\pscp c:
ome\path\to\a\file.txt user@remoteIP:\home\user
ome\path
ewname.txtPrzed rozpoczęciem transferu zostaniesz poproszony o podanie hasła do komputera z systemem Linux.
Chcesz skopiować dane z Linuksa do Windows w tej samej sesji SSH? To polecenie spowoduje pobranie określonego pliku do bieżącego katalogu:
c:\pscp user@remoteIP:\home\user
ome\file.txt .Zwróć uwagę na samotną kropkę na końcu — uwzględnij ją, bo inaczej transfer nie zadziała.
3. Jak przesyłać pliki z Linuksa do Windows przy użyciu FTP
Można również użyć aplikacji protokołu przesyłania plików (FTP) z obsługą SSH. Przesyłanie plików przez SFTP w interfejsie użytkownika obsługiwanym przez mysz jest prawdopodobnie łatwiejsze niż poleganie na wpisywanych komendach.
Ponownie, serwer SSH musi być uruchomiony na komputerze z systemem Linux przed rozpoczęciem. Powinieneś także upewnić się, że zainstalowałeś aplikację FTP, taką jak FileZilla, która obsługuje SFTP.
Aby użyć tej metody, uruchom FileZillę, a następnie otwórz Plik > Menedżer witryn. Utwórz nową witrynę, uważając, aby ustawić protokół na SFTP. Dodaj docelowy adres IP w Host, następnie nazwę użytkownika i hasło, ustawiając Typ logowania na Normalny.
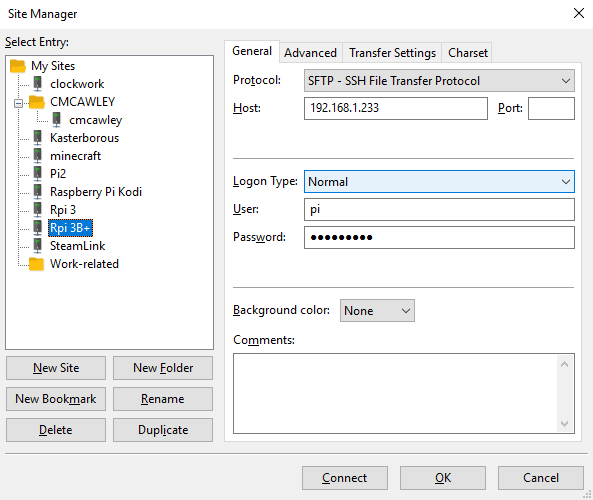
Kliknij przycisk Połącz, gdy będzie gotowy, a następnie użyj interfejsu FTP, aby przeciągnąć i upuścić pliki między dwoma komputerami.
4. Udostępnianie plików między systemami Linux i Windows za pomocą programu Resilio Sync
Inną opcją, którą warto rozważyć, jest program do synchronizacji plików. Są one zazwyczaj wieloplatformowe i używają zaszyfrowanego klucza do zarządzania połączeniem między urządzeniami.
Wszystko, co musisz zrobić, to zainstalować aplikację, wyznaczyć folder synchronizacji, a następnie utworzyć klucz. Skonfiguruj go na drugim komputerze, a Twoje dane będą się synchronizować. W tym celu dostępne są dwie dobre opcje:
- Resilio Sync: dawniej znany jako BitTorrent Sync, Resilio jest dostępny na prawie każdej platformie, o której można pomyśleć. Istnieje wersja płatna, ale darmowa opcja wystarcza do synchronizacji dwóch urządzeń.
- SyncThing: dla systemów Linux, Windows, macOS i Android, ta alternatywa Resilio Sync oferuje podobną funkcję bez płatnego komponentu.
Nasz przewodnik do korzystania z Resilio Sync (jak również Syncthing) poprowadzi Cię przez konfigurację sieciowego przesyłania plików między komputerami.
5. Tworzenie i montowanie współdzielonego folderu VirtualBox w Linuksie
Wiele osób nie korzysta z oddzielnej maszyny z systemem Linux. Zamiast tego, często uruchamia się Linuksa w maszynie wirtualnej (VM). Ale czy istnieje sposób na przesyłanie plików między systemami Windows i Linux, gdy jeden z nich jest zainstalowany w maszynie wirtualnej?
Na szczęście tak. Z VirtualBox można utworzyć wirtualny wspólny katalog do synchronizacji danych.
Jeśli używasz Windows w maszynie wirtualnej na Linuksie (lub odwrotnie), VirtualBox jest już skonfigurowany do udostępniania. Upewnij się, że masz Guest Additions zainstalowane na swojej maszynie wirtualnej przed kontynuowaniem.
W menedżerze VirtualBox zaznacz maszynę wirtualną i wybierz Start > Headless Start (Alternatywnie uruchom maszynę wirtualną, a następnie otwórz Urządzenia > Foldery współdzielone). Po wyświetleniu statusu, że maszyna jest uruchomiona, otwórz prawym przyciskiem myszy maszynę wirtualną i wybierz Ustawienia > Foldery współdzielone.
Tutaj wybierz Machine Folders, a następnie kliknij symbol + po prawej stronie (lub kliknij prawym przyciskiem myszy i wybierz Add Shared Folder). Przeglądaj Ścieżkę folderu, znajdź katalog, którego chcesz użyć, ustaw nazwę (jeśli to konieczne), a następnie OK.
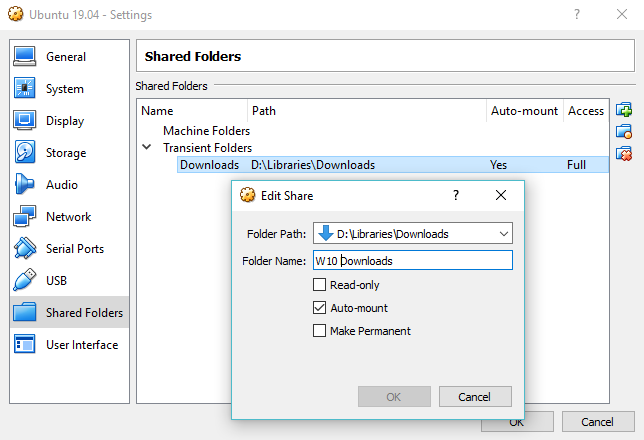
Użyj pola wyboru Auto-mount, jeśli chcesz, aby folder udostępniony był dostępny przy każdym uruchomieniu maszyny wirtualnej. Kliknij ponownie przycisk OK, aby potwierdzić i wyjść. Po ponownym uruchomieniu maszyny wirtualnej udział będzie gotowy do wymiany danych między komputerem głównym a systemem operacyjnym gościa
Sharing Files Between Windows and Linux Is Easy
Niezależnie od tego, czy dopiero zaczynasz przygodę z Linuksem, czy Windows jest ci obcy, współdzielenie danych między nimi jest łatwiejsze, niż myślisz.
Przyjrzeliśmy się kilku metodom. Zalecamy wypróbowanie ich wszystkich i sprawdzenie, która z nich jest dla ciebie najwygodniejsza.
Jeśli synchronizujesz dane z Linuksem, istnieje duża szansa, że migrujesz swoje komputery z Windows. Sprawdź nasz przewodnik po przejściu z Windows na Linuksa, aby uzyskać więcej wskazówek.
Zastępca redaktora naczelnego w działach Security, Linux, DIY, Programming i Tech Explained. Jest również producentem The Really Useful Podcast i ma duże doświadczenie w obsłudze komputerów stacjonarnych i oprogramowania. Współpracownik magazynu Linux Format, Christian jest miłośnikiem Raspberry Pi, Lego i gier retro.
Więcej od Christian Cawley
Dodaj komentarz