Jak korzystać z klawiatury komputerowej
On 24 listopada, 2021 by admin
Klawiatura komputerowa jest urządzeniem wejściowym używanym ze wszystkimi typami komputerów. Nowsze urządzenia, takie jak smartphone i tablet nawet nadal używać klawiatury ekranowej. Ta strona została zaprojektowana, aby pomóc nowym użytkownikom komputerów w lepszym zaznajomieniu się i efektywniejszym korzystaniu z klawiatury. Dla nowych użytkowników, sugerujemy przeczytanie wszystkich poniższych sekcji i wykonanie wszystkich praktyk.
Podłączanie klawiatury
Zanim będziesz mógł używać klawiatury, musi być ona prawidłowo podłączona do komputera. Jeśli masz nowy komputer i potrzebujesz pomocy w podłączeniu klawiatury lub klawiatura nie działa, zobacz nasze kroki dotyczące podłączania i instalowania klawiatury.
- Jak podłączyć i zainstalować klawiaturę komputerową.
Jak włączyć klawiaturę
Wszystkie klawiatury komputerowe z przewodem łączącym je z komputerem włączają się automatycznie po włączeniu komputera. Jeśli jednak masz klawiaturę bezprzewodową, można ją włączać i wyłączać, aby oszczędzać baterie. Aby włączyć klawiaturę, należy ją odwrócić i spojrzeć na jej tylną część. W pobliżu dolnej lub górnej części klawiatury powinien znajdować się przełącznik, który można ustawić w pozycji włączonej lub wyłączonej.
Możesz sprawdzić, czy komputer jest włączony, naciskając klawisze Caps Lock, Scroll Lock lub Num Lock i szukając lampki kontrolnej. Gdy te klawisze są włączone lub wyłączone, lampka powinna się zapalić lub zgasnąć. Jeśli nie można uzyskać żadnego światła, klawiatura nie działa. Aby uzyskać pomoc w rozwiązywaniu problemów z klawiaturą, zobacz: Why don’t any keys on my keyboard work?
Zapoznanie się z klawiaturą
Poniżej znajduje się przegląd klawiatury komputera stacjonarnego. Na tym rysunku pokazano główne sekcje klawiatury. Każda sekcja jest szczegółowo objaśniona poniżej.
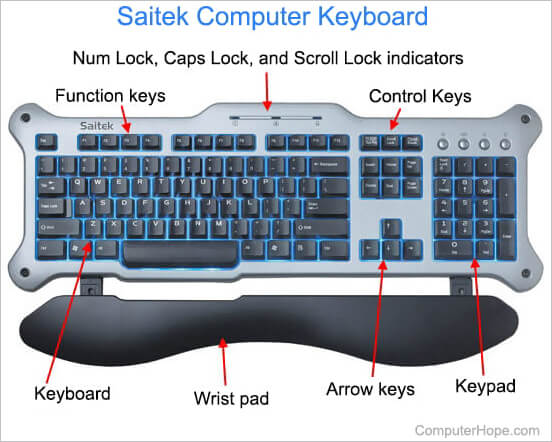
Przegląd każdej sekcji klawiatury
Klawiatura alfanumeryczna
Klawiatura alfanumeryczna to podstawowa część klawiatury zawierająca litery, cyfry, znaki interpunkcyjne i niektóre klawisze symboli. Obecnie większość użytkowników korzysta z klawiatur w stylu QWERTY, jak pokazano na poniższej ilustracji. Możesz stwierdzić, czy używasz klawiatury QWERTY, patrząc na pierwsze sześć liter, aby sprawdzić, czy piszą się „QWERTY”. Zobacz poniższe łącze, aby uzyskać pełną listę każdego klawisza i symbolu oraz ich funkcje.
- Lista klawiszy klawiatury i ich objaśnienia.
Klucze funkcyjne
Klucze funkcyjne lub klawisze F1 do F12 lub F19 są używane w programach jako klawisze skrótów do często wykonywanych zadań. Na przykład klawisz F1 jest klawiszem otwierającym pomoc online dla większości programów.
- Czym są klawisze od F1 do F12?
Na niektórych klawiaturach klawisze funkcyjne mogą być używane do aktywowania dodatkowych funkcji na komputerze. Używane w połączeniu z klawiszem Fn, klawisze funkcyjne mogą aktywować inne funkcje, takie jak zmiana jasności ekranu, dostęp do elementów sterujących mediami lub wyłączenie komputera.

Klucze sterujące i przełączające
Klucze sterujące lub przełączające dają użytkownikowi dodatkową kontrolę nad manipulacją tekstem i umieszczaniem kursora. Mogą być również używane jako klawisze skrótów w wielu programach. Zobacz naszą definicję klawiszy sterujących, aby uzyskać dodatkowe informacje i przykłady.
Klucze sterujące i klawisze Ctrl są różne.
Klawiatura
Aczkolwiek nie jest dostępna na wszystkich klawiaturach komputerowych, zwłaszcza na laptopach; klawiatura daje użytkownikowi szybki dostęp do liczb i funkcji matematycznych, takich jak plus, dzielenie, mnożenie i odejmowanie. Zobacz definicję klawiatury w celu uzyskania dalszych informacji, zdjęć i powiązanych linków.
Podkładka pod nadgarstki
Na naszym przykładowym zdjęciu klawiatura Saitek ma podkładkę pod nadgarstki, która ma pomóc w podtrzymaniu nadgarstków użytkownika. Chociaż wiele klawiatur nie zawiera podkładki pod nadgarstki, setki różnych opcji można kupić w sklepie komputerowym lub online.
- Gdzie kupić części sprzętowe do mojego komputera?
Eksperci dyskutują nad potrzebą stosowania podkładek pod nadgarstki, a wielu ekspertów w dziedzinie ergonomii twierdzi, że podkładka pod nadgarstki może być bardziej obciążająca i może przyczynić się do powstania cieśni nadgarstka.

Klucze strzałek
Klucze strzałek to cztery klawisze kierunkowe, które umożliwiają przesuwanie kursora lub zmianę podświetlonego wyboru. Zobacz naszą stronę Klawisze strzałek, aby uzyskać więcej informacji.
Klawisze specjalne lub klawisze multimedialne na klawiaturze multimedialnej
Klawiatury multimedialne mają dodatkowe przyciski, których nie ma na tradycyjnej klawiaturze. Więcej informacji na ten temat można znaleźć na stronie Klawisze specjalne.
Początek pisania i sposób ułożenia rąk
Przed rozpoczęciem pisania należy ułożyć ręce w odpowiedniej pozycji, z palcami na klawiszach w rzędzie głównym. Podczas pisania należy spojrzeć na palce, aby upewnić się, że każdy palec naciska odpowiedni klawisz. Poniżej znajduje się rysunek, który pomoże zilustrować, w jakiej pozycji powinny znajdować się poszczególne palce oraz klawisze wiersza głównego. Palce lewej ręki powinny być ułożone nad klawiszami A, S, D i F, a palce prawej ręki nad klawiszami J, K, L i ;. Ponadto, każdy kolor pomaga zilustrować, które palce są odpowiedzialne za jaki klawisz.
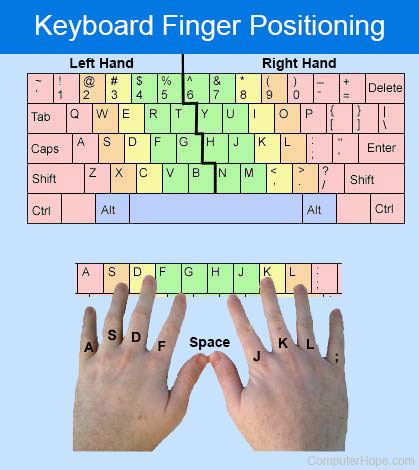
Jeśli nigdy nie nauczyłeś się, jak poprawnie pisać na klawiaturze i używasz metody „poluj i dziobaj”, gorąco zachęcamy do ćwiczenia na tej stronie przy użyciu właściwej techniki. Nie tylko poprawi to twoją wydajność pisania, ale również zmniejszy obciążenie, które możesz napotkać podczas pisania z konieczności patrzenia w dół na klawiaturę.
Gdy twoje ręce są w odpowiedniej pozycji, poćwicz pisanie poniższego zdania, które ma każdą literę w alfabecie.
Praktyka pisania każdej litery
- Gdzie na klawiaturze powinny znajdować się palce?
Korekta błędów
Podczas pisania na klawiaturze nieuniknione jest popełnianie błędów. Klawisz backspace i klawisz delete pomagają w korygowaniu tych błędów. Użycie klawisza backspace wymazuje jeden znak na lewo od kursora, a delete wymazuje jeden znak na prawo od kursora.
Klawiatura komputerów Apple ma dwa klawisze delete. Duży klawisz delete na klawiaturze działa tak samo jak klawisz backspace, a drugi klawisz delete działa jak klawisz delete.
Użyj poniższych ćwiczeń, aby poćwiczyć poprawianie błędów.
Korekta błędów
Możesz nacisnąć klawisz delete lub backspace wiele razy, aby usunąć wiele znaków.
Używanie klawiszy strzałek do poruszania się
Jedną z najlepszych metod poprawy wydajności pracy na klawiaturze jest unikanie używania myszy, kiedy tylko jest to możliwe. Trzeba przenieść rękę z klawiatury do myszy, a następnie z powrotem do klawiatury traci dużo czasu. Jedną z metod unikania myszy jest używanie klawiszy strzałek do przesuwania kursora zamiast używania myszy do przesuwania kursora.
W poniższym obszarze ćwiczeniowym używaj klawiszy strzałek do przesuwania kursora do miejsca, w którym chcesz dokonać korekty lub dodać nowy tekst.
Praktyka używania klawiszy strzałek
Naciśnij klawisz Tab na klawiaturze, aby umieścić skok kursora tekstowego w polu tekstowym poniżej. Naciśnięcie klawisza „Tab” na stronie internetowej przenosi kursor lub zaznaczenie do następnego dostępnego elementu interaktywnego, takiego jak przycisk, pole tekstowe lub hiperłącze.
Usuwanie tekstu jednej litery i jednego słowa na raz
Może być również konieczne usunięcie więcej niż jednej litery lub nawet słowa na raz. Użyj poniższego ćwiczenia, aby usunąć cały tekst z linii.
Praktyka usuwania jednej litery i jednego słowa na raz
Wielkie litery, małe litery i wszystkie wielkie litery
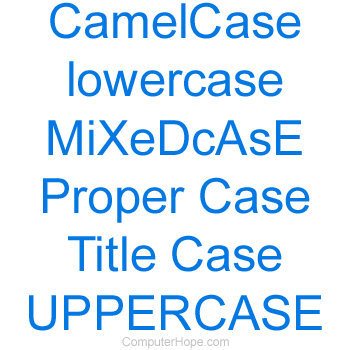
Bez włączonego klawisza Caps Lock, komputer pisze wszystko małymi literami. Aby pierwsza litera zdania lub słowa była wielka, należy przytrzymać Shift na klawiaturze i nacisnąć literę, która ma być wielka.
Jeśli chcesz, aby wszystkie słowa były wielkie, naciśnij klawisz Caps Lock, który powinien włączyć wskaźnik LED wskazujący, że jest włączony. Po włączeniu tej funkcji wszystko pozostaje wielkie, chyba że przytrzymasz Shift lub ponownie naciśniesz Caps Lock.
Użyj poniższego ćwiczenia, aby napisać tekst wielkimi i małymi literami.
Praktyka używania klawiszy strzałek
Przejście na początek i koniec linii
Klawisz Home i klawisz End mogą być również użyte do przejścia na początek linii. Zastosuj poniższe ćwiczenie, aby dostać się do początku i końca linii tekstu.
Praktyka przechodzenia do początku i końca linii przy użyciu klawiatury
Podświetlanie tekstu przy użyciu klawiatury
Możliwe jest również podświetlanie tekstu przy użyciu klawiatury z klawiszem Shift. Wykonaj poniższą praktykę, aby wyróżnić tekst w poniższym zdaniu.
Praktyka wyróżniania tekstu za pomocą klawiatury
Kiedy tekst jest wyróżniony, możesz nacisnąć klawisz Del, aby usunąć cały wyróżniony tekst lub rozpocząć wpisywanie, aby zastąpić wyróżniony tekst.
Kopiowanie i wklejanie tekstu za pomocą klawiatury
Kopiowanie i wklejanie tekstu jest czymś, co każdy użytkownik komputera będzie robił więcej niż raz. Wiedząc, jak kopiować i wklejać tekst za pomocą klawiatury, możesz zaoszczędzić dużo czasu podczas korzystania z komputera.
Praktyka kopiowania i wklejania tekstu za pomocą klawiatury
Możesz również wyciąć tekst zamiast go kopiować, jeśli chcesz przenieść tekst z jednego pola do drugiego. Aby wyciąć tekst, używasz skrótu klawiaturowego Ctrl+X lub Command+X.
Dalsze kroki i informacje na temat kopiowania i wklejania tekstu za pomocą klawiatury, myszy lub ekranu dotykowego na dowolnym urządzeniu znajdują się również na poniższym łączu.
- Jak kopiować i wklejać tekst w dokumencie lub innym programie.
Używanie 10-klawiszowej klawiatury

Jeśli klawiatura jest wyposażona w klawiaturę numeryczną, może ona zaoszczędzić wiele czasu podczas wpisywania liczb w kalkulatorze lub arkuszu kalkulacyjnym.
Przed użyciem 10-klawiszowej klawiatury upewnij się, że prawa ręka jest prawidłowo ułożona na klawiaturze. Rząd macierzysty klawiatury numerycznej to 4, 5, 6 i Enter. Palec wskazujący prawej ręki powinien znajdować się na cyfrze 4. Palec środkowy powinien znajdować się na cyfrze 5, palec serdeczny na cyfrze 6, a palec wskazujący powinien spoczywać na klawiszu Enter.
Zazwyczaj na klawiszu piątki znajduje się mały wypustek, który pomaga w ustawieniu prawej ręki bez patrzenia.
Po ustawieniu ręki w odpowiedniej pozycji można skorzystać z poniższych ćwiczeń, aby przećwiczyć korzystanie z klawiatury.
Ćwiczenie 10-klawiszowej klawiatury
Jeśli twoja klawiatura ma klawisz Num Lock, Number lock musi być włączony, aby liczby działały na klawiaturze.
Innym dobrym sposobem ćwiczenia używania 10-klawiszowej klawiatury jest otwarcie kalkulatora na twoim komputerze i wprowadzanie liczb za pomocą kalkulatora. Naciśnięcie Enter na klawiszu 10-klawiszowym palcem po wprowadzeniu formuły matematycznej daje sumę całkowitą.
Skróty klawiaturowe
Jedną z najlepszych metod, aby stać się bardziej wydajnym przy użyciu komputera, jest poznanie i zapamiętanie jak największej liczby skrótów klawiaturowych. Jak wspomniano powyżej, twoje pisanie na klawiaturze staje się znacznie szybsze, jeśli nie musisz przesuwać ręki do myszy. Tak więc, skróty klawiaturowe pomagają zwiększyć szybkość, z jaką można korzystać z komputera.
Computer Hope ma setki skrótów klawiaturowych dla popularnych programów i systemów operacyjnych. Poniżej znajduje się kilka linków do naszych skrótów klawiaturowych, które pomogą Ci zacząć.
- Top 10 skrótów klawiaturowych, które każdy powinien znać.
- Pełna lista skrótów klawiaturowych.
Dodatkowe zdania do ćwiczeń
Praktyka czyni mistrza, a jedynym sposobem na zwiększenie szybkości i poprawienie się w pisaniu na klawiaturze jest praktyka. Poniżej znajduje się kilka zdań do ćwiczenia, które również odnoszą się do wszystkiego, czego nauczyłeś się na tej stronie. Nie tylko wykonywanie poniższych ćwiczeń pomoże ci w nauce pisania na klawiaturze, ale także wzmocni wszystko, czego nauczyłeś się na tej stronie i nauczy cię nieco więcej.
Podaj każde z dodatkowych zdań do ćwiczeń
Dodatkowe informacje
- Jak mogę poprawić moje pisanie na klawiaturze?
- Zobacz naszą definicję klawiatury, aby uzyskać więcej informacji i powiązanych linków.
- Jak używać myszy komputerowej.
- Pomoc i wsparcie dotyczące klawiatury.
- Szkolenia komputerowe.
.
Dodaj komentarz