Co to jest kod błędu QuickBooks H202 i jak go naprawić?
On 19 stycznia, 2022 by adminPodsumowanie: W tym poście porozmawiamy o błędzie QuickBooks H202, co powoduje ten błąd i jak można go naprawić za pomocą metod ręcznych i oprogramowania do naprawy QuickBooks.
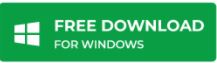
Podczas przełączania programu QuickBooks w tryb wielu użytkowników, użytkownicy często informują o otrzymaniu kodu błędu: H202. Komunikat o błędzie brzmi następująco:
Kod błędu: H202
Ten plik firmowy znajduje się na innym komputerze, a program QuickBooks potrzebuje pomocy w nawiązaniu połączenia.
Oto jak rozwiązać ten problem:
na komputerze, na którym znajduje się plik firmowy, otwórz menu start, a następnie otwórz Menedżera serwera bazy danych QuickBooks. Menedżer Serwera Bazy Danych przeskanuje pliki i przywróci połączenie.
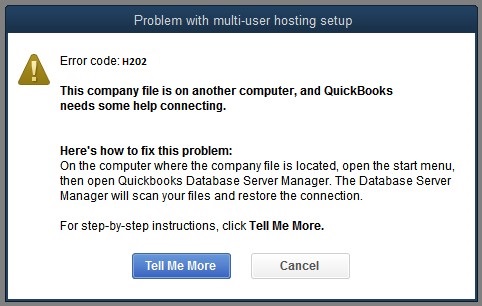
Co to jest błąd QuickBooks H202?
W sieci z wieloma użytkownikami pliki firmowe programu QuickBooks (QBW) są przechowywane na komputerze serwera. Wszystkie inne komputery podłączone do sieci (które nie przechowują plików QBW) są nazywane stacjami roboczymi. Gdy stacji roboczej nie udaje się uzyskać dostępu do pliku firmowego umieszczonego na innym komputerze, skutkuje to błędem H202 QuickBooks.
Co powoduje błąd H202 QuickBooks?
Kod błędu H202 QuickBooks występuje, gdy program QuickBooks Desktop próbuje nawiązać połączenie z plikiem firmowym, ale nie może się skomunikować z serwerem z powodu jednego z następujących powodów:
- Nieprawidłowe ustawienia konfiguracji hostingu.
- Zapora komputera serwera blokuje komunikację przychodzącą i wychodzącą.
- Konflikt z serwerem DNS.
- QuickBooks nie jest w stanie uzyskać adresu IP systemu hosta lub serwera hostującego plik firmowy.
- Niektóre wewnętrzne usługi QuickBooks, takie jak QuickBooksDBXX lub QBCFMonitor nie są uruchomione na komputerze serwera.
- Sieciowy plik danych (.ND) jest uszkodzony lub zniszczony.
Jak naprawić błąd QuickBooks H202?
UWAGA: Przed wykonaniem rozwiązań wyjaśnionych w tej sekcji upewnij się, że została utworzona kopia zapasowa pliku QBW. Zapewni to możliwość cofnięcia się i przywrócenia oryginalnych danych.
Intuit zaleca użycie Menedżera serwera bazy danych QuickBooks w celu naprawienia błędu. Jeśli jednak już to zrobiłeś i nadal otrzymujesz błąd H202, wypróbuj następujące rozwiązania:
UWAGA: Aby uzyskać optymalne wyniki, wdrażaj rozwiązania w następującej kolejności.
Rozwiązanie 1 – Sprawdź połączenie sieciowe
Pinguj swój serwer ze stacji roboczej otrzymującej błąd H202, aby sprawdzić połączenie sieciowe.
UWAGA: Jeśli nie znasz nazwy swojego serwera, będziesz musiał włączyć „Network Discovery” na komputerze serwera i na każdej stacji roboczej otrzymującej błąd.
Postępuj zgodnie z poniższymi krokami, aby wykonać polecenie ping do serwera:
1. Wpisz polecenie run w pasku wyszukiwania systemu Windows, aby otworzyć okno Uruchom.
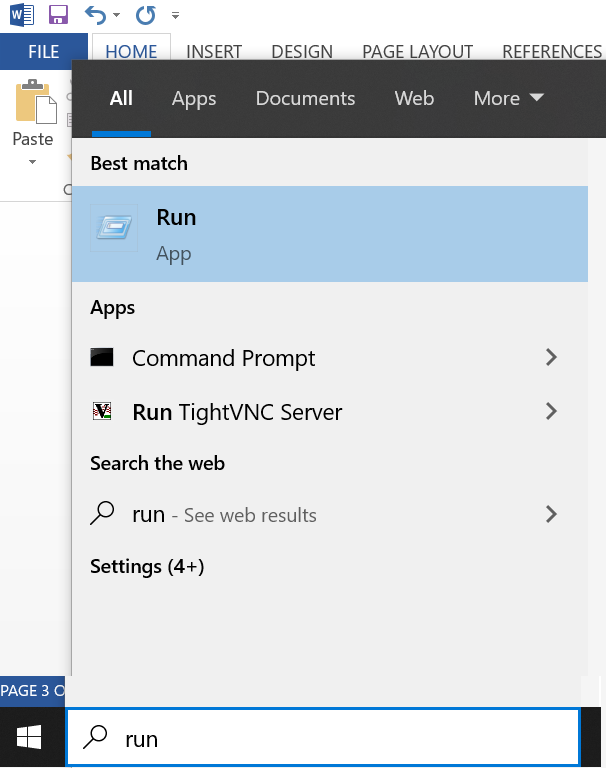
2. W oknie Uruchom wpisz polecenie cmd w polu wyszukiwania i kliknij Enter.
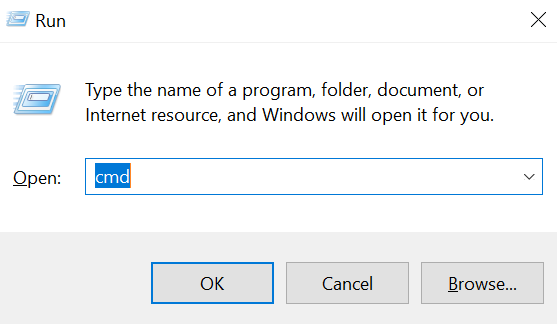
3. Wpisz polecenie ping, aby wysłać polecenie ping do nazwy serwera ze stacji roboczej, a następnie naciśnij klawisz Enter.
UWAGA: Upewnij się, że między poleceniem ping a nazwą serwera została zachowana spacja. Nie umieszczaj również nawiasów wokół nazwy serwera podczas wykonywania tego kroku.

Jeśli wykryjesz utratę pakietów lub otrzymasz wolną odpowiedź, oznacza to, że sieć wymaga naprawy. W takim przypadku przejdź do Rozwiązania 2.
Rozwiązanie 2 – Użyj narzędzia QuickBooks File Doctor Tool
Uruchom narzędzie QuickBooks File Doctor Tool, aby rozwiązać problemy sieciowe, które mogą blokować połączenie wielu użytkowników z serwerem.
Przeczytaj: Fix company file and network issues with QuickBooks File Doctor
Jeśli błąd H202 nadal występuje, spróbuj następnego rozwiązania.
Rozwiązanie 3 – Skonfiguruj ustawienia zapory sieciowej dla QuickBooks Desktop
Upewnij się, że ustawienia zapory sieciowej komputera serwera nie blokują programu QuickBooks. Przeczytaj post „Konfiguracja ustawień zapory i zabezpieczeń internetowych dla QuickBooks Desktop”, aby uzyskać szczegółowe instrukcje dotyczące dodawania wyjątków portów QuickBooks na zaporze.
Po ustawieniu uprawnień zapory, spróbuj otworzyć QuickBooks na swojej stacji roboczej w trybie wieloużytkownikowym. Jeśli problem nadal występuje, sprawdź następne rozwiązanie.
Rozwiązanie 4 – Upewnij się, że usługi QuickBooks są uruchomione
Upewnij się, że usługi QuickBooks są uruchomione na komputerze serwera. Wykonaj poniższe kroki, aby sprawdzić, czy usługi QuickbooksDBXX są uruchomione, a następnie powtórz je dla QBCFMonitorService.
1. Wpisz polecenie Uruchom w pasku wyszukiwania systemu Windows.
2. W oknie Uruchom, wpisz services.msc, a następnie naciśnij Enter.
3. W oknie Usługi, przeglądaj i kliknij dwukrotnie QuickBooksDBXX na liście.
UWAGA: XX notatki to wersja programu QuickBooks.
4. Zostanie wyświetlone okno Właściwości QuickBooksDBXX. Wybierz Automatyczny jako Typ uruchamiania.
5. Stan usługi musi być ustawiony na Uruchamianie lub Uruchomiony. W przeciwnym razie wybierz opcję Start.
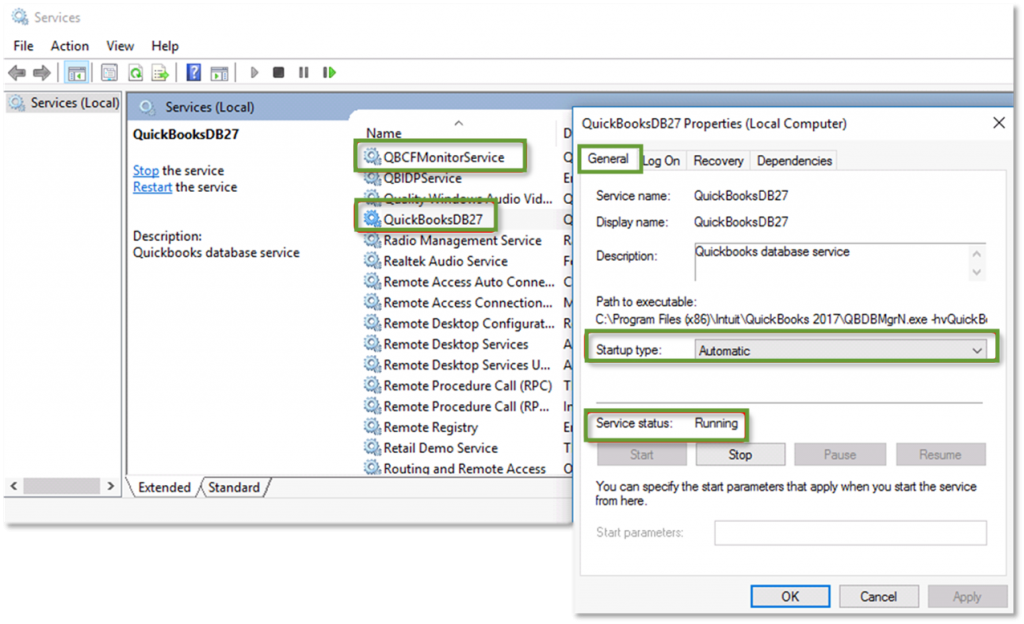
6. Następnie wybierz zakładkę Odzyskiwanie.
7. Wybierz opcję Uruchom ponownie usługę ze wszystkich trzech menu rozwijanych: Pierwsza awaria, Druga awaria i Kolejne awarie.
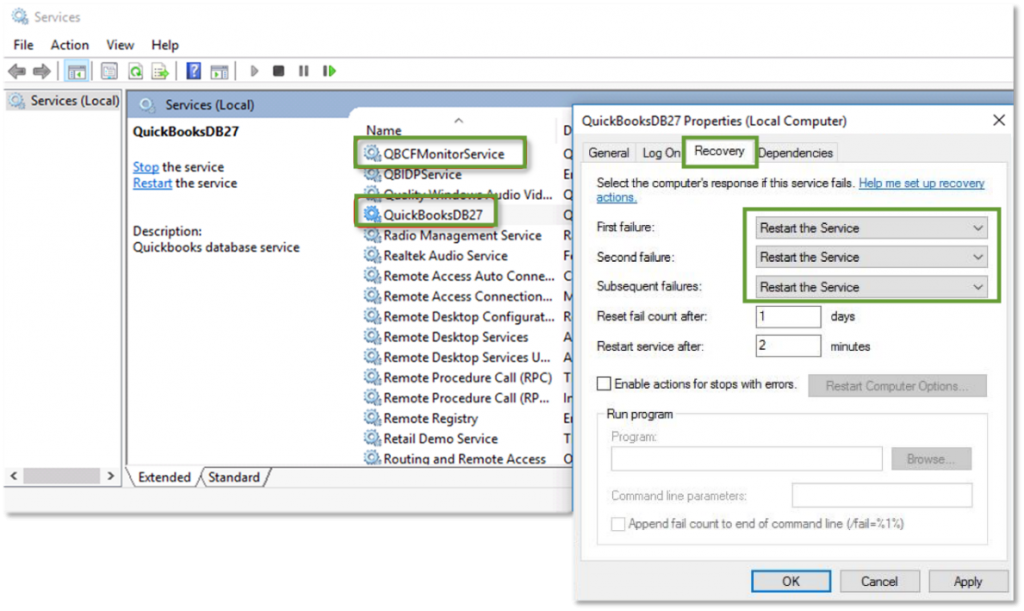
8. Kliknij przycisk Zastosuj, a następnie kliknij przycisk OK, aby zapisać zmiany.
Powtórz kroki dla usługi QBCFMonitorService.
Po wykonaniu tych kroków otwórz program QuickBooks na każdej stacji roboczej. Kliknij menu Plik i wybierz opcję Przełącz na tryb wielu użytkowników. Jeśli wszystko można poprawnie otworzyć, problem został naprawiony.
Rozwiązanie 5 – Dodaj swój serwer do pliku hostów Windows
Aby dodać swój serwer komputerowy do pliku hostów Windows, musisz edytować ten plik. Aby to zrobić, wykonaj następujące kroki:
1. Przejrzyj dowolną z następujących ścieżek, aby otworzyć plik hosts systemu Windows (na komputerze, na którym wystąpił błąd):
- C:\Windows\System32\Drivers\Etc.
- C:\Windows\Syswow64\Drivers\Etc.
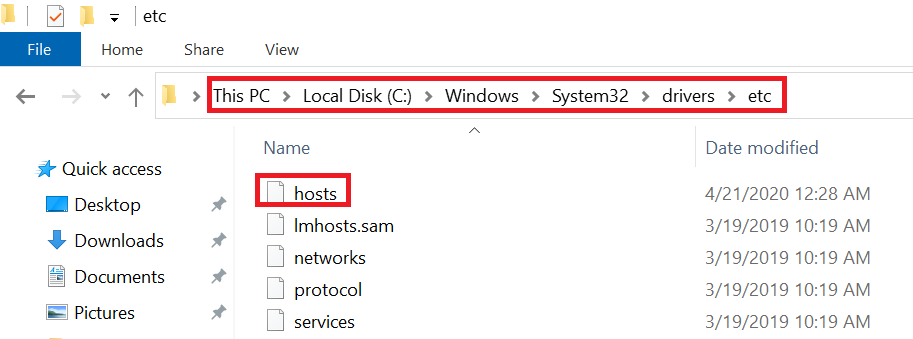
2. Kliknij dwukrotnie plik hosts.
3. Po wyświetleniu monitu „How do you want to open this file” (Jak chcesz otworzyć ten plik), wybierz Notatnik.
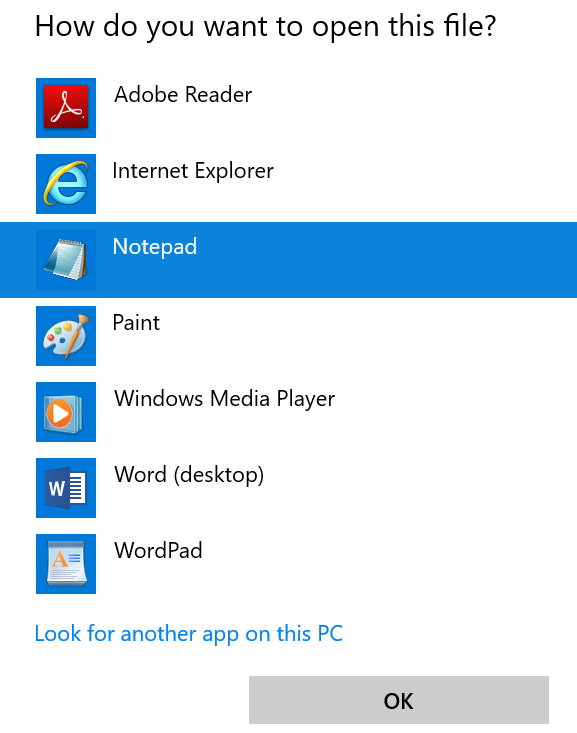
4. W pliku hosts, po ostatnim adresie IP, wpisz adres IP serwera, a następnie nazwę serwera.
UWAGA: Użyj klawisza TAB zamiast spacji do oddzielenia adresu IP i nazwy serwera.
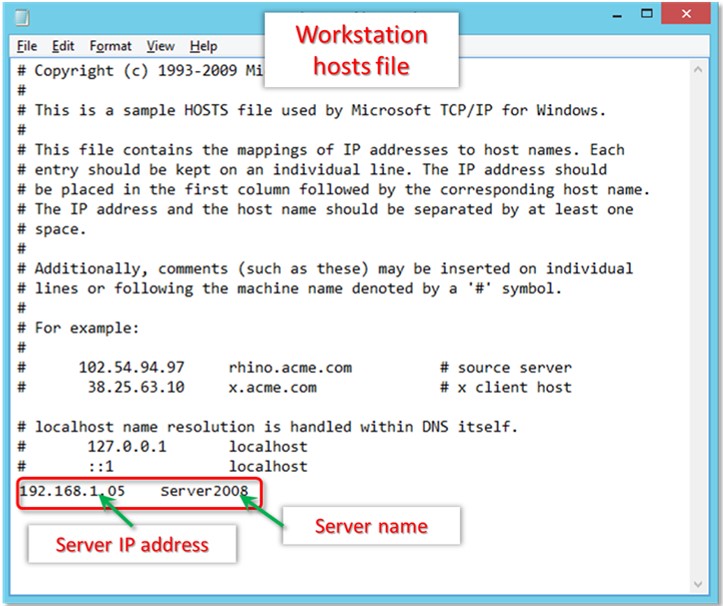
5. Z menu Plik wybierz polecenie Zapisz.
6. Kliknij przycisk Wyjdź.
Po wykonaniu powyższych czynności spróbuj otworzyć plik firmowy w trybie wieloużytkownikowym. Jeśli to nie zadziała, przejdź do następnego rozwiązania.
Rozwiązanie 6 – Create a New Folder for Your QBW File
Następną metodą jest utworzenie nowego folderu dla pliku QBW:
- Na komputerze serwera utwórz nowy folder.
- Udostępnij folder i skonfiguruj uprawnienia dostępu do folderu i systemu Windows w celu udostępniania plików firmowych.
- Kopiuj plik Baza danych QuickBooks (QBW) do nowego folderu.
- Otwórz ponownie plik firmowy w trybie wielu użytkowników.
Rozwiązanie 7 – Ustaw Hosting na Pliki lokalne
Postępowanie zgodnie z poniższymi krokami zapewni, że żaden inny system kliencki nie będzie próbował hostować tego samego pliku firmowego:
- Uruchom program QuickBooks i naciśnij klawisz F2, aby otworzyć ekran Informacje o produkcie.
- W lewym dolnym rogu wybierz Hosting, aby odzwierciedlał „tylko pliki lokalne” w sekcji Informacje o serwerze lokalnym.
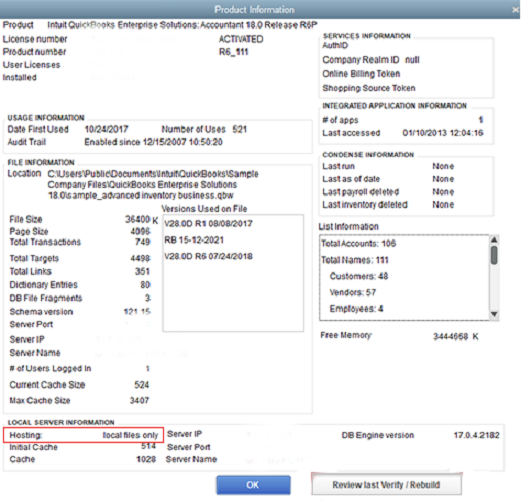
Rozwiązanie 8 – Ponowne uruchomienie Menedżera serwera bazy danych QuickBooks
Wielu użytkowników programu QuickBooks stwierdziło, że ponowne uruchomienie Menedżera serwera bazy danych pomogło im rozwiązać problem błędu H202. Oto jak:
- Otwórz okno Uruchom, wpisz services.msc, a następnie kliknij OK.
- Kliknij prawym przyciskiem myszy QuickBooksDB19 (2009), QuickBooksDB18 (2008) lub QuickBooksDB17 (2007) i wybierz Stop.
- Kliknij prawym przyciskiem myszy i wybierz Start. Następnie zamknij okno.
- Wyświetl rozszerzenia dla znanych typów plików.
- Kliknij prawym przyciskiem myszy przycisk Start systemu Windows i wybierz Eksploruj > Narzędzia > Opcje folderów.
- Kliknij kartę Widok i usuń zaznaczenie pola Ukryj rozszerzenia dla „znanych typów plików”.
- Ponownie kliknij kartę Widok, wybierz Pokaż ukryte pliki i foldery, a następnie wyczyść pole 'Ukryj chronione pliki systemu operacyjnego’.
- W oknie ostrzeżenia kliknij przycisk Tak, a następnie naciśnij przycisk OK.
- Zamknij Eksploratora Windows.
Rozwiązanie 9 – Usuń i odtwórz plik .ND
Spróbuj usunąć i odtworzyć uszkodzony plik .ND, aby rozwiązać problem:
- W oknie wyszukiwania systemu Windows wpisz *.ND, a następnie naciśnij Enter.
- W oknie wyników kliknij prawym przyciskiem myszy plik .ND i kliknij Usuń.
- Potwierdź usunięcie po wyświetleniu monitu.
- Następnie kliknij przycisk Start systemu Windows.
- Wybierz Wszystkie programy > QuickBooks > Menedżer serwera bazy danych QuickBooks.
- Kliknij zakładkę Folder skanowania.
- Kliknij Dodaj folder i przeglądaj folder pliku firmowego.
- Wybierz plik firmowy i kliknij przycisk OK. Ścieżka do pliku firmowego znajduje się w polu Folder z plikami firmowymi programu QuickBooks.
- Kliknij Skanuj, aby rozpocząć proces skanowania.
- Po zakończeniu skanowania kliknij przycisk Zamknij.
Co jeszcze możesz zrobić?
Jeśli problem nadal występuje pomimo zastosowania wszystkich powyższych rozwiązań, można skontaktować się z zespołem obsługi klienta programu QuickBooks w celu uzyskania pomocy.
Pamiętaj, że nieprawidłowe wykonanie tych rozwiązań może doprowadzić do utraty danych. Dlatego też zaleca się tworzenie kopii zapasowych plików firmowych. Jeśli jednak podejrzewasz, że Twój plik firmowy jest poważnie uszkodzony lub uszkodzony, użycie Stellar Repair for QuickBooks może pomóc. Oprogramowanie może również pomóc w usunięciu wszystkich błędów z pliku QBW i aplikacji QuickBooks.
Why Use Stellar QuickBooks Repair Software?
- Zaawansowane oprogramowanie do naprawy plików QuickBooks może naprawić poważnie uszkodzony i uszkodzony plik QuickBooks (QBW), bez wprowadzania zmian w oryginalnym pliku.
- Może pomóc wyeliminować powtarzające się błędy, zamrożenia aplikacji i ryzyko utraty danych.
- Odzyskiwanie wszystkich danych firmy, jej klientów, sprzedawców i pracowników.
- Interaktywny interfejs użytkownika łatwo skanuje plik QBW i wyświetla podgląd możliwych do odzyskania danych.
- Obsługuje QuickBooks 2020 i wszystkie niższe wersje.
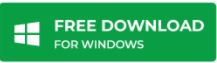
Słowa końcowe
QuickBooks Error H202 może być trudny do rozwiązania. Jednak z właściwych rozwiązań po swojej stronie, można pokonać go i wszystkie inne takie problemy, aby utrzymać pracę na swoich transakcji finansowych QuickBooks, bez zakłóceń. Ten post obejmuje wszystkie rozwiązania, które mogą pomóc Ci pozbyć się błędu QuickBooks H202. Ale upewnij się, aby utworzyć kopię zapasową plików firmowych QuickBooks i zachować Stellar Repair for QuickBooks Software pod ręką do naprawy pliku QBW i odzyskiwania jego danych.
Dodaj komentarz