Photoshop Type – The Character Panel
On Novembro 3, 2021 by adminAccessing The Character Panel
Uma maneira de acessar o painel de Personagens no Photoshop é indo até o menu Janela na Barra de Menu no topo da tela, que abre uma lista de todos os painéis que estão disponíveis para nós, e escolhendo Personagem da lista. Uma marca de seleção à esquerda do nome do painel significa que ele já está aberto em algum lugar na sua tela:
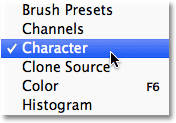
Outra forma, com a Ferramenta Tipo selecionada, é clicar no pequeno ícone de alternância dos painéis Caracteres e Parágrafos na Barra de Opções:

De qualquer forma abre o painel Caracteres, bem como o painel Parágrafo porque eles estão agrupados em um único grupo de painéis. Podemos alternar entre os dois painéis clicando nas suas abas de nome no topo do grupo. O painel Personagem é aquele que está selecionado e aberto por padrão:
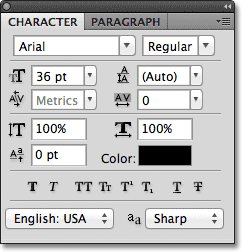
Seleção de Fonte e Cor do Texto
O painel de Caracteres é como uma versão estendida da Barra de Opções quando se trata de trabalhar com tipo porque a maioria das mesmas opções que encontraríamos na Barra de Opções também são encontradas no painel de Caracteres (eu disse “a maioria” porque uma das opções da Barra de Opções não é encontrada no painel de Caracteres, mas no painel de Parágrafo, como veremos no próximo tutorial). Por exemplo, a Barra de Opções nos permite escolher nossa fonte, estilo e tamanho de fonte:

Essas mesmas opções de fonte, estilo e tamanho também são encontradas no topo do painel de Caracteres. Não faz diferença se você as definir na Barra de Opções ou no Painel de Caracteres:
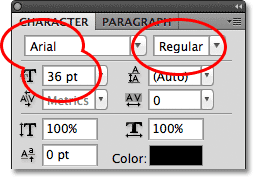
Likewise, podemos escolher uma cor para o nosso texto clicando na amostra de cores na Barra de Opções:

Ou podemos clicar na amostra de cores no Painel de Caracteres. Mais uma vez, não faz diferença qual delas você escolher. Qualquer uma delas abrirá o Photoshop’s Color Picker onde podemos selecionar a cor do texto que precisamos:

Anti-Aliasing
Uma opção que ainda não vimos e que também está disponível na Barra de Opções e no painel de Caracteres é Anti-Aliasing. Na Barra de Opções, ela está localizada diretamente à direita da opção tamanho de fonte:

No painel de Caracteres, a opção Anti-Aliasing encontra-se no canto inferior direito:

Anti-Aliasing é usada para manter as bordas das letras com aspecto suave. Sem qualquer forma de anti-aliasing, a maioria das letras apareceria em bloco e recortada em torno das bordas. Aqui está uma vista ampliada da metade superior de uma letra S, sem aplicação de anti-aliasing. Repare como as bordas são blocos e ásperas:

Com o anti-aliasing aplicado, no entanto, as bordas aparecem muito mais suaves. Photoshop na verdade adiciona alguns pixels extras ao redor das bordas para ajudar a criar uma transição mais suave entre a cor do texto e a cor do fundo atrás dele:

Photoshop nos dá alguns métodos diferentes de anti-aliasing para escolher (Sharp, Crisp, Strong, and Smooth) e cada um terá um efeito ligeiramente diferente na aparência geral do seu tipo. O método padrão é Sharp e eu raramente o mudo para qualquer outra coisa, mas fique à vontade para experimentar cada um e escolher o que você acha que fica melhor:

Leading
Uma das opções de tipo encontradas no painel de Caracteres que não está disponível na Barra de Opções é Leading que controla a quantidade de espaço entre linhas de tipo. Por padrão, Líder está definido para Auto:

Ativar a opção Líder definida como Automático pode às vezes dar resultados decentes, mas você pode ajustar o espaçamento entre linhas, primeiro certificando-se de ter a camada de Tipo selecionada no painel de Camadas, depois digitando um novo valor manualmente na caixa de entrada Líder ou clicando no pequeno triângulo à direita da caixa de entrada e escolhendo a partir de uma lista de valores de Líderes predefinidos que variam de 6 pt a 72 pt. Aqui está um exemplo de algum texto usando a opção Auto leading:

Com a opção Auto leading, o Photoshop define o valor principal para 120% do tamanho da sua fonte. Vou baixar o valor para 36 pt, que é o mesmo que o tamanho da minha fonte:

Com o valor principal baixado, as linhas de texto agora aparecem mais próximas:

A regra geral com o leading é simplesmente escolher um valor que faça seu texto parecer natural e de fácil leitura, e dependerá muito da fonte que você escolheu. Se parecer haver muito ou pouco espaço entre suas linhas de texto, ajuste o valor principal de acordo.
Usando Sliders Scrubby
Antes de continuarmos com nosso olhar para as outras opções de tipo no painel de Caracteres, uma coisa que devo salientar é que se você estiver usando o Photoshop CS ou superior, uma maneira fácil de ajustar muitas das opções no painel de Caracteres (assim como no painel Parágrafo e na Barra de Opções) é usando sliders scrubby que nos permitem alterar o valor de uma opção simplesmente arrastando o mouse!
Para aceder ao cursor deslizante de uma opção, mova o cursor do rato sobre o ícone da opção directamente para a esquerda da sua caixa de entrada. Nem todas as opções no Photoshop podem usar um cursor deslizante, mas se ele estiver disponível, seu cursor irá mudar para o ícone do cursor deslizante, que se parece com uma mão com o dedo indicador apontado para cima e pequenas setas para a esquerda e para a direita em cada lado dele. Com o ícone do deslizador deslizante de scrubby visível, clique e mantenha o botão do mouse pressionado, depois arraste para a esquerda ou direita. Conforme você arrasta, você verá o valor na caixa de entrada mudando. É muito mais rápido e fácil que digitar valores manualmente, especialmente quando você não sabe o valor exato que precisa:

Tracking
Tracking, outra opção de tipo encontrada apenas no painel Character, controla a quantidade de espaço entre um intervalo de letras ou caracteres. Ela está localizada diretamente abaixo da opção Líder e é definida como 0 por padrão:
![]()
Para ajustar o valor de rastreamento, você pode clicar no triângulo à direita da caixa de entrada e escolher a partir de uma lista de valores predefinidos, você pode digitar um valor manualmente, ou você pode clicar e segurar o botão do mouse para baixo no ícone da opção e arrastar para a esquerda ou direita usando o controle deslizante scrubby que descrevi há pouco. Usando um valor de rastreamento negativo irá mover as letras ou caracteres mais próximos uns dos outros, enquanto um valor positivo irá espalhá-los mais longe.
Para ajustar o rastreamento para todo o texto em uma camada de Tipo de uma vez, basta selecionar a própria camada de Tipo no painel de Camadas, e então ajustar o valor de rastreamento no painel de Caracteres. Ou, você pode primeiro selecionar parte do texto, depois ajustar o rastreamento especificamente para o intervalo de letras selecionado. Aqui, seleccionei a palavra “espaço” na frase clicando duas vezes sobre ela com a Ferramenta Type, depois aumentei o valor de seguimento para adicionar mais espaço entre as letras na palavra sem afectar qualquer outra parte da frase:
![]()
Kerning
Kerning, outra opção exclusiva do painel de Caracteres, é encontrada à esquerda da opção de Rastreamento e é definida para Métricas por padrão (Explicarei o termo “Métricas” em um momento). Kerning controla o espaço entre duas letras ou caracteres específicos:

Kerning e Tracking são muitas vezes confundidos um com o outro porque parecem semelhantes, mas na verdade são bastante diferentes. Enquanto o tracking define o espaço entre uma gama de caracteres, kerning controla o espaçamento entre dois caracteres específicos. Pode ajudar a pensar em tracking como a configuração “global” para o espaçamento entre letras, enquanto kerning é a configuração “local”.
Desde que kerning se preocupa apenas com o espaço entre dois caracteres específicos, a opção está na realidade cinzenta e indisponível até que cliquemos com a Ferramenta Tipo para colocar o nosso marcador de inserção entre dois caracteres no nosso texto (altura em que a opção Tracking se torna indisponível uma vez que lida apenas com um intervalo de caracteres):

Como mencionei, por defeito, a opção Kerning está definida para Metrics, o que significa que o Photoshop está a usar a informação de espaçamento de letras que foi incluída com a fonte pelo designer da fonte. Esta é frequentemente a opção que lhe dará os melhores resultados, embora dependa da qualidade da fonte que você está usando. Se você clicar no triângulo à direita da caixa de entrada Kerning para trazer a lista de valores predefinidos, você verá que outra opção que podemos escolher, diretamente abaixo do Metrics, é Optical. Em vez de confiar na informação kerning incorporada na fonte, o Optical tentará ajustar o espaçamento com base nas formas dos dois caracteres. Mais uma vez, dependerá em grande parte da própria fonte quanto a qual destas opções, Métrica ou Óptica, lhe dará o melhor resultado.
Você também pode escolher um dos outros valores predefinidos na lista, ou digitar um valor manualmente, ou usar o cursor deslizante scrubby para ajustar o valor kerning.
Escala Vertical e Horizontal
Below the Kerning and Tracking options in the Character panel are the Vertical Scale (left) and Horizontal Scale (right) options:

These options can be used to scale type either vertical or horizontally. Com apenas a própria camada Type selecionada no painel Layers, todo o texto na camada Type será escalado em conjunto, ou você pode primeiro selecionar caracteres ou palavras individuais para escalá-los sem afetar o texto restante.
As opções de Escala Vertical e Horizontal distorcem a aparência original da fonte.
Se você precisar escalar seu texto, considere o uso do comando Free Transform do Photoshop.
Baseline Shift
A opção Baseline Shift está localizada diretamente abaixo da opção Vertical Scale no painel Character:

Baseline Shift nos permite mover caracteres ou palavras selecionadas acima ou abaixo da linha de base da fonte. Por padrão, está definido para 0 pt. Valores positivos irão deslocar o texto selecionado acima da linha de base, enquanto valores negativos irão deslocá-lo abaixo da linha de base. Não há valores pré-definidos para escolher a partir desse momento, então precisamos inserir um valor manualmente na caixa de entrada ou arrastar para a esquerda ou direita com o controle deslizante scrubby:

Opções de tipo adicionais
A parte inferior do painel de caracteres é uma linha de ícones que nos dá acesso a opções de tipo adicionais. Da esquerda para a direita, temos Faux Bold e Faux Italic, que podem ser usados para criar estilos em negrito falso ou itálico quando a fonte que você está usando não os inclui (embora você seria muito melhor escolher uma fonte diferente que venha com estilos em negrito e itálico reais):

Próximo temos as opções All Caps e Small Caps para converter letras minúsculas em letras maiúsculas ou minúsculas:

A seguir estão as opções Superscript e Subscript:

E arredondando a lista, temos as opções padrão Underline e Strikethrough:

Selecção de idioma
Finalmente, no canto inferior esquerdo do painel de Caracteres está a caixa de Selecção de Idioma. Embora fosse legal se o Photoshop fosse capaz de traduzir nosso texto de um idioma para outro, infelizmente, não é para isso que essa opção serve. É apenas para ter certeza que você está usando a ortografia e a hifenização corretas para qualquer idioma que você esteja focando com seu documento do Photoshop. Normalmente você pode deixar esta opção definida para o valor padrão:

Refinir o painel de caracteres
Se você fez alterações em muitas das opções no painel de caracteres, você pode rapidamente redefinir tudo de volta aos valores padrão clicando no ícone do menu no canto superior direito do painel de caracteres:
![]()
Então escolha Reset Character no menu que aparece:

Deixe uma resposta