Organize e Automatize as suas folhas de trabalho com o Add-in Tab Control
On Outubro 20, 2021 by adminPassa tempo a fazer a mesma tarefa vezes sem conta?
Agora nos encontramos a fazer tarefas repetitivas no Excel. Se você fizer qualquer um dos seguintes processos, então você provavelmente já sentiu a frustração de quanto tempo isso pode levar.
- Esconder e desencapar planilhas para um pacote de relatórios mensais.
- Organizar folhas de trabalho por cor de separador ou nome.
- Adicionar várias folhas à pasta de trabalho.
- Renomear um monte de folhas.
A maior parte destas tarefas NÃO são a parte divertida do nosso trabalho. São simplesmente coisas que temos que fazer, para terminar um relatório para que possamos enviá-lo ao nosso chefe, clientes ou audiência.
Não são apenas tarefas chatas, mas também tiram tempo de projetos mais importantes. Projetos que vão ajudar a causar um maior impacto em sua organização e carreira.
Como podemos automatizar isso?
Como comecei a adicionar mais funcionalidades ao Tab Hound, rapidamente percebi que queria que ele fosse capaz de automatizar mais das tarefas complexas que faço com minhas planilhas de trabalho. Isto inclui processos como:
- Renomear várias folhas de uma vez.
- Reordenar as folhas na pasta de trabalho.
- Mudar rapidamente as cores de todas as abas.
- Esconder e desencapar folhas com base em alguns critérios como o mês corrente.
- Adicionar um monte de novas folhas com nomes e cores de abas específicas.
algumas destas foram possíveis numa forma como a janela Tab Hound, mas é difícil desenvolver de uma forma que seja fácil para o utilizador. Foi aqui que nasceu o add-in Tab Control.
Queria fazer alterações em massa nas folhas de trabalho da minha pasta de trabalho de uma forma rápida e simples.
O add-in Tab Control realiza isto através de um processo simples de 3 passos.
Tab Control – 3 Passos Simples para Automação
Passo #1 – Criar uma Lista de Todas as Planilhas da Pasta de Trabalho
Com o clique de um botão, o Tab Control adiciona uma nova planilha ao final da sua Pasta de Trabalho que contém uma lista de todas as planilhas da Pasta de Trabalho.
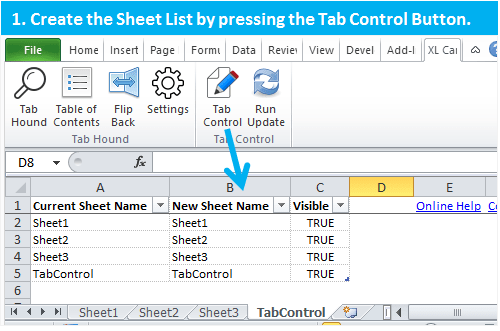
Passo #2 – Fazer Alterações na Lista de Folhas
Pode então fazer alterações na lista de folhas. Isto inclui mudar os nomes das folhas, cores das abas, ordem das abas, esconder/desconder folhas e adicionar novas folhas.
No exemplo abaixo eu mudei os nomes das folhas na coluna B, e também mudei as cores das abas preenchendo as células com a cor.
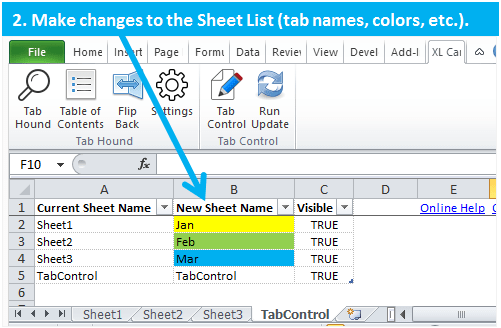
Passo #3 – Aplicar Alterações à Pasta de Trabalho
Após terminar de fazer alterações, basta clicar no botão Executar Atualização e o Controle de Abas atualizará a pasta de trabalho com suas alterações.
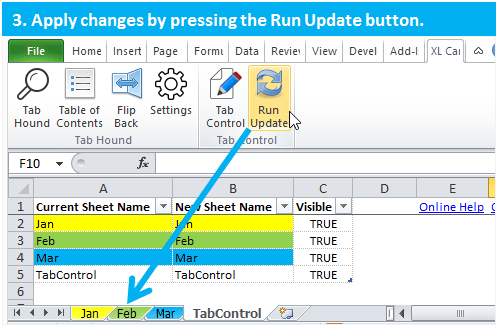
É uma maneira rápida e fácil de fazer muitas alterações nas planilhas do seu arquivo.
Um Ambiente Familiar – A Planilha do Excel
A melhor parte sobre o Tab Control é que você faz todas essas alterações em um ambiente que você está familiarizado, a planilha do Excel. Você pode usar os recursos embutidos do Excel para fazer todos os tipos de alterações em suas planilhas. Algumas dessas ferramentas incluem:
- Localizar e Substituir para alterar rapidamente os nomes das planilhas.
- Menus drop-down de filtros para ordenar as planilhas por cor ou ordem alfabética.
- Formulas e Funções para alterar os nomes das folhas ou criar lógica condicional.
- Autofill e copiar/colar para adicionar ou alterar folhas.
Vejamos alguns exemplos de como pode actualizar rapidamente as suas folhas de trabalho.
Exemplo #1 – Atualize rapidamente os nomes das folhas de trabalho com Localizar & Substitua
Vamos dizer que você tem 6 folhas de trabalho na sua pasta de trabalho que contêm a palavra “pivot” no nome da folha, e você quer mudar isso para dizer “report” em vez disso.
Tipicamente você teria que clicar duas vezes em cada aba da pasta de trabalho e colar a palavra “report” sobre a palavra “pivot”. Isso exigiria muitos cliques de mouse!
Com o Controle de Abas você poderia usar o recurso Localizar e Substituir do Excel para encontrar a palavra “pivot” na lista de planilhas, e substituí-la por “relatório”. Então pressione o botão Atualizar e todas as planilhas serão instantaneamente atualizadas com suas alterações.
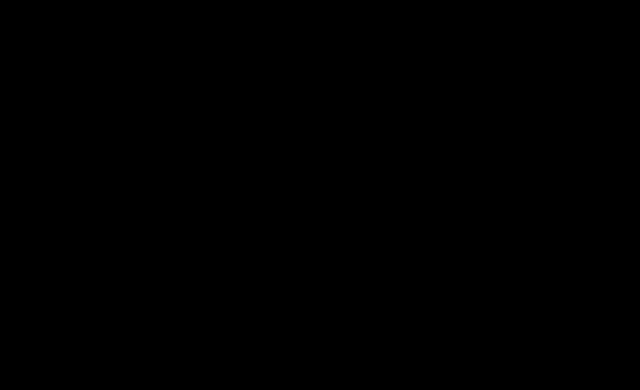
Exemplo #2 – Ordenar Planilhas por Cor de Aba com Filtros
Agora vamos dizer que você quer arrumar sua pasta de trabalho e agrupar todas as planilhas pela cor da aba. Isto lhe dará uma aparência mais limpa que seu público apreciará.
Se sua pasta de trabalho tiver mais de 10 ou 20 planilhas, então você levará muito tempo para arrastar as planilhas por cor.
Com o Controle de Abas você pode ordenar rapidamente a lista de planilhas usando o recurso Filtro do Excel. A cor de preenchimento de cada célula da lista de planilhas representa a cor da guia para aquela planilha. Então você pode ordenar por cor de preenchimento usando o menu suspenso Filtro. Você também pode ordenar as planilhas em ordem alfabética. Assim que tiver a lista de folhas ordenadas, pressione o botão Tab Control Update para atualizar instantaneamente a pasta de trabalho com suas alterações.
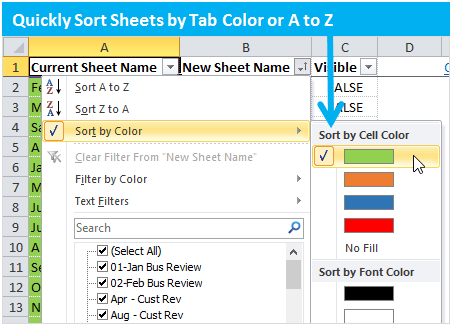
Exemplo #3 – Esconder e Desfazer Folhas Baseado nos Critérios
Neste exemplo temos uma pasta de trabalho que contém algumas folhas para cada mês do ano. Todos os meses, precisamos de esconder as folhas deste mês, e esconder o resto das folhas antes de enviar o arquivo para o nosso público.
Se este é um processo que você faz neste momento, então você sabe que não pode esconder várias folhas ao mesmo tempo no Excel. Em vez disso, você tem que desmarcar cada planilha uma a uma, e isso pode consumir muito tempo.
Com Controle de Tabulação, você pode automatizar todo esse processo para ser tão simples quanto o clique de um botão. A coluna C na lista de folhas TabControl mostra o estado visível de cada folha. Um valor VERDADEIRO significa que a folha está visível, FALSO significa que a folha está oculta.
Pode alterar os valores na coluna C para controlar se a folha está oculta ou visível quando o processo de actualização é executado.
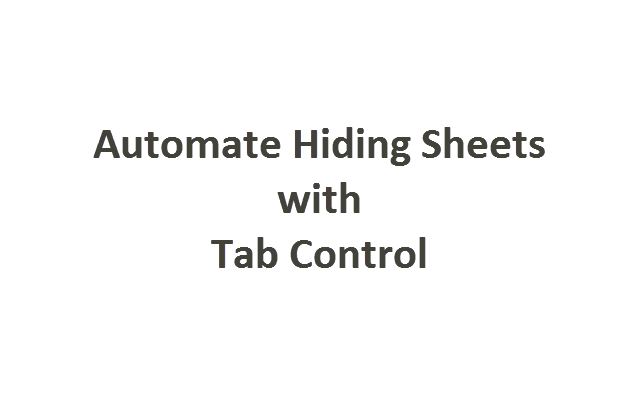
Para tornar isto ainda mais rápido, pode adicionar uma fórmula às células da coluna C para actualizar automaticamente o estado visível (VERDADEIRO/FALSO) com base em alguns critérios. No exemplo acima eu adicionei uma fórmula IF na coluna C que retorna VERDADEIRA se a coluna D corresponder à célula G3. Quando mudo a célula G3 para o mês atual, os valores na coluna C atualizam automaticamente.
Tudo o que tenho que fazer é pressionar o botão Run Update e o Tab Control esconde e descompacta todas as folhas para mim. Meu relatório está pronto para enviar apenas alguns cliques!
Isso pode parecer complicado no início, mas a questão é que você pode personalizar completamente a lista de planilhas Tab Control para automatizar seu processo para esconder e descompactar as planilhas. Você pode ficar muito criativo com isso e tornar extremamente fácil atualizar seus relatórios.
Sem Codificação Requerida
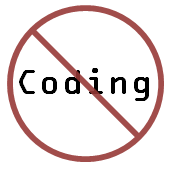 É isso mesmo, você não precisa saber nenhum código VBA para usar o Tab Control.
É isso mesmo, você não precisa saber nenhum código VBA para usar o Tab Control.
Se você quisesse automatizar qualquer um dos exemplos acima, você normalmente precisaria escrever uma macro específica para cada processo. O Tab Control faz tudo isto por si!
É uma ferramenta muito flexível com possibilidades ilimitadas.
Potencial ilimitado e flexibilidade
Pode ter neste momento uma pasta de trabalho que contém 50 separadores diferentes, cada um etiquetado com o nome de um empregado. Você deve ter pensado: “Eu gostaria que esses nomes de abas fossem rotulados em seu lugar. Também seria ótimo se eles estivessem em ordem alfabética. Mas não há como eu gastar o tempo para fazer tudo isso manualmente!”
Well Tab Control pode resolver essa tarefa em cerca de 20 segundos. Usando algumas fórmulas e o recurso de ordenação, você poderia fazer todas essas mudanças para organizar rapidamente sua pasta de trabalho.
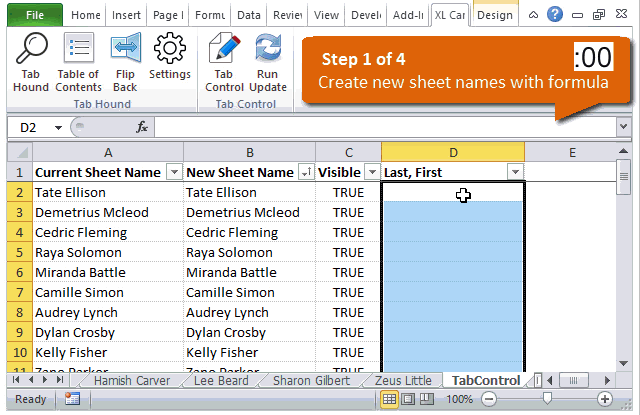
Get Tab Control
Atualmente você só pode obter o Tab Control com o add-in Tab Hound. Combinados, estes dois add-ins irão poupar-lhe uma tonelada de tempo com as suas tarefas diárias.
Por favor clique no link abaixo para obter o Tab Hound e Tab Control.
Deixe uma resposta