O que é QuickBooks Error Code H202, e como corrigi-lo?
On Janeiro 19, 2022 by adminSummary: Neste post, vamos falar sobre o erro QuickBooks H202, o que causa o erro, e como ele pode ser corrigido usando métodos manuais e software de reparação QuickBooks.
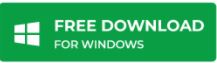
Ao mudar o QuickBooks para o modo multi-utilizador, os utilizadores reportam frequentemente sobre a recepção do Código de Erro: H202. A mensagem de erro é a seguinte:
Código do erro: H202
Este ficheiro da empresa está noutro computador, e o QuickBooks precisa de alguma ajuda para se ligar.
Aqui está como resolver este problema:
No computador onde o ficheiro da empresa está localizado, abra o menu iniciar, depois abra o QuickBooks Database Server Manager. O Gerenciador do Servidor de Base de Dados irá verificar seus arquivos e restaurar a conexão.
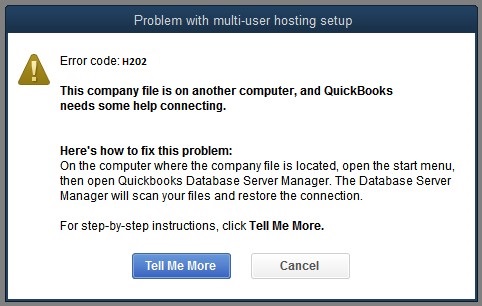
Qual é o erro QuickBooks H202?
>
Em uma rede multi-utilizador, os ficheiros da empresa QuickBooks (QBW) são guardados num computador servidor. Todos os outros computadores conectados à rede (que não hospedam os arquivos QBW) são chamados de estações de trabalho. Quando uma estação de trabalho não consegue aceder a um ficheiro da empresa colocado noutro computador, resulta no erro H202 QuickBooks.
Whates Causes QuickBooks Error H202?
QuickBooks código de erro H202 ocorre quando o QuickBooks Desktop está a tentar estabelecer uma ligação ao ficheiro da empresa, mas não consegue comunicar com o servidor devido a uma das seguintes razões:
- Configuração incorrecta da configuração do alojamento.
- O firewall do servidor está bloqueando a comunicação de entrada e saída.
- Conflito com o servidor DNS.
- QuickBooks não consegue obter o endereço IP do sistema host ou do servidor que hospeda o arquivo da empresa.
- Alguns serviços QuickBooks internos como QuickBooksDBXX ou QBCFMonitor não estão a correr no computador do servidor.
- O ficheiro de dados de rede (.ND) está corrompido ou danificado.
Como corrigir o erro QuickBooks H202?
NOTE: Antes de executar as soluções explicadas nesta secção, certifique-se de fazer o backup do seu ficheiro QBW. Ao fazê-lo, certifique-se de que pode voltar atrás e restaurar os dados originais.
Intuit recomenda usar o QuickBooks Database Server Manager para corrigir o erro. Mas se você já fez isso, e ainda assim obter o erro H202, tente as seguintes soluções:
NOTE: Para obter os melhores resultados, implemente as soluções na seguinte ordem.
Solution 1 – Test Network Connectivity
Ping o seu servidor a partir da estação de trabalho obtendo o erro H202 para verificar a conexão de rede.
NOTE: Se você não sabe o nome do seu servidor, você precisará ligar “Network Discovery” no computador do seu servidor e em qualquer estação de trabalho que receba o erro.
Seguir estes passos para pingar seu servidor:
1. Digite run into Windows search bar para abrir Run window.
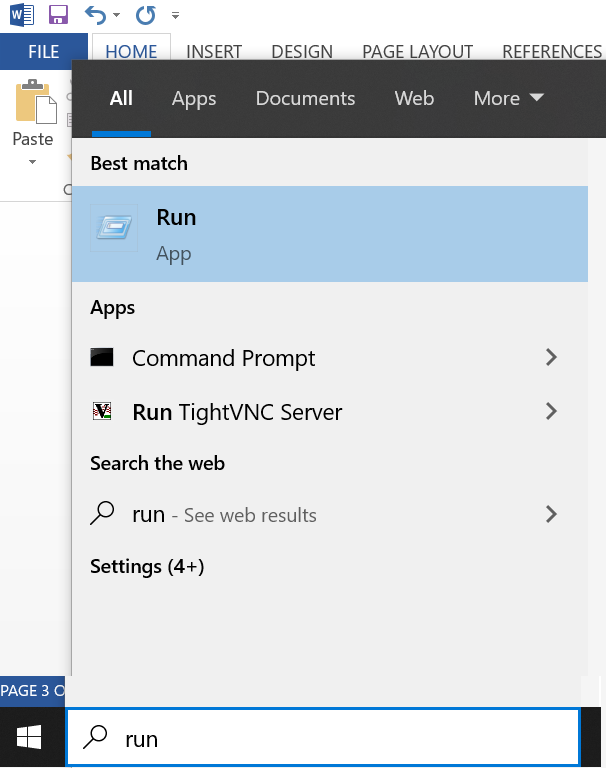
2. Na janela Run, digite cmd na caixa de busca e clique em Enter.
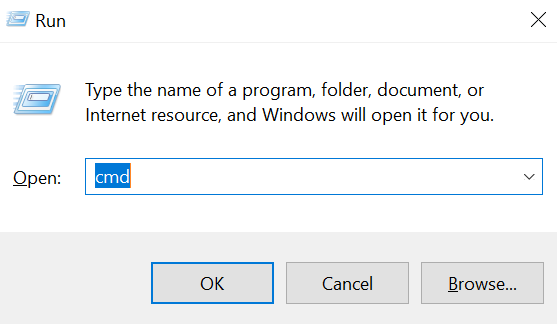
3. Digite ping para pingar o nome do servidor da sua estação de trabalho, e pressione a tecla Enter.
NOTE: Certifique-se de manter espaço entre ping e o nome do seu servidor. Além disso, não inclua colchetes ao redor do nome do servidor ao executar este passo.

Se você detectar perda de pacotes ou obter uma resposta lenta, isso significa que a rede precisa ser reparada. Nesse caso, prossiga para Solução 2.
Solução 2 – Use a Ferramenta Doutor de Ficheiros QuickBooks
Executar a Ferramenta Doutor de Ficheiros QuickBooks para resolver problemas de rede que possam estar a bloquear a ligação multi-utilizador ao servidor.
>
Lê isto: Resolva os problemas de rede e arquivo da empresa com QuickBooks File Doctor
Se o erro H202 ainda persistir, tente a próxima solução.
Solution 3 – Configure suas configurações de Firewall para QuickBooks Desktop
>
Certifique-se de que as configurações de firewall do computador do servidor não estão bloqueando QuickBooks. Leia o post ‘Configure Firewall and Internet security settings for QuickBooks Desktop’ para instruções detalhadas sobre como adicionar a exceção de portas QuickBooks no firewall.
Após ter definido as permissões do firewall, tente abrir o QuickBooks na sua estação de trabalho no modo multi-usuário. Se o problema persistir, verifique a próxima solução.
Solution 4 – Make Sure the QuickBooks Services are Running
Certifique-se de que os serviços QuickBooks estão a correr no computador do servidor. Siga os passos listados abaixo para verificar se os serviços QuickBooksDBXX estão rodando, e então repita para o QBCFMonitorService.
1. Digite Run into the Windows search bar.
2. Na janela Run, digite services.msc, e então pressione Enter.
3. Na janela Services, navegue e clique duas vezes em QuickBooksDBXX na lista.
NOTE: XX notes is your version of QuickBooks.
4. A janela de propriedades do QuickBooksDBXX é exibida. Selecione Automático como o Tipo de Inicialização.
5. O status do Serviço deve ser definido como Executado ou Iniciado. Ou então, selecione Iniciar.
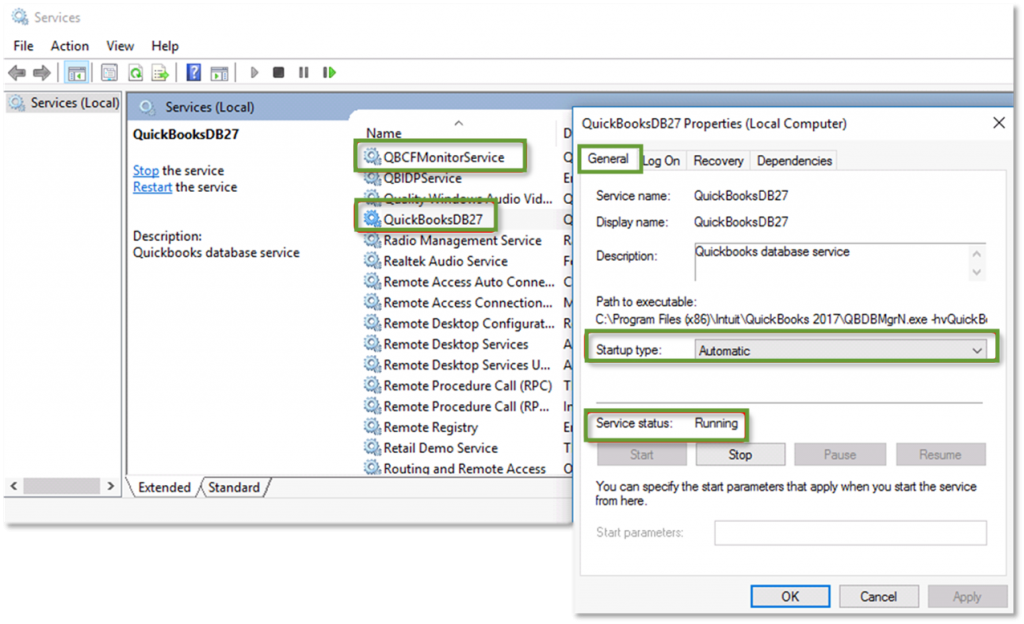
>
6. Em seguida, escolha a aba Recuperação.
>
7. Escolha Reiniciar o Serviço em todos os três menus suspensos: First failure, Second failure, and Subsequent failures.
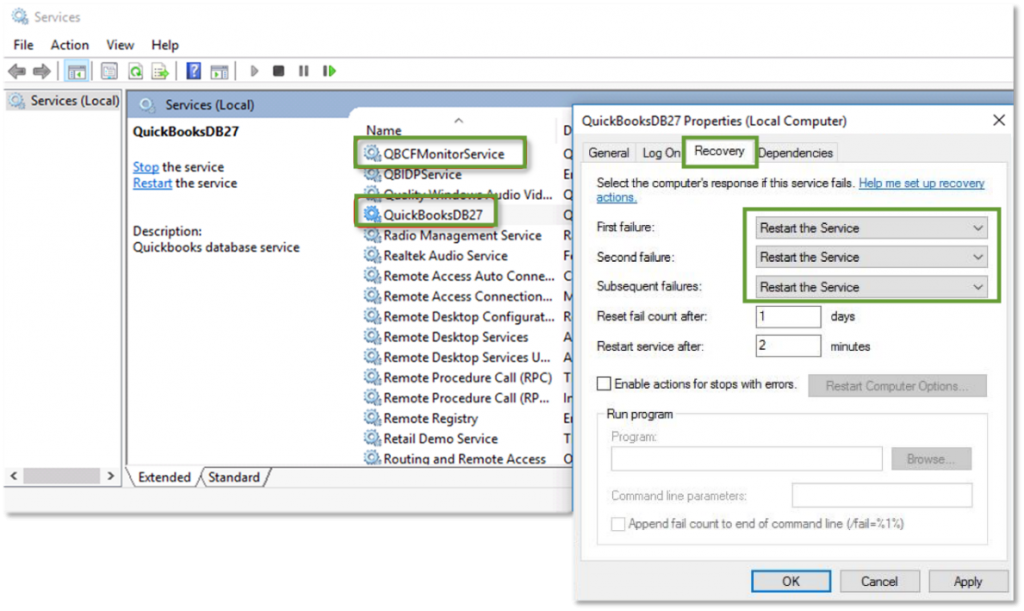
8. Clique em Apply, e depois clique em OK para salvar as alterações.
Repetir os passos do QBCFMonitorService.
Após ter completado os passos, abra QuickBooks em cada estação de trabalho. Clique no menu File e escolha a opção Switch to Multi-user Mode. Se você puder abrir tudo corretamente, o problema está resolvido.
Solution 5 – Adicionar seu servidor ao arquivo hosts do Windows
Para adicionar seu servidor de computador ao arquivo hosts do Windows, você precisará editar o arquivo. Para fazer isso, siga estes passos:
1. Procure qualquer um dos seguintes caminhos para abrir o arquivo de hosts do Windows (no computador recebendo o erro):
- C:\System32\Drivers\Etc.
- C:\Windows\Syswow64\Drivers\Etc.
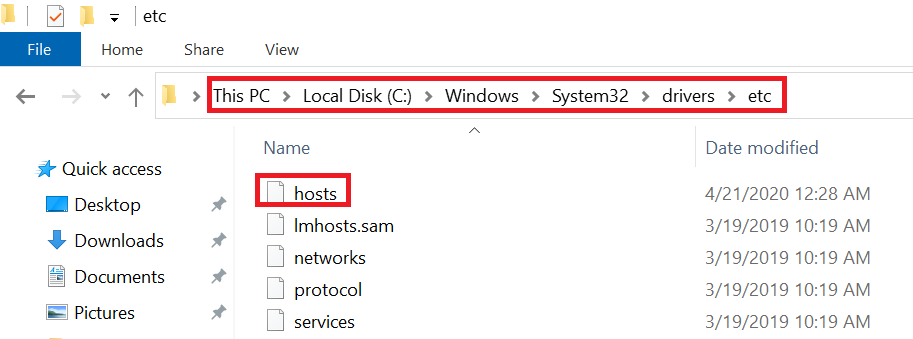
2. Clique duas vezes no arquivo hosts.
3. Quando solicitado com ‘How do you want to open this file’, escolha Notepad.
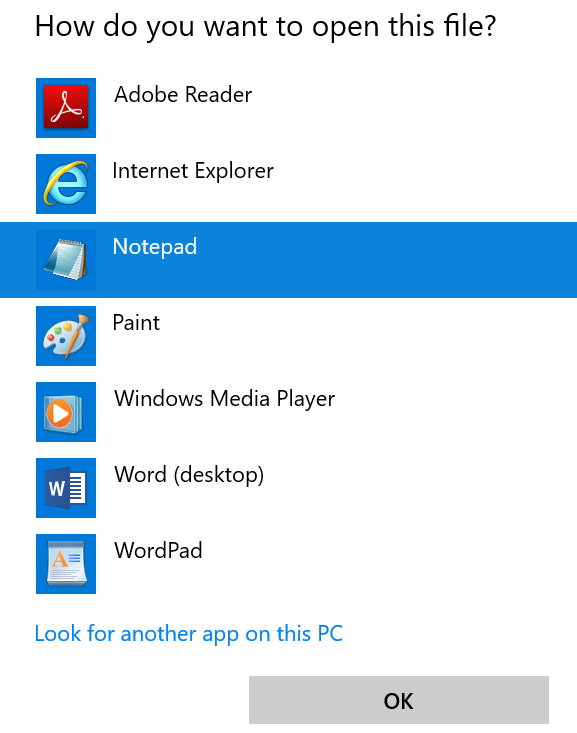
4. No arquivo de hospedagem, após o último endereço IP, digite o endereço IP do servidor, seguido do nome do servidor.
NOTE: Use a tecla TAB em vez da barra de espaço para separar o endereço IP e o nome do servidor.
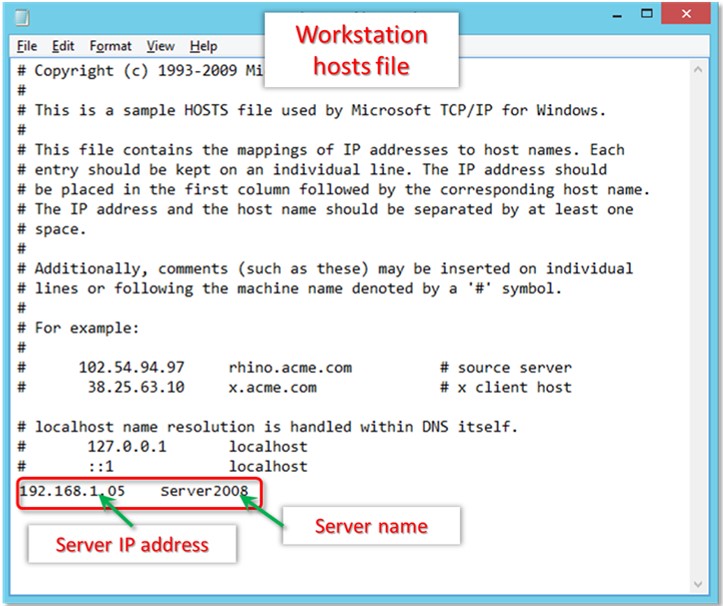 >
>5. No menu File, escolha Save.
6. Clique em Exit.
Após executar os passos acima, tente abrir o arquivo da empresa no modo multi-usuário. Se isso não funcionar, vá para a próxima solução.
Solution 6 – Create a New Folder for Your QBW File
O próximo método é criar uma nova pasta para o seu arquivo QBW:
- No computador servidor, crie uma nova pasta.
- Partilhar a pasta e configurar pasta e permissões de acesso ao Windows para partilhar ficheiros da empresa.
- Copiar o ficheiro QuickBooks Database (QBW) para a nova pasta.
- Abrir novamente o ficheiro da sua empresa no modo multi-utilizador.
Solução 7 – Definir Hospedagem para Arquivos Locais
Seguir estes passos irá garantir que nenhum outro sistema cliente está tentando hospedar o mesmo arquivo da empresa:
- Launch QuickBooks e pressione F2 para abrir a tela de Informações do Produto.
- No canto inferior esquerdo, selecione Hospedagem para refletir ‘somente arquivos locais’ em Informações do Servidor Local.
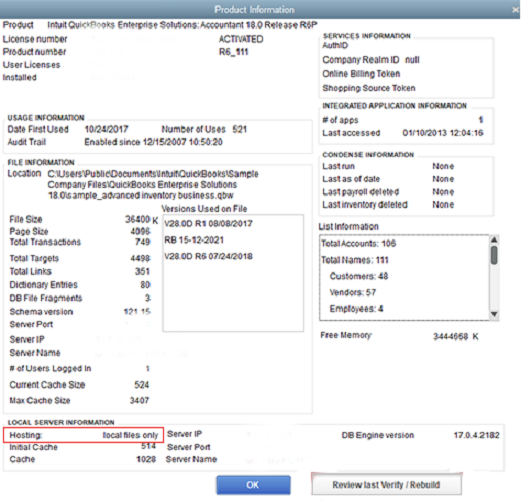
Solução 8 – Reiniciar o Gerenciador do Servidor de Banco de Dados QuickBooks
Muitos usuários do QuickBooks disseram que reiniciar o Gerenciador do Servidor de Banco de Dados os ajudou a resolver o erro H202. Eis como:
- Abra a janela Executar, digite services.msc, e depois clique em OK.
- Clique com o botão direito do rato em QuickBooksDB19 (2009), QuickBooksDB18 (2008) ou QuickBooksDB17 (2007) e seleccione Stop.
- Clique com o botão direito do rato e seleccione Start. Depois feche a janela.
- Exibir extensões para tipos de ficheiros conhecidos.
- Clique com o botão Iniciar do Windows e seleccione Explorar > Ferramentas > Opções de pasta.
- Clique na tabulação Ver e limpe as extensões para a caixa ‘tipos de ficheiros conhecidos’.
- Abrir clique na guia Exibir, selecione Mostrar arquivos e pastas ocultos e depois limpe a caixa ‘Ocultar arquivos de sistema operacional protegidos’.
- Na janela Aviso, clique em Sim e depois em OK.
- Fecha o Windows Explorer.
Solução 9 – Excluir e Recriar o arquivo .ND
Tente apagar e recriar o arquivo .ND corrompido para corrigir o problema:
- Na caixa de pesquisa do Windows, digite *.ND e pressione Enter.
- Na janela Resultados, clique com o botão direito do mouse no arquivo .ND e clique em Delete.
- Confirmar exclusão quando solicitado.
- Próximo, clique no botão Iniciar.
- Selecionar todos os programas > QuickBooks>Servidor de banco de dados QuickBooks.
- Clique na guia Pasta de digitalização.
- Clique em Adicionar pasta e navegue pela pasta de arquivos da empresa.
- Selecione o arquivo da empresa e clique no botão OK. O caminho para o arquivo da empresa está no campo Folder with QuickBooks company files.
- Click Scan para iniciar o processo de digitalização.
- Após a digitalização estar concluída, clique em Close.
>
>
What Else Can You Do?
Se o problema persistir apesar de seguir todas as soluções acima, você pode contatar a equipe de suporte ao cliente do QuickBooks para obter ajuda.
Lembrar-se de que a execução incorreta das soluções pode levar à perda de dados. É por isso que é recomendável que você faça backup do arquivo da sua empresa. Mas se suspeitar que o ficheiro da sua empresa está severamente danificado ou corrompido, usar o Stellar Repair for QuickBooks pode ajudar. O software também pode ajudá-lo a remover todos os erros do ficheiro QBW e da sua aplicação QuickBooks.
Porquê usar o Stellar QuickBooks Repair Software?
- O avançado QuickBooks File Repair Software pode reparar ficheiros QuickBooks gravemente danificados e corrompidos (QBW), sem fazer alterações no ficheiro original.
- Pode ajudar a eliminar erros recorrentes, congelamento de aplicações e risco de perda de dados.
- Recupera todos os dados da empresa, seus clientes, fornecedores e funcionários.
- Interactive user interface facilmente escaneia o arquivo QBW e exibe uma prévia dos dados recuperáveis.
- Suporta QuickBooks 2020 e todas as versões inferiores.
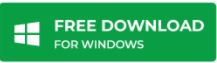
Palavras Finais
QuickBooks Error H202 pode ser difícil de resolver. No entanto, com as soluções certas ao seu lado, você pode ultrapassá-lo e todos os outros problemas semelhantes para continuar trabalhando em suas transações financeiras QuickBooks, sem interrupções. Este post cobre todas as soluções que podem ajudá-lo a se livrar do erro do QuickBooks H202. Mas, certifique-se de fazer backup dos seus arquivos da empresa QuickBooks e manter o Stellar Repair for QuickBooks Software à mão para reparar o arquivo QBW e recuperar seus dados.
Deixe uma resposta