O Guia Completo para Criar Cupões de WooCommerce
On Janeiro 23, 2022 by adminOferir cupões de WooCommerce aos seus clientes vem sempre com situações de ganho-ganho – os clientes estão mais dispostos a comprar para que as suas vendas cresçam. Está se perguntando como criar cupons na plataforma WooCommerce? Continue lendo para aprender todo o processo.
Como ativar os cupons do WooCommerce?
O processo de ativação é tão fácil quanto uma torta. Basta ir ao WooCommerce no menu à esquerda do WordPress, clicar em Configurações e depois selecionar a aba Checkout. Agora você precisa ativar os cupons assinalando a caixa de seleção.
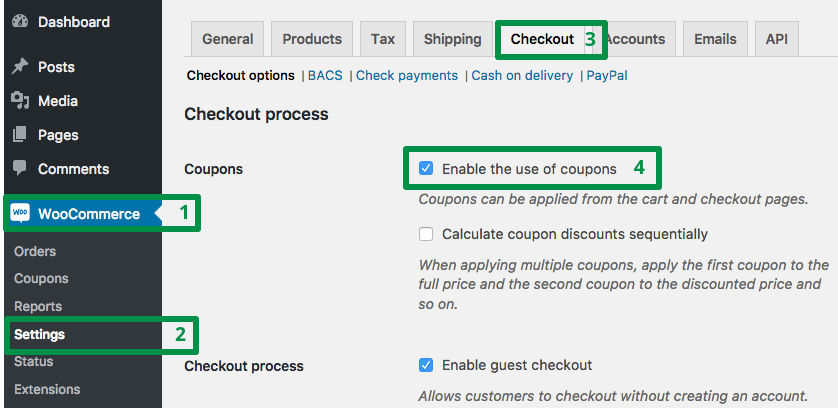
Adicionar cupons de WooCommerce
>
Direito após ativar os cupons, você pode adicionar seu primeiro cupom. Você pode fazer isso simplesmente escolhendo Marketing → Cupons e depois clicando no botão Adicionar cupom.
>
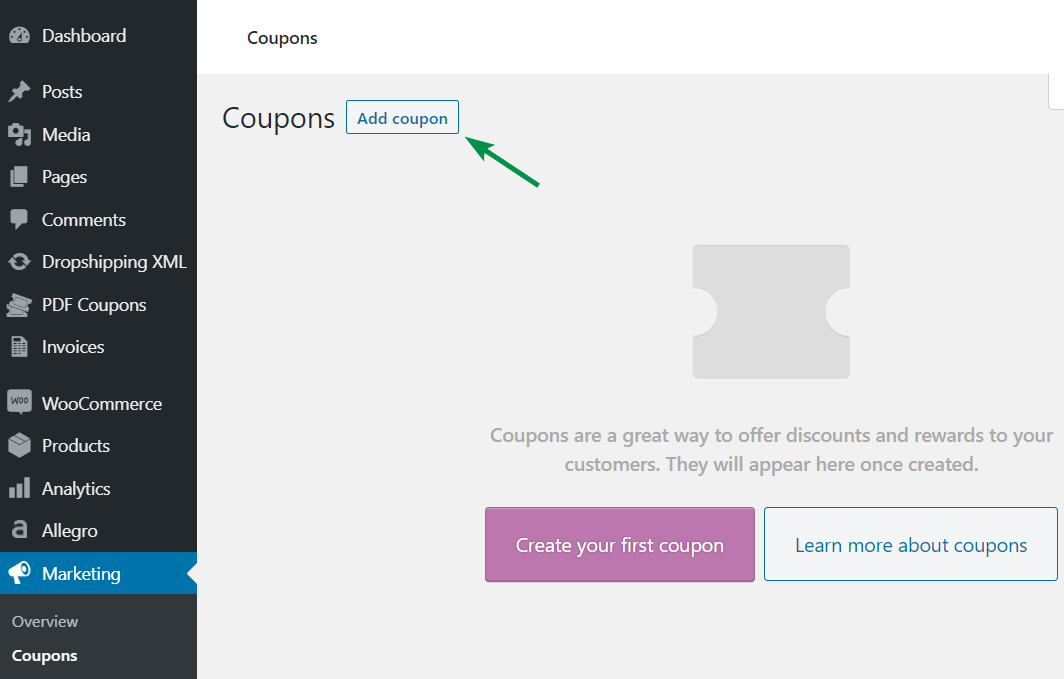
Agora é hora de adicionar um novo cupão.
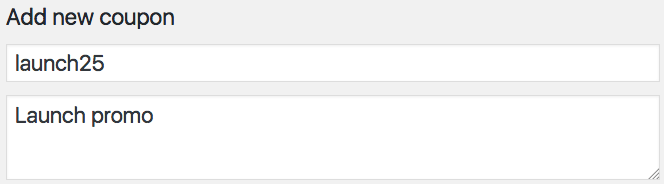
Para adicionar o seu cupão, preencha os seguintes campos:
Código do cupom – este é um código de desconto inserido pelo cliente no carrinho.
Descrição – neste campo você pode adicionar algumas informações sobre o seu cupom, com todos os detalhes que você precisar. A descrição é visível apenas no painel de administração. Mesmo que a descrição seja opcional, é bom usá-la. Se você tiver várias promoções ou campanhas de marketing, ele o ajudará a identificar o cupom após algumas semanas ou meses.
Configurações gerais
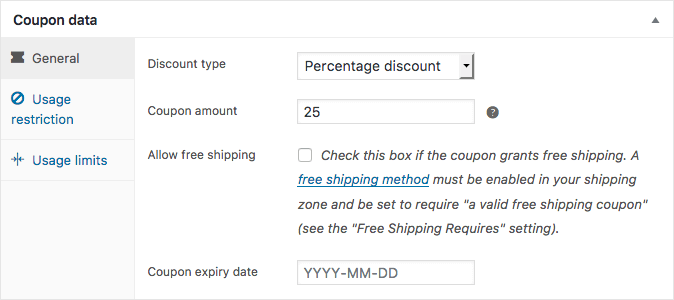
Tipo de desconto
- Desconto percentual – um tipo de desconto usado quando o item é descontado por um percentual do preço original (por exemplo, um cupom de 20% de desconto).
- Desconto de carrinho fixo – é um desconto de valor fixo para o carrinho inteiro. Por exemplo, pode ser um cupom no valor de $100,
- Desconto de produto fixo – um desconto fixo apenas para o produto selecionado.
Valor do cupom – insira o valor do cupom como um valor ou por porcentagem, dependendo do tipo de cupom que você escolher. Use um sistema decimal apropriado para o locale da sua loja. Não use a moeda ou o sinal de porcentagem – apenas entre o número.
Transporte grátis – marque esta caixa se quiser oferecer aos seus clientes um cupão de envio grátis. No entanto, lembre-se de activar a opção de cupão de envio gratuito no WooCommerce → Configurações → Envio gratuito → Envio gratuito requer. Saiba mais sobre o envio do WooCommerce →
Data de validade do cupão – opcionalmente selecione o dia em que o cupão não está mais ativo.
Restrição de uso
Aqui você pode definir um limite para produtos, categorias ou endereços de e-mail selecionados. Esta configuração é opcional, para que não tenha de restringir o uso do cupão.
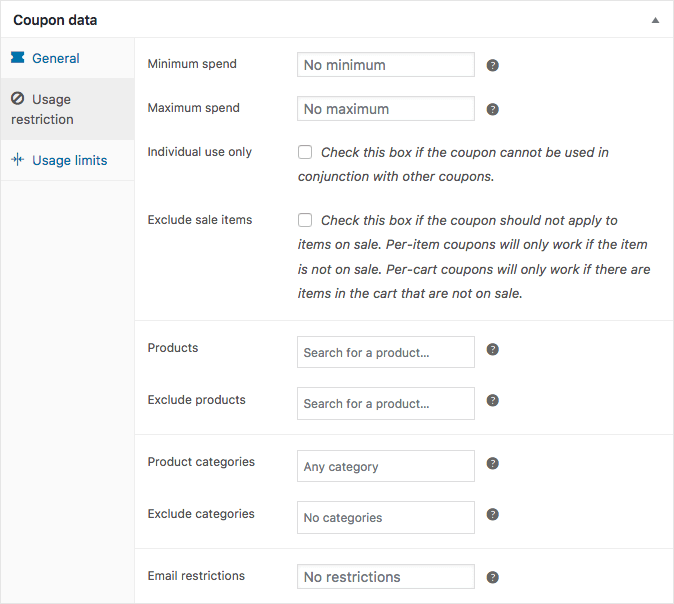
Mínimo/máximo gasto – esta opção permite que você insira o valor mínimo ou máximo do seu pedido de cupom (que é um subtotal necessário para usar o cupom). Lembre-se que o valor é definido antes do cálculo do imposto.
Apenas uso individual – marque esta opção se você não quiser que o desconto seja usado em combinação com outros cupons.
Excluir itens de venda – marque esta opção se o cupão não puder ser aplicado a produtos à venda.
Produtos – seleccione uma lista de produtos aos quais o cupão será aplicado.
Excluir produtos – seleccione os produtos aos quais o desconto não será aplicado.
Categorias de produtos – seleccione todas as categorias que serão elegíveis para o desconto.
Excluir categorias – esta opção permite-lhe seleccionar as categorias às quais o desconto não será aplicado.
>
Crestritas de e-mail – introduza os endereços de e-mail que podem utilizar os cupões. Se você quiser adicionar mais de um endereço de e-mail, separe com uma vírgula.
Limites de uso
Aqui você pode definir o limite de uso para o seu cupom. Esta configuração também é opcional, portanto decida você mesmo se você quer usá-la ou não.
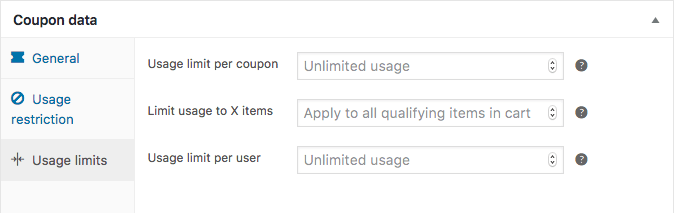
Limite de utilização por cupão – especifique quantas vezes o cupão pode ser utilizado antes de expirar.
>
Limite de utilização a X itens – insira o número máximo de itens a que o cupão pode ser aplicado (para descontos de produtos).
Limite de uso por usuário – especifique quantas vezes cada cliente pode usar o cupom.
Como você pode ver, a configuração não é nada complicada. Mas se você tiver dúvidas ou precisar da minha ajuda, não hesite em perguntar nos comentários. Estamos sempre felizes em ajudar!
Quando os cupões de WooCommerce não são suficientes
Os cupões de WooCommerce são uma característica excelente mas limitada. Eles oferecem descontos de categoria, agendamento e restrições a e-mails para nomear algumas grandes adições.
Mas eles exigem que o cliente entre com o cupom (eles não funcionam automaticamente com base nas condições selecionadas), não oferecem BOGOF (compre um receba um grátis), BOGOHO (compre um receba metade de desconto) ou descontos para grupos de clientes.
Estes são grandes desvantagens se você quiser criar promoções flexíveis e lutar por mais vendas. Mas parafraseando a famosa citação do Steve Jobs: Há um plugin para isso 🙂
Need mais recursos para criar uma promoção?
Flexible Pricing WooCommerce 79 euros
Customers adoram vendas e ofertas de preços. Use isto! Crie promoções como Buy One Get One Free para obter mais vendas na sua loja.
Adicionar ao carrinho ou Ver Detalhes
WP Desk
Com Preços Flexíveis você obtém instantaneamente:
- Preço, porcentagem ou descontos fixos.
- Descontos para categorias selecionadas.
- Descontos para funções ou grupos de clientes selecionados.
- Descontos por produto ou variação.
- Descontos baseados em totais de pedidos, totais em categorias selecionadas ou histórico de pedidos de clientes.
- Diferentes tipos de promoções BOGOF (compre um, ganhe um grátis) ou BOGOHO (compre um, ganhe um com metade de desconto). Por exemplo: compre X itens de um produto para obter desconto para Y itens deste ou outro produto.
- Comprar produto da categoria selecionada e obter desconto para outro produto desta ou outra categoria.
Deixe uma resposta