Photoshop Type – Het Tekenpaneel
On november 3, 2021 by adminToegang tot het Tekenpaneel
Een manier om het Tekenpaneel in Photoshop te openen is door naar het menu Venster te gaan in de menubalk bovenaan het scherm, waarmee een lijst wordt geopend met alle panelen die voor ons beschikbaar zijn, en Teken uit de lijst te kiezen. Een vinkje links van de naam van het paneel betekent dat het al ergens op je scherm geopend is:
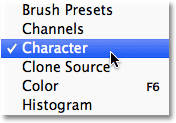
Een andere manier, met het Type Tool geselecteerd, is door te klikken op het kleine pictogram voor het wisselen tussen teken- en alineapaneel in de Optiebalk:

Een van beide manieren opent zowel het tekenpaneel als het alineapaneel, omdat ze zijn gegroepeerd in een enkele paneelgroep. We kunnen schakelen tussen de twee panelen door te klikken op hun naam tabs aan de bovenkant van de groep. Het Tekenpaneel is het paneel dat standaard is geselecteerd en geopend:
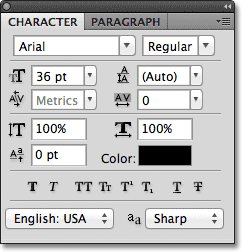
Tekenselectie en tekstkleur
Het Tekenpaneel is een soort uitgebreide versie van de Optiebalk als het gaat om het werken met lettertypen, omdat de meeste opties die we in de Optiebalk zouden vinden, ook te vinden zijn in het Tekenpaneel (ik zei “de meeste” omdat een van de opties uit de Optiebalk niet te vinden is in het Tekenpaneel maar in het Alinea-paneel, zoals we in de volgende tutorial zullen zien). In de Optiebalk kunnen we bijvoorbeeld lettertype, tekenstijl en tekengrootte kiezen:

Deze zelfde opties voor lettertype, tekenstijl en tekengrootte staan ook bovenaan in het paneel Teken. Het maakt geen verschil of u ze in de Opties of in het Tekenspaneel instelt:
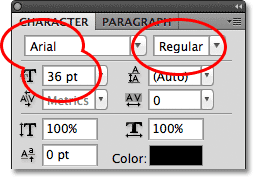
Ook kunnen we een kleur voor onze tekst kiezen door op de kleurstaal in de Optiesbalk te klikken:

Of we kunnen op de kleurstaal in het Tekenspaneel klikken. Nogmaals, het maakt niet uit welke je kiest. In beide gevallen wordt de kleurkiezer van Photoshop geopend en kunnen we de gewenste tekstkleur selecteren:

Anti-Aliasing
Een optie die we nog niet hebben bekeken en die ook beschikbaar is in zowel de Optiebalk als het paneel Karakter, is Anti-Aliasing. In de Optiebalk bevindt deze zich direct rechts van de optie Lettergrootte:

In het Tekenpaneel bevindt de optie Anti-Aliasing zich rechtsonder:

Anti-aliasing wordt gebruikt om de randen van de letters er glad uit te laten zien. Zonder enige vorm van anti-aliasing, zouden de meeste letters er blokkerig en gekarteld uitzien rond de randen. Hier is een ingezoomde weergave van de bovenste helft van een letter S zonder anti-aliasing. Merk op hoe blokkerig en ruw de randen zijn:

Met anti-aliasing toegepast, zien de randen er echter veel gladder uit. Photoshop voegt namelijk wat extra pixels rond de randen toe om een vloeiendere overgang tussen de tekstkleur en de kleur van de achtergrond erachter te bewerkstelligen:

Photoshop geeft ons een paar verschillende anti-aliasingmethodes om uit te kiezen (Scherp, Scherp, Sterk en Vloeiend) en elk daarvan heeft een iets ander effect op het algehele uiterlijk van je lettertype. De standaardmethode is Sharp en ik verander deze zelden in iets anders, maar voel je vrij om ze allemaal uit te proberen en degene te kiezen die je het beste lijkt:

Leading
Een van de type-opties in het Tekenpaneel die niet beschikbaar is in de Optiebalk, is Leading, waarmee de hoeveelheid ruimte tussen de regels van het type wordt geregeld. Standaard is Leading ingesteld op Auto:

De optie Voorloop op Automatisch laten staan kan soms goede resultaten opleveren, maar u kunt de regelafstand aanpassen door eerst de laag Type in het deelvenster Lagen te selecteren en vervolgens handmatig een nieuwe waarde in te voeren in het invoervak Voorloop of door op het driehoekje rechts van het invoervak te klikken en te kiezen uit een lijst met vooringestelde voorloopwaarden, variërend van 6 pt tot 72 pt. Hier volgt een voorbeeld van tekst waarbij gebruik wordt gemaakt van Automatisch leiden:

Met Automatisch leiden stelt Photoshop de hoeveelheid voorloop in op 120% van de grootte van het lettertype. Ik verlaag de waarde tot 36 pt, wat gelijk is aan mijn lettergrootte:

Met de Leading-waarde verlaagd, lijken de tekstregels nu dichter bij elkaar:

De algemene regel met voorloop is eenvoudigweg een waarde te kiezen die uw tekst er natuurlijk en gemakkelijk leesbaar laat uitzien, en dat zal sterk afhangen van het lettertype dat u hebt gekozen. Als er te veel of te weinig ruimte tussen de regels tekst lijkt te zijn, pas dan de waarde voor de voorloop aan.
Schuifregelaars gebruiken
Voordat we verder gaan met het bekijken van de andere opties in het paneel Karakter, moet ik je erop wijzen dat als je Photoshop CS of hoger gebruikt, een gemakkelijke manier om veel van de opties in het paneel Karakter aan te passen (evenals in het Alinea-paneel en de Optiesbalk) is door schuifregelaars te gebruiken waarmee we de waarde van een optie kunnen veranderen door simpelweg met de muis te slepen!
Om de schuifbalk van een optie te openen, beweegt u de muiscursor over het pictogram van de optie, direct links van het invoervak. Niet alle opties in Photoshop kunnen een scrubby slider gebruiken, maar als het beschikbaar is, zal uw cursor veranderen in het scrubby slider icoon, dat eruit ziet als een hand met de wijsvinger naar boven en kleine pijlen naar links en rechts aan weerszijden van het. Met het scubby-schuifpictogram zichtbaar, klikt u op uw muisknop, houdt u deze ingedrukt en sleept u naar links of rechts. Terwijl u sleept, ziet u de waarde in het invoerveld veranderen. Dit is veel sneller en gemakkelijker dan het handmatig intypen van waarden, vooral wanneer je niet precies weet welke waarde je nodig hebt:

Tracking
Tracking, een andere type-optie die alleen in het paneel Karakter is te vinden, regelt de hoeveelheid ruimte tussen een reeks letters of tekens. Deze optie bevindt zich direct onder de optie Voorloop en is standaard ingesteld op 0:
![]()
Om de waarde voor tracking aan te passen, kunt u op het driehoekje rechts van het invoerveld klikken en kiezen uit een lijst met vooraf ingestelde waarden, u kunt handmatig een waarde invoeren, of u kunt met de muisknop ingedrukt op het pictogram van de optie klikken en naar links of rechts slepen met behulp van de schuifbalk die ik zojuist heb beschreven. Als je een negatieve volgwaarde gebruikt, worden de letters of tekens dichter bij elkaar geplaatst, terwijl een positieve waarde ze verder uit elkaar plaatst.
Om de volgwaarde voor alle tekst op een Type-laag in één keer aan te passen, selecteer je de Type-laag zelf in het Lagenpaneel en pas je vervolgens de volgwaarde aan in het Tekenpaneel. U kunt ook eerst een deel van de tekst selecteren en dan de tracking aanpassen voor het geselecteerde bereik van letters. Hier heb ik het woord “spatie” in de zin geselecteerd door erop te dubbelklikken met het Type-gereedschap en vervolgens de waarde voor volgen verhoogd om meer ruimte tussen de letters in het woord toe te voegen zonder dat dit gevolgen heeft voor andere delen van de zin:
![]()
Kerning
Kerning, een andere optie die exclusief is voor het Tekenpaneel, bevindt zich links van de optie Volgen en is standaard ingesteld op Metriek (ik zal de term “Metriek” zo dadelijk uitleggen). Kerning regelt de ruimte tussen twee specifieke letters of tekens:

Kerning en tracking worden vaak met elkaar verward omdat ze op elkaar lijken, maar eigenlijk zijn ze heel verschillend. Terwijl tracking de ruimte tussen een reeks tekens bepaalt, regelt kerning de ruimte tussen twee specifieke tekens. Het kan helpen om tracking te zien als de “globale” instelling voor de spatiëring van letters, terwijl kerning de “lokale” instelling is.
Omdat kerning alleen betrekking heeft op de ruimte tussen twee specifieke tekens, is de optie eigenlijk grijs en niet beschikbaar totdat we met de Type Tool klikken om onze invoegmarkeerder tussen twee tekens in onze tekst te plaatsen (op dat moment wordt de optie Volgen onbeschikbaar, omdat deze alleen betrekking heeft op een reeks tekens):

Zoals ik al zei, staat de optie Kerning standaard ingesteld op Metrics, wat betekent dat Photoshop de letterspatiegegevens gebruikt die door de ontwerper van het lettertype bij het lettertype zijn geleverd. Dit is vaak de optie die de beste resultaten oplevert, hoewel dit afhangt van de kwaliteit van het lettertype dat je gebruikt. Als je op het driehoekje rechts van het invoervak Kerning klikt om de lijst met vooringestelde waarden weer te geven, zie je dat een andere optie die we kunnen kiezen, direct onder Metriek, Optisch is. In plaats van te vertrouwen op de ingebouwde informatie van het lettertype, zal Optical proberen de spatiëring aan te passen op basis van de vormen van de twee tekens. Nogmaals, het hangt grotendeels van het lettertype zelf af welke van deze opties, Metrics of Optical, het beste resultaat oplevert.
U kunt ook een van de andere vooringestelde waarden in de lijst kiezen, of handmatig een waarde invoeren, of de scrubby schuifregelaar gebruiken om de kerningwaarde aan te passen.
Verticale en horizontale schaal
Onder de opties voor afkeren en volgen in het paneel Karakter bevinden zich de opties Verticale schaal (links) en Horizontale schaal (rechts):

Deze opties kunnen worden gebruikt om het type zowel verticaal als horizontaal te schalen. Als alleen de Type-laag in het Lagenpaneel is geselecteerd, wordt alle tekst op de Type-laag geschaald, maar u kunt ook eerst afzonderlijke tekens of woorden selecteren om ze te schalen zonder dat dit gevolgen heeft voor de overige tekst.
Beide opties zijn standaard ingesteld op 100% en het is over het algemeen geen goed idee om ze te gebruiken om uw type te schalen, omdat ze de oorspronkelijke lettervormen van het lettertype vervormen:

Als u uw tekst toch moet schalen, gebruik dan de opdracht Free Transform van Photoshop.
Baseline Shift
De optie Baseline Shift bevindt zich direct onder de optie Vertical Scale in het Character-paneel:

Baseline Shift stelt ons in staat geselecteerde tekens of woorden boven of onder de basislijn van het lettertype te verplaatsen. Standaard is deze ingesteld op 0 pt. Positieve waarden verschuiven de geselecteerde tekst boven de basislijn, terwijl negatieve waarden de tekst onder de basislijn verschuiven. Er zijn geen vooraf ingestelde waarden waaruit u kunt kiezen, dus u moet handmatig een waarde invoeren in het invoerveld of met de schuifbalk naar links of rechts slepen:

Aanvullende Type-opties
Nabij de onderkant van het paneel Karakter staat een rij pictogrammen die ons toegang geven tot aanvullende type-opties. Van links naar rechts hebben we Faux Bold en Faux Italic, die kunnen worden gebruikt om valse vetgedrukte of schuingedrukte stijlen te maken als het gebruikte lettertype deze niet bevat (hoewel je veel beter een ander lettertype kunt kiezen dat wel echte vetgedrukte en schuingedrukte stijlen bevat):

Volgende zijn de opties All Caps en Small Caps voor het omzetten van kleine letters in grote of kleine hoofdletters:

Daarna volgen de opties Superscript en Subscript:

Aan het eind van de lijst staan de standaardopties Onderstrepen en Doorhalen:

Taalselectie
In de linkerbenedenhoek van het Tekenpaneel staat ten slotte het vak Taalselectie. Hoewel het cool zou zijn als Photoshop de tekst van de ene taal naar de andere zou kunnen vertalen, is dat helaas niet de bedoeling van deze optie. Het is alleen bedoeld om ervoor te zorgen dat je de juiste spelling en afbreking gebruikt voor de taal waarop je je richt met je Photoshop document. Normaal gesproken kun je deze optie op de standaardwaarde laten staan:

Het tekenpaneel opnieuw instellen
Als u veel opties in het tekenpaneel hebt gewijzigd, kunt u snel alles terugzetten naar de standaardwaarden door te klikken op het menupictogram in de rechterbovenhoek van het tekenpaneel:
![]()
Kies vervolgens Reset Character uit het menu dat verschijnt:

Geef een antwoord