Organiseer en automatiseer uw werkbladen met de invoegtoepassing Tabbesturing
On oktober 20, 2021 by adminSpendeert u tijd aan het steeds opnieuw uitvoeren van dezelfde taak?
We voeren in Excel vaak taken uit die we steeds opnieuw moeten uitvoeren. Als u een van de volgende processen uitvoert, dan hebt u waarschijnlijk de frustratie gevoeld hoeveel tijd dit kan kosten.
- Bladen voor een maandelijks rapportagepakket verbergen en weer verwijderen.
- Werkbladen ordenen op tabbladkleur of naam.
- Meerdere bladen aan de werkmap toevoegen.
- Een aantal bladen een nieuwe naam geven.
De meeste van deze taken zijn NIET het leukste deel van ons werk. Het zijn gewoon dingen die we moeten doen om een rapport af te krijgen, zodat we het naar onze baas, klanten of toehoorders kunnen sturen.
Niet alleen zijn deze taken saai, maar ze nemen ook tijd weg van belangrijkere projecten.
Hoe kunnen we dit automatiseren?
Toen ik meer functies aan Tab Hound begon toe te voegen, realiseerde ik me al snel dat ik wilde dat het meer van de complexe taken die ik met mijn werkbladen doe, kon automatiseren. Dit omvatte processen zoals:
- Hernoemen van meerdere bladen tegelijk.
- Herordenen van de bladen in de werkmap.
- Het snel veranderen van de kleuren van alle tabbladen.
- Verbergen en ontverbergen van bladen op basis van bepaalde criteria zoals de huidige maand.
- Een aantal nieuwe bladen toevoegen met specifieke namen en tabbladkleuren.
Sommige hiervan waren mogelijk in een formulier zoals het Tab Hound venster, maar het is moeilijk om dit te ontwikkelen op een manier die gemakkelijk is voor de gebruiker. Dit is waar de Tab Control add-in werd geboren.
Ik wilde massa wijzigingen aanbrengen in de werkbladen in mijn werkmap op een manier die snel en eenvoudig was.
De Tab Control add-in bereikt dit door een eenvoudig 3 stappen proces.
Tab Control – 3 eenvoudige stappen naar automatisering
Stap #1 – Maak een lijst van alle werkbladen in de werkmap
Met een klik op de knop voegt Tab Control een nieuw blad toe aan het einde van uw werkmap dat een lijst bevat van alle werkbladen in die werkmap.
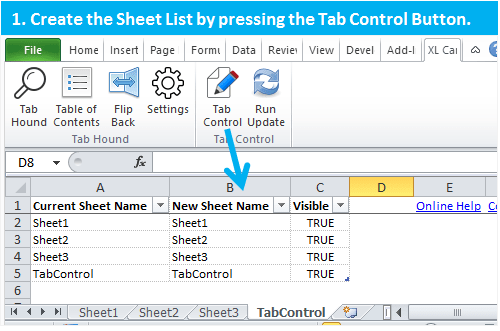
Stap #2 – Wijzigingen aanbrengen in de bladenlijst
U kunt vervolgens wijzigingen aanbrengen in de bladenlijst. Dit omvat het veranderen van bladnamen, tabbladkleuren, tabbladvolgorde, het verbergen/verbergen van bladen, en het toevoegen van nieuwe bladen.
In het onderstaande voorbeeld heb ik de bladnamen in kolom B veranderd, en ook de tabbladkleuren door de cellen met kleur te vullen.
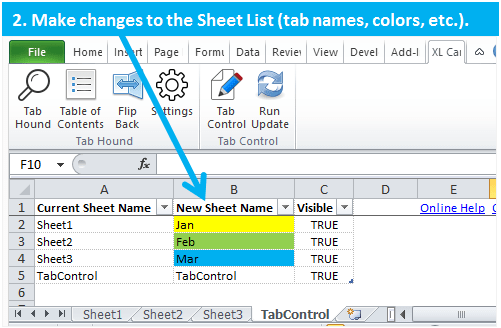
Stap #3 – Wijzigingen in de werkmap toepassen
Als u klaar bent met het aanbrengen van wijzigingen, klikt u op de knop Update uitvoeren en Tab Control zal de werkmap bijwerken met uw wijzigingen.
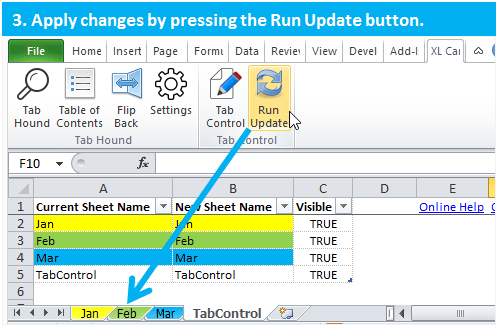
Het is een snelle en eenvoudige manier om veel wijzigingen in de bladen in uw bestand aan te brengen.
Een vertrouwde omgeving – het Excel-werkblad
Het beste van Tab Control is dat u al deze wijzigingen aanbrengt in een omgeving waarmee u vertrouwd bent, namelijk het Excel-werkblad. U kunt de ingebouwde functies van Excel gebruiken om allerlei wijzigingen in uw werkbladen aan te brengen. Enkele van deze hulpmiddelen zijn:
- Vinden en vervangen om snel bladnamen te wijzigen.
- Uitrolmenu’s filteren om bladen op kleur of alfabetische volgorde te sorteren.
- Formules en Functies om bladnamen te wijzigen of voorwaardelijke logica te maken.
- Autofill en kopiëren/plakken om bladen toe te voegen of te wijzigen.
Laten we eens kijken naar een paar voorbeelden van hoe snel u uw werkbladen kunt bijwerken.
Voorbeeld 1 – Snel bladnamen bijwerken met zoeken & Vervangen
Zo hebt u 6 werkbladen in uw werkmap met het woord “pivot” in de bladnaam, en u wilt dit veranderen in “rapport”.
Typisch zou u moeten dubbelklikken op elk tabblad in de werkmap en het woord “rapport” over het woord “pivot” moeten plakken. Dit zou veel muisklikken vergen!
Met Tab Control zou u Excel’s Zoek en Vervang functie kunnen gebruiken om het woord “pivot” in de bladlijst te vinden, en te vervangen door “rapport”. Druk vervolgens op de knop Bijwerken en alle bladen worden onmiddellijk bijgewerkt met uw wijzigingen.
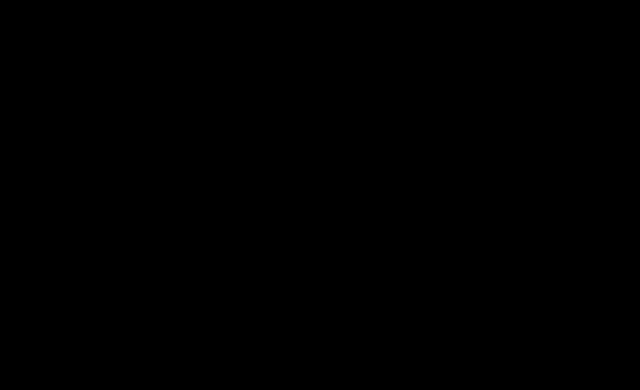
Voorbeeld #2 – Bladen sorteren op tabbladkleur met filters
Nu stel dat u uw werkmap wilt opruimen en alle bladen wilt groeperen op de tabbladkleur. Dit geeft een netter uiterlijk dat uw publiek zal waarderen.
Als uw werkmap meer dan 10 of 20 bladen heeft, dan kost het u veel tijd om de bladen op kleur te ordenen.
Met Tab Control kunt u de bladenlijst snel sorteren met behulp van Excel’s Filter-functie. De vulkleur van elke cel in de bladenlijst vertegenwoordigt de tabbladkleur voor dat blad. U kunt dus sorteren op opvulkleur met behulp van het vervolgkeuzemenu Filter. U kunt de bladen ook sorteren op alfabetische volgorde. Zodra u de bladenlijst hebt gesorteerd, drukt u op de knop Tabbesturing bijwerken om de werkmap onmiddellijk bij te werken met uw wijzigingen.
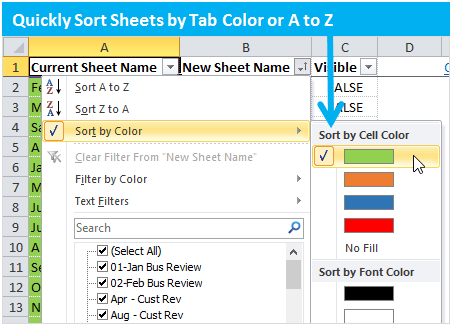
Voorbeeld #3 – Bladen verbergen en ontsluiten op basis van criteria
In dit voorbeeld hebben we een werkmap die voor elke maand van het jaar een paar bladen bevat. Elke maand moeten we de vellen van deze maand verbergen en de rest van de vellen verbergen voordat we het bestand naar ons publiek sturen.
Als dit een proces is dat u nu doet, dan weet u dat u niet meerdere vellen tegelijk kunt verbergen in Excel. In plaats daarvan moet u elk blad een voor een deactiveren, en dat kan zeer tijdrovend zijn.
Met Tab Control kunt u dit hele proces automatiseren, zodat het niet meer dan een klik op een knop is. Kolom C in de TabControl-bladlijst toont de zichtbare status van elk blad. Een WAAR-waarde betekent dat het blad zichtbaar is, een ONWAAR-waarde dat het blad verborgen is.
Je kunt de waarden in kolom C wijzigen om te bepalen of het blad verborgen of zichtbaar is wanneer het Bijwerkingsproces wordt uitgevoerd.
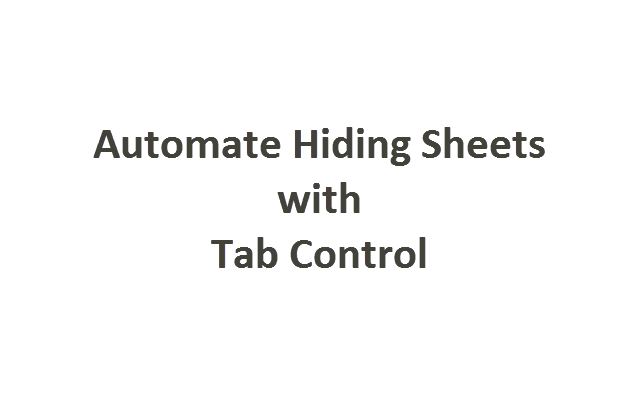
Om dit nog sneller te maken, kun je een formule toevoegen aan de cellen in kolom C om de zichtbare status (WAAR/FAAL) automatisch bij te werken op basis van bepaalde criteria. In het bovenstaande voorbeeld heb ik een IF formule toegevoegd in kolom C die WAAR retourneert als kolom D overeenkomt met cel G3. Wanneer ik cel G3 verander in de huidige maand, worden de waarden in kolom C automatisch bijgewerkt.
Het enige wat ik hoef te doen is op de knop Update uitvoeren te drukken en Tab Control verbergt en ontbergt alle bladen voor mij. Mijn rapport is in een paar klikken klaar voor verzending!
Dit klinkt in eerste instantie misschien ingewikkeld, maar het punt is dat je de bladlijst van Tab Control volledig kunt aanpassen om je proces voor het verbergen en ontsluiten van bladen te automatiseren. U kunt hier heel creatief mee omgaan en het zeer eenvoudig maken om uw rapporten bij te werken.
Geen codering nodig
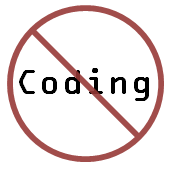 Dat klopt, u hoeft geen VBA-code te kennen om Tab Control te gebruiken.
Dat klopt, u hoeft geen VBA-code te kennen om Tab Control te gebruiken.
Als u een van de bovenstaande voorbeelden zou willen automatiseren, zou u voor elk proces een specifieke macro moeten schrijven. Tab Control doet dit allemaal voor u!
Het is een zeer flexibel hulpmiddel met onbeperkte mogelijkheden.
Onbeperkte mogelijkheden en flexibiliteit
U hebt misschien een werkmap die 50 verschillende tabbladen bevat, elk gelabeld met de naam van een werknemer. Misschien heeft u wel eens gedacht: “Ik zou willen dat deze tabbladen in plaats daarvan gelabeld waren. Het zou ook geweldig zijn als ze in alfabetische volgorde stonden. Maar ik ga echt niet de tijd nemen om dat allemaal handmatig te doen!”
Well Tab Control kan deze taak in ongeveer 20 seconden uitvoeren. Met een paar formules en de sorteerfunctie kunt u al deze wijzigingen aanbrengen om uw werkmap snel te ordenen.
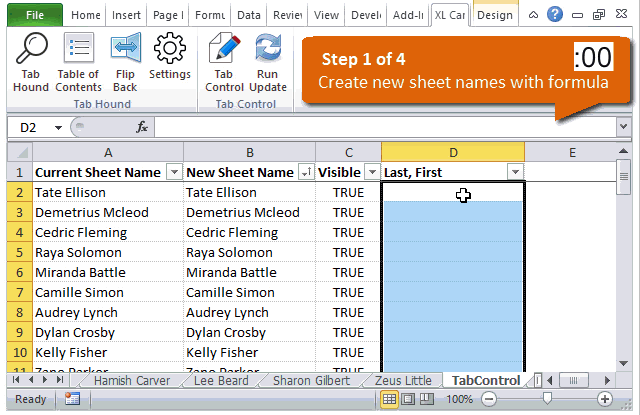
Tabbesturing verkrijgen
Tabbesturing is momenteel alleen te verkrijgen met de invoegtoepassing Tab Hound. Gecombineerd zullen deze twee invoegtoepassingen u veel tijd besparen bij uw dagelijkse taken.
Klik op de onderstaande koppeling om Tab Hound en Tab Control aan te schaffen.
Geef een antwoord