Hoe uw Android-apparaat te scannen en te reinigen van Adware, Virus & schadelijke Apps
On oktober 21, 2021 by adminLaatst bijgewerkt op 3 april 2019
Vandaag de dag bieden veel ontwikkelaars gratis applicaties aan voor het Android-platform, maar de kosten van de Gratis applicatie zijn de Ads (advertenties) die worden weergegeven tijdens het gebruik van uw Android-apparaat. Door dat te doen, biedt de ontwikkelaar u zijn applicatie gratis aan, maar hij krijgt een inkomen
van de Ads uitgever die hem helpt actief te blijven in het bedrijfsleven en productiviteit. Maar toepassingen die gratis worden aangeboden zijn niet altijd betrouwbaar en kunnen kwaadaardige code bevatten om altijd vervelende Advertenties weer te geven in elke toepassing die u opent in uw Android-toestel of om uw privacy in gevaar te brengen. Om die reden is een goede voorzorgsmaatregel om uw Android-toestel periodiek te controleren op kwaadaardige software, om alle ongewenste of niet-herkende apps te verwijderen en om de geschiedenis en cache (Tijdelijke bestanden) van de browser te wissen.
In deze Android Virus Removal Guide tutorial zal ik u laten zien hoe u kwaadaardige software kunt scannen en verwijderen (bijv.) van uw Android toestel, plus een aantal bescherming tools en voorzorgsmaatregelen om uw toestel schoon en beschermd te houden.
Hoe uw Android toestel en uzelf te beschermen tegen Malware.
- Vermijd de installatie van toepassingen die afkomstig zijn van onbekende bronnen. Om dat te voorkomen, vinkt u de optie “Onbekende bronnen” uit onder Instellingen > Beveiliging > Apparaatbeheer.
- Voordat u een applicatie downloadt, lees altijd de beoordelingen en rating.
- Controleer altijd de permissies en locaties waartoe een applicatie toegang wil hebben bij het downloaden.
- Houd Android altijd up-to-date.
Hoe Adware & Malware Apps verwijderen van Android (Inclusief FBI Police virus).
ATTENTIE: Als uw Android-toestel zwaar geïnfecteerd is met malware (bijvoorbeeld als het wordt geblokkeerd door een ransomware-virus of het bevriest), dan moet u Android in de veilige modus starten voordat u de onderstaande stappen uitvoert. De instructies voor het opstarten van Android in Veilige modus vindt u in dit artikel: Hoe u uw Android-apparaat in de veilige modus kunt opstarten.
- Mededelingen voor apparaten die zijn geïnfecteerd met het Android FBI-Police-virus (of een ander) Screen Locker-virus:
1. Houd er rekening mee dat in sommige gevallen het Android FBI (FBILock-APolice) scam message-virus niet van sommige apparaten kan worden verwijderd met behulp van de stappen die in dit artikel worden beschreven. In deze gevallen is – helaas – de enige manier om je Android toestel weer normaal te laten werken, het terugzetten van je telefoon naar de fabrieksinstellingen (factory defaults). Voordat u dat doet, moet u eerst controleren of u geen belangrijke bestanden op uw apparaat hebt, omdat al uw bestanden en instellingen zullen worden gewist.
2. Voordat u een fabrieksreset uitvoert, moet u het eens proberen en elke stap van dit artikel uitvoeren. Als u een stap niet kunt uitvoeren, ga dan door naar de volgende.
3. Voor Amazon Kindle-eigenaren: De enige manier (zoals ik weet) om het FBI-Politie schermvergrendelingsvirus te verwijderen, is om uw KINDLE-apparaat terug te zetten naar de fabrieksinstellingen (in de veilige modus).
Stap 1. Stop alle recent gebruikte toepassingen op uw Android-apparaat.
Ten eerste moet u alle recent gebruikte (open) apps sluiten. Afhankelijk van het model van uw telefoon, varieert de manier om dat te doen. Bijvoorbeeld:
- Op een HTC One: Tik op het startscherm tweemaal op de toets ‘Home’
 . Tik vervolgens op een toepassing en veeg omhoog om deze te sluiten. Herhaal dit, voor alle open Apps.
. Tik vervolgens op een toepassing en veeg omhoog om deze te sluiten. Herhaal dit, voor alle open Apps. - Op een LG G3: Terwijl op het home-scherm, tikt u op de twee gestapelde vakjes naast de home-knop. Druk vervolgens op de knop “Alles wissen” om ze allemaal te verwijderen.
- Op een Samsung Galaxy S3 of S4: Terwijl u op het startscherm & houdt u de “Home” menuknop op uw toestel ingedrukt. Druk nu op het pictogram ‘Alles sluiten’
 in de rechterbenedenhoek om alle geopende toepassingen te sluiten (of tik op een toepassing en veeg naar links of rechts totdat de miniatuur van de toepassing verdwijnt. Doe hetzelfde voor alle lopende applicaties).
in de rechterbenedenhoek om alle geopende toepassingen te sluiten (of tik op een toepassing en veeg naar links of rechts totdat de miniatuur van de toepassing verdwijnt. Doe hetzelfde voor alle lopende applicaties). - Op een Nexus 4 of Galaxy Nexus, druk op de multitasking-knop. Tik vervolgens op een toepassing en veeg naar links (of rechts) om deze te sluiten. Herhaal dit, voor alle open Apps.
- Op XIAOMI telefoons drukt u op de Recente items menu
 en tik vervolgens op de X symbool op het scherm.
en tik vervolgens op de X symbool op het scherm. - Op HUAWEI telefoon drukt u op de
 knop en tikt u vervolgens op de prullenbak
knop en tikt u vervolgens op de prullenbak om alle actieve apps te sluiten.
om alle actieve apps te sluiten.
* Opmerking: Als u niet weet hoe u de onlangs gebruikte toepassingen kunt sluiten, start u uw telefoon opnieuw op en gaat u verder met de volgende stap.
Stap 2: Sluit de actieve toepassingen op de achtergrond.
Nu gaat u verder en sluit alle toepassingen die nog op de achtergrond actief zijn (bijv. Internet Explorer, Chrome, enz.).
1. Ga naar Apps.
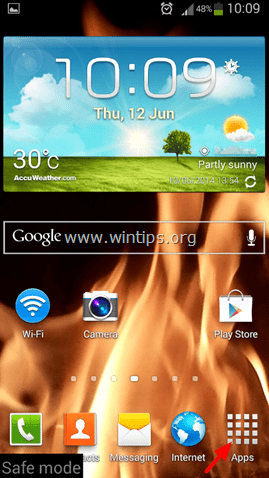
2. Tik op Instellingen.
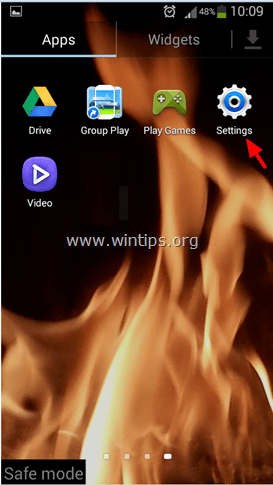
3. Tik op om Toepassingsbeheer of het menu Apps te openen. *
* Opmerkingen:
1. Op Samsung S3 en andere apparaten vindt u de applicatiemanager (Apps) onder het menu Meer (bovenaan).
2. Op XIAOMI-telefoons gaat u naar Geïnstalleerde apps.
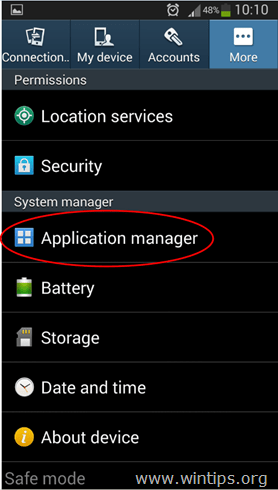
4. Veeg in Applicatiebeheer naar het tabblad ‘Lopende’ om alle actieve toepassingen weer te geven. *
* Opmerking: op XIAOMI-telefoons worden de actieve toepassingen aangegeven met een groene puntcyclus. ![]()

5. Tik in de lijst met ‘Lopende’ toepassingen op om deze te openen en vervolgens te stoppen (Force Stop):
-
- Alle gerelateerde internetbrowsertoepassingen (zoals Chrome, Internet Explorer, enz.)
- Alle niet-erkende of niet-systeemessentiële toepassingen die nog worden uitgevoerd.

6. Wanneer u klaar bent, gaat u terug naar het hoofdscherm van Application Manager en gaat u verder met de volgende stap.
Stap 3: Verwijder alle onlangs gedownloade of niet-herkende apps van uw Android-toestel.
1. Veeg in Toepassingsbeheer naar het menu “Alle” apps (lijst).
* Opmerking: op XIAOMI-telefoons tikt u op de knop Verwijderen in het menu Geïnstalleerde apps.
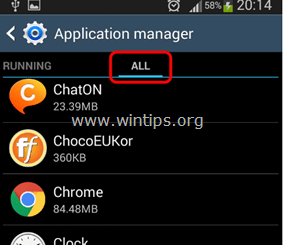
2. Bekijk alle geïnstalleerde toepassingen en verwijder:*
-
- Alle ongewenste of niet-herkende toepassingen of plug-ins (zoals: BaDoink, Porn-player, Browser update 1.0, Flash Player, Porn Droid, Systeemupdate enz.)
- Elke toepassing die u onlangs op uw Android-toestel hebt geïnstalleerd.
* Opmerking 1: Om de kwaadaardige Android-toepassing volledig te verwijderen/de-installeren:
-
- Tik op de toepassing die u van uw Android-toestel wilt verwijderen.
- Op het informatiescherm van de toepassing: Als de app momenteel actief is, drukt u op Stop forceren.
- Tik vervolgens op Cache wissen.
- Tik vervolgens op Gegevens wissen.
- Tik ten slotte op Verwijderen.*
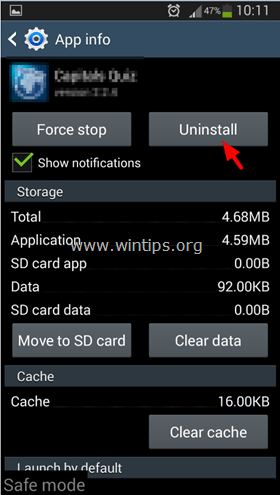
* Opmerking 2. Als de optie Verwijderen grijs is weergegeven (dit komt vaak voor na besmetting met het Android Screen Locker-virus), gaat u naar Instellingen > Beveiliging > Apparaatbeheerders.
2. Tik op de app die u niet kunt verwijderen.
3. Kies “Deactiveren” > “OK” en sluit uw apparaat onmiddellijk af (of verwijder de batterij uit uw apparaat).
4. Start uw apparaat opnieuw op en verwijder vervolgens de schadelijke app.
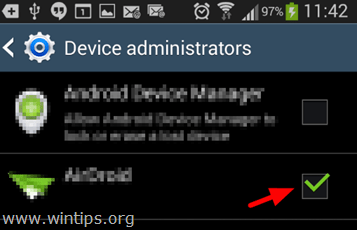
7. Herhaal de bovenstaande procedure om alle ongewenste of niet-herkende apps te verwijderen.
Stap 4. Verwijder junk-bestanden.
Nu is het tijd om alle junk-bestanden van uw Android-toestel te verwijderen (bijv. tijdelijke internetbestanden, cache van toepassingen, enz.). Deze stap is zeer belangrijk om uw Android toestel schoon en veilig te houden. Sommige Android-gebruikers hebben ook gemeld dat na het wissen van de browsegeschiedenis en cache-inhoud, ze erin slaagden om het scam (fraude) Police lock screen-bericht te desinfecteren en te verwijderen van hun Android-apparaat.
A. Wis Internet Browser Geschiedenis & Cache op Android Browser:
1. Open uw internetbrowser (bijv. Internet Explorer) en tik op de menutoets Optie (toets) .

2. Tik op Instellingen. 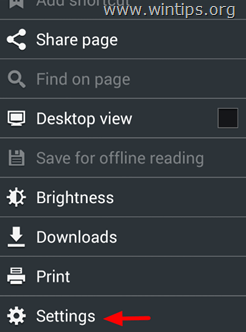
3. Tik bij Instellingen op Privacy en beveiliging.

4. Tik op Cache wissen om de geschiedenis van de cache en de databases te wissen.
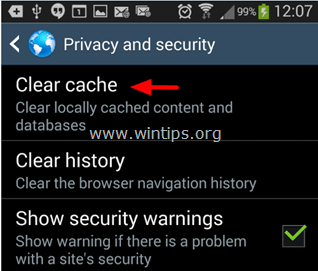
5. Tik op Geschiedenis wissen om de navigatiegeschiedenis van uw browser te wissen.

B. Cachegegevens van toepassingen op Android wissen:
Daarna gaat u verder en wist u alle cachegegevens van alle geïnstalleerde toepassingen op uw apparaat. Voor deze taak geef ik de voorkeur aan CCleaner app voor Android uit te voeren. CCleaner is een krachtige freeware tool die je kan helpen je Android apparaat schoon en veilig te houden omdat het gemakkelijk alle junk-bestanden kan verwijderen die de prestaties van je apparaat vertragen. Om de toepassingen cache op android schoon te maken:
1. Download CCleaner voor Android
1. Open de Google Play Store.
2. Typ in het zoekvak “ccleaner” en tik op het zoekpictogram.

3. Tik op “CCleaner” om het te openen en tik vervolgens op “Installeren”.
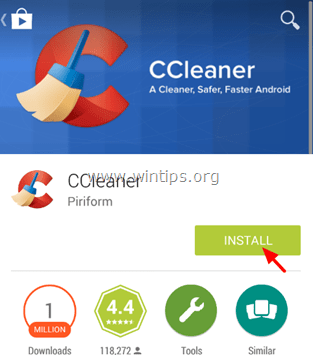
4. Lees aandachtig de vereisten van de toepassing en als u akkoord gaat, drukt u op “Accepteren”.
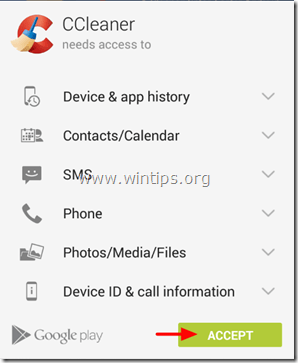
5. Wacht tot “CCleaner” is geïnstalleerd en ga dan verder.
——————————-
2. Hoe verwijdert u ongewenste bestanden van Android met CCleaner
1. Tik op de toepassing CCleaner om deze te openen.
2. Tik op ANALYSE.

3. Wanneer de analyse is voltooid, tikt u op om de selectievakjes naast “Browsergeschiedenis” & “Cache” aan te vinken. Controleer ook andere toepassingen waarvan u de cache-inhoud wilt verwijderen.

4. Tik ten slotte op SCHOONmaken.

Stap 5. Malware Apps detecteren & verwijderen met MalwareBytes Anti-Malware voor Android.
Een van de populairste & betrouwbare anti-malwareprogramma’s voor Windows-platforms is nu ook beschikbaar voor uw Android-apparaat. Malwarebytes Anti-Malware voor Android helpt u uw apparaat te beschermen tegen malware, verdachte apps en meer. Om de schadelijke apps te verwijderen met MalwareBytes op Android:
1. Download MalwareBytes Anti-Malware voor Android
1. Open de Google Play Store.
2. Typ in het zoekvak “malwarebytes” en tik vervolgens op het zoekpictogram.
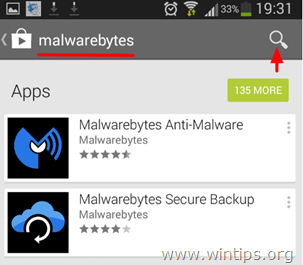
3. Tik op ‘MalwareBytes Anti-Malware’ en tik vervolgens op ‘Installeren’.
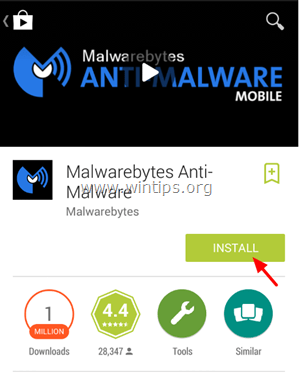
4. Lees aandachtig de vereisten voor de toepassing en druk op “Accepteren” als u akkoord gaat.

5. Wacht tot “MalwareBytes Anti-Malware” is geïnstalleerd en ga dan hieronder verder.
——————————-
2. Zo scant u uw Android-toestel op malware & verdachte apps met MalwareBytes
1. Open de app MalwareBytes Anti-Malware.
2. Wacht tot MalwareBytes Anti-Malware uw Android-apparaat op malware heeft gescand.

3. Wanneer de scan is voltooid, tikt u op “RESULTATEN BEKIJKEN”.
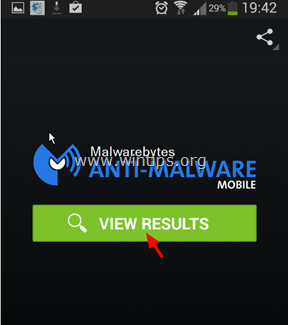
4. Als de scan van MalwareBytes Anti-Malware verdachte apps op uw apparaat heeft gevonden, kies dan de door het programma aanbevolen actie.
Dat was het! Laat me weten of deze gids je heeft geholpen door een reactie achter te laten over je ervaring. Like en deel deze gids om anderen te helpen.

Geef een antwoord