Hoe Upload Je Website (in 6 Eenvoudige Stappen)
On oktober 22, 2021 by adminNa dagen van coderen en tweaken van je website, is het tijd om je creatie te publiceren op het internet. Deze handleiding laat je zien hoe je in een paar eenvoudige stappen een website kunt uploaden. Laten we eens kijken!
1. Kies een betrouwbaar webhostingbedrijf
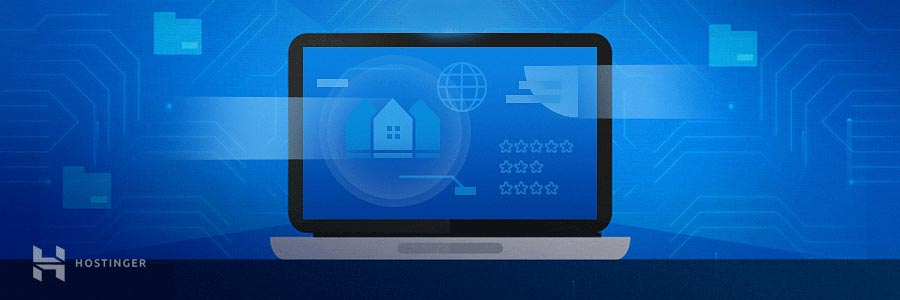
Het maken en onderhouden van een website is niet iets wat u licht op moet vatten. Het is van cruciaal belang om te kiezen voor een top-notch web hosting provider die alle belangrijke functies heeft om uw project te kickstarten.
Hier zijn verschillende factoren die u moet overwegen bij het kiezen van een hosting provider:
- Live ondersteuning. Een goede hosting service moet beschikken over een team van deskundigen die u kunnen helpen op elk gewenst moment. Er is geen slechter gevoel dan het lopen in een aantal problemen en het hebben van dagen te wachten om een reactie te krijgen.
- Controle over uw web hosting ruimte. Hoe minder controle je hebt over uw account, hoe meer kans je hebt om in de problemen wanneer uw site grows.
- Ruimte voor groei. Voordat u zich verbindt aan een webhost, zorg ervoor dat het schaalbare oplossingen biedt die meer vermogen kunnen bieden (zoals virtuele privéservers of cloudhosting).
- Geld-terug-garantie. Niemand houdt van een slechte investering, dus zorg ervoor om te controleren op een restitutiebeleid. Dit geeft u een tijdsbestek om alles uit te testen voordat u zich verbindt aan de service.
2. Kies uw website upload methode
De volgende uitdaging is het kiezen van de juiste tool om de klus te klaren. Hier zijn vier van de meest populaire tools om een website te uploaden:
File Manager
Een browser-gebaseerde tool met alle belangrijke functies om te zorgen voor uw website bestanden en mappen. In hPanel vindt u File Manager onder de sectie Files.
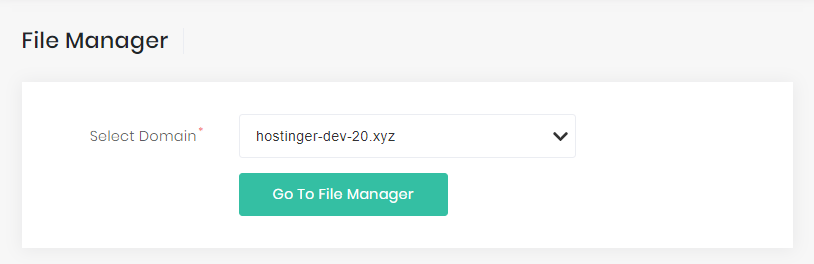
De File Manager heeft echter een uploadlimiet. Als uw website bestanden zijn groter dan 256MB, moet u kiezen voor de volgende tool instead.
File Transfer Protocol (FTP)
De meeste web hosting providers omvatten een File Transfer Protocol (FTP) service, zodat u deze kunt gebruiken om verbinding te maken met een FTP-client. Voor Hostinger-gebruikers zijn alle vereiste referenties te vinden in FTP Accounts onder de sectie Files.
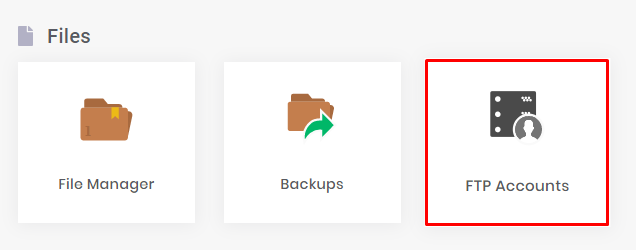
FTP-clients hebben geen limiet op de grootte, dus u kunt zoveel bestanden uploaden als u wilt. Het vereist echter wel een beetje technische kennis die u hier kunt leren.
Automatic Website Importer
Als u een Hostinger klant bent, kunt u een Import Website functie vinden in hPanel. U kunt deze functie gebruiken om een website archief uit te pakken naar de public_html directory. De tool ondersteunt .zip, .tar en .tar.gz formaten, en de upload limiet is 256MB.
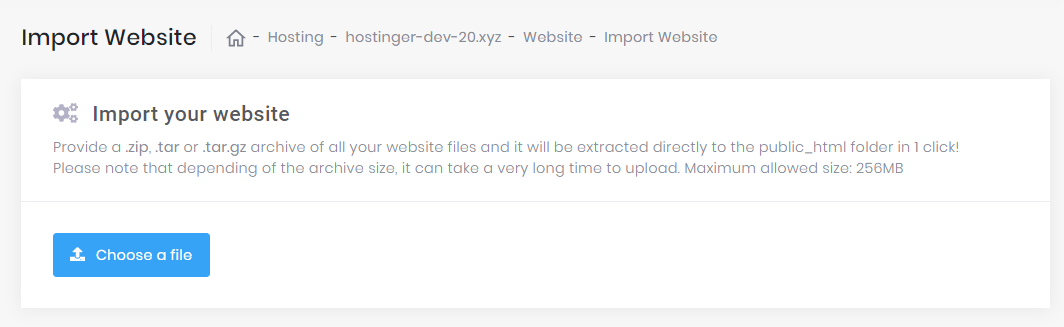
WordPress Migratie Plugins
Als u van plan bent om WordPress te gebruiken, zijn er verschillende manieren om uw website te uploaden naar het CMS. Een van de eenvoudigste methoden is het gebruik van een WordPress-migratieplugin zoals All in One WP Migration. Nadat u deze hebt geïnstalleerd en geactiveerd, wijst de rest van de stappen zich vanzelf.
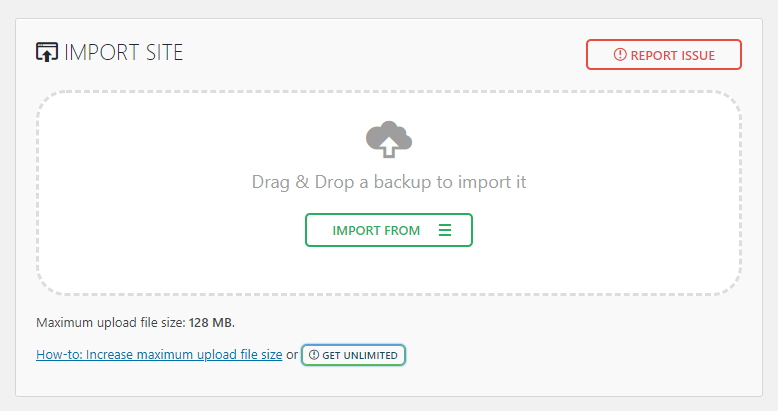
De uploadlimiet is afhankelijk van uw hostingprovider. Volg deze tutorial om te leren hoe u de limiet te verhogen.
3. Upload uw website bestand
Nu dat je weet wat de beste tools om een website te uploaden, is het tijd om je handen vuil te maken!
In deze tutorial laten we zien hoe u uw website te uploaden met behulp van Hostinger’s File Manager en een bekende FTP-client, FileZilla.
Met behulp van File Manager
- Log in op Hostinger’s hPanel en navigeer naar File Manager.
- Als je eenmaal in de public_html directory bent, selecteer dan het Upload Files icoon in het menu rechtsboven.
- Selecteer het website archief bestand op uw computer en Upload het naar onze server.
- Rechter-klik op het geuploade bestand en Extract de gearchiveerde bestanden naar de public_html directory.
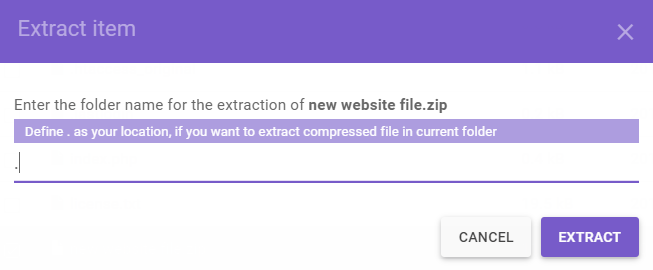
Met behulp van FileZilla
Voordat we beginnen, zorg ervoor dat u het archief uitpakken naar uw lokale computer, omdat FileZilla niet beschikt over een Extract-functie.
- Verbind uw account met FileZilla.
- Navigeer naar het Remote Site paneel en klik op de public_html map.
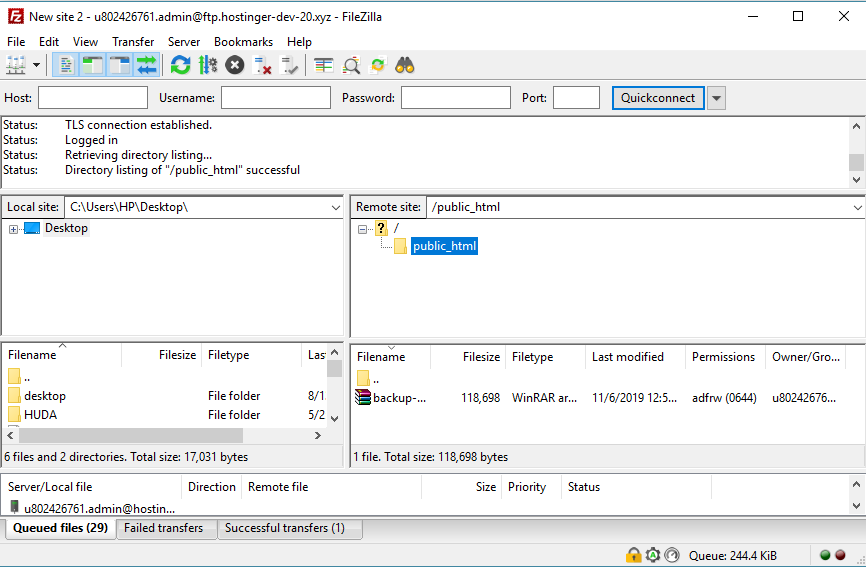
- Ga naar het Local Site paneel en zoek de uitgepakte bestanden.
- Selecteer de bestanden, en klik met de rechtermuisknop om ze te uploaden naar de public_html map.
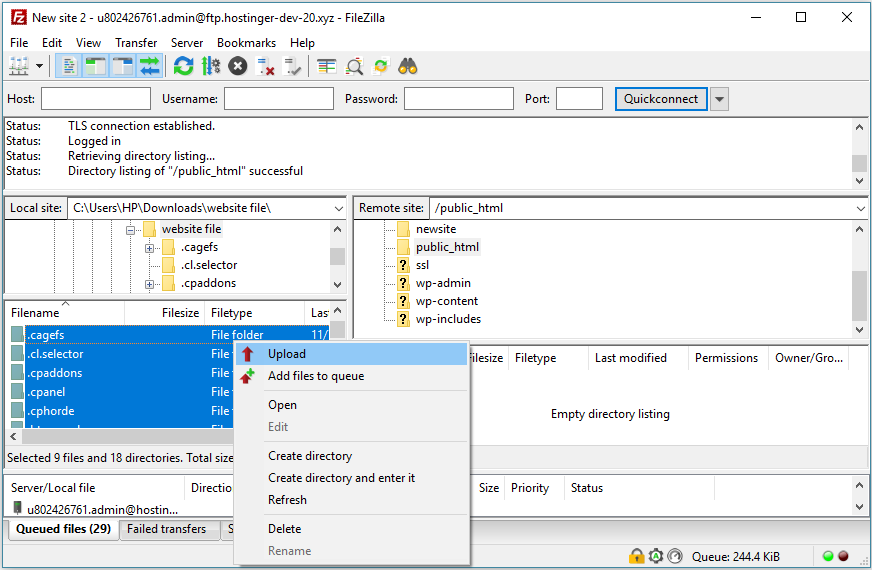
Dat is het! Door de bovenstaande stappen te volgen, kunt u alle bestanden overbrengen naar public_html zonder extra werk te doen. Anders moet u verbinding maken via SSH en het archief handmatig uitpakken.
4. Verplaats de Website Bestanden naar de Hoofd Root Directory
In sommige gevallen wordt er een extra directory aangemaakt wanneer u website bestanden upload. Als gevolg daarvan worden bezoekers doorverwezen naar uwdomein.nl/submap in plaats van de standaard uwdomein.nl.
Om dat te voorkomen, moet u ervoor zorgen dat alle bestanden zich in de hoofdmap van uw domein bevinden, dat is public_html.
U kunt het Bestandsbeheer gebruiken om uw websitebestanden te verplaatsen. Het enige wat u hoeft te doen is met de rechtermuisknop op de submap te klikken, de optie Verplaatsen te selecteren en public_html als bestemming in te stellen. Gebruik deze tutorial voor meer gedetailleerde begeleiding.
5. Importeer uw database

Als uw website een database gebruikt, moet u deze ook samen met uw websitebestanden importeren:
- Maak een nieuwe MySQL-database en -gebruiker aan.
- Toegang tot uw nieuw aangemaakte database via phpMyAdmin.
- Gebruik de sectie Importeren om het back-upbestand van uw database te uploaden.
- Update de MySQL database connectie details (database naam, host, gebruiker, wachtwoord) in de configuratie bestanden.
Voor meer gedetailleerde stappen, bekijk onze gids over hoe een database te herstellen met phpMyAdmin. Sla dit deel over als u geen database gebruikt.
6. Controleer of de website werkt
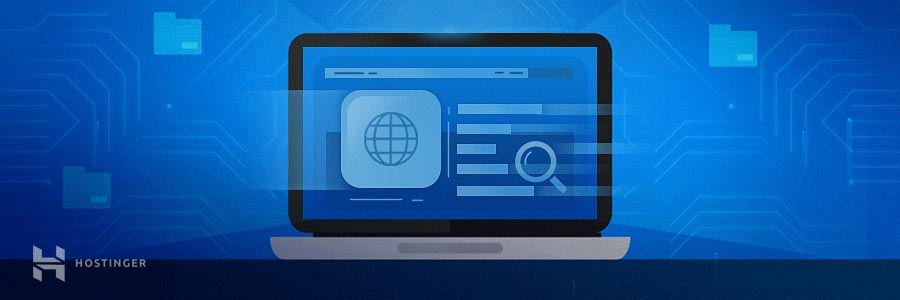
Als de websitebestanden zijn geüpload, is het tijd voor een laatste controle!
Als uw domeinnaam al naar uw webhost is doorverwezen, voert u de domeinnaam in uw browser in en kijkt u of deze u naar uw website leidt.
Bedenk dat het tot 48 uur kan duren voordat DNS-wijzigingen wereldwijd volledig zijn doorgevoerd. Als zodanig, als u net uw domein naar de nameservers van de webhost hebt gericht, moet u misschien een tijdje wachten.
Gebruik een online tool zoals whatsmydns.net om de status van uw DNS-propagatie te controleren. Voer gewoon uw domeinnaam in en de tool zal de DNS-records tegen meerdere nameservers controleren.
Als u alle instructies correct opvolgt, zal uw website gewoon goed verschijnen. Als u echter tegen een probleem aanloopt, vraag dan uw hosting provider om hulp.
En als u een Hostinger klant bent, neem dan contact met ons op via de live chat en een van onze customer success agents zal klaar staan om u te helpen!
Conclusie
Het ontwerpen van een mooie website zal niets betekenen als je het niet publiceert. Laat het niet onaangeroerd op uw computer en laat mensen uw kunstwerk waarderen!
Om samen te vatten, hier zijn de stappen om uw website te uploaden:
- Kies de juiste hosting provider.
- Kies het gereedschap en de methode om uw website te uploaden.
- Upload uw website bestanden.
- Verplaats de website bestanden naar de hoofd root folder.
- Importeer uw database.
- Controleer of uw website wereldwijd werkt.
Dat is het! Het klinkt in het begin misschien wat ingewikkeld, maar als je alle stappen zorgvuldig volgt, heb je je website binnen de kortste keren aan de praat. Veel succes!
Dit bericht is het laatst gewijzigd op 9 maart 2021 9:47 am
Geef een antwoord