Hoe installeer ik Ubuntu op de Raspberry Pi
On november 4, 2021 by adminDe Raspberry Pi wordt het best gekarakteriseerd door het funky en handige besturingssysteem Raspbian. Zoals de naam al doet vermoeden, is Raspbian speciaal ontworpen voor de Raspberry Pi en is het geschikt voor de meeste toepassingen.
Wilt u uw Raspberry Pi echter gebruiken voor desktop computing, dan zult u wellicht teleurgesteld zijn. Raspbian is gebaseerd op Debian, een Linux-besturingssysteem ontworpen voor stabiliteit. Updates vinden slechts om de paar jaar plaats, wat betekent dat u niet de nieuwste versie van programma’s en hun functies zult hebben.
Gelukkig is er een manier om het populaire Ubuntu desktop-besturingssysteem naar uw Raspberry Pi te brengen. Ubuntu MATE maakt gebruik van een uiterst lichtgewicht desktopomgeving en er is zelfs een versie die speciaal is ontworpen voor de ARM-architectuur van uw Raspberry Pi.
In deze gids leert u hoe u de nieuwste Raspberry Pi image van Ubuntu MATE downloadt, deze naar een microSD-kaart schrijft en het besturingssysteem op uw apparaat instelt. Alles wat u nodig hebt, is een microSD-kaart van ten minste 32 GB, een microSD-kaartlezer en een Raspberry Pi 3.
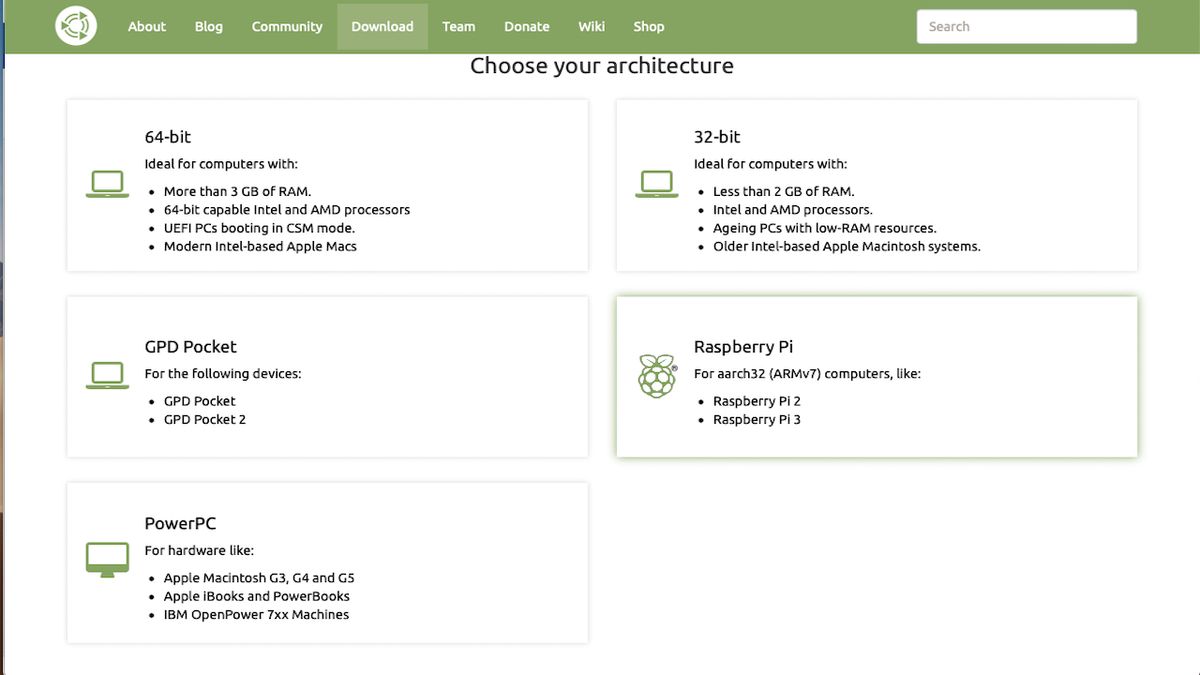
1. Download de Ubuntu MATE image
Open uw webbrowser en ga naar de Ubuntu MATE voor Raspberry Pi website. Klik op de knop ‘Download Ubuntu MATE’. Een nieuwe pagina zal laden en u vragen uw architectuur te kiezen.
Klik op de vierde optie, die zegt ‘Raspberry Pi’. Op de pagina genaamd ‘welke release wilt u’, selecteert u de meest recente versie van Ubuntu MATE, bijv. 16.04.2 (Xenial).
Op de download pagina kiest u uw download type. Het kan nodig zijn om bit torrent software te installeren om dit te doen. Het bestand is ongeveer 1GB.
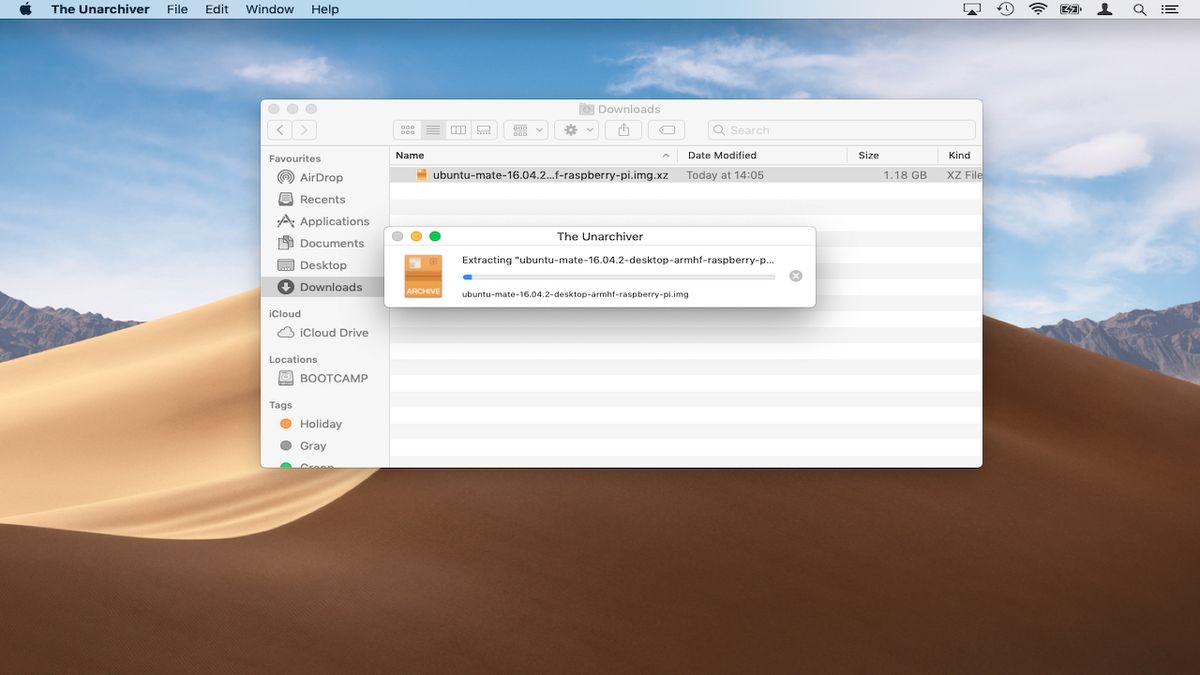
U pakt de Ubuntu-image uit
U hebt een decompressieprogramma nodig zoals The Unarchiver voor macOS of 7-Zip voor Windows 10. The Unarchiver is gratis beschikbaar in de App Store om het .xz bestand uit te pakken.
Zodra het hulpprogramma is geïnstalleerd, dubbelklikt u gewoon op het bestand in uw downloads om het beeld (.img) -bestand uit te pakken.
Voor Windows gaat u naar de 7-Zip-website om de toepassing te installeren. Klik op ‘Download’, kies ‘Opslaan’. Ga naar ‘Downloads’ in File Explorer. Dubbelklik op het bestand ‘7-Zip’. Kies ‘Installeren’.
Als de installatie is voltooid, klik dan met de rechtermuisknop op het Ubuntu MATE bestand. Kies ‘7-Zip’. Kies ‘Bestanden uitpakken’ en klik dan op ‘Ok’. Het bestand wordt nu uitgepakt.
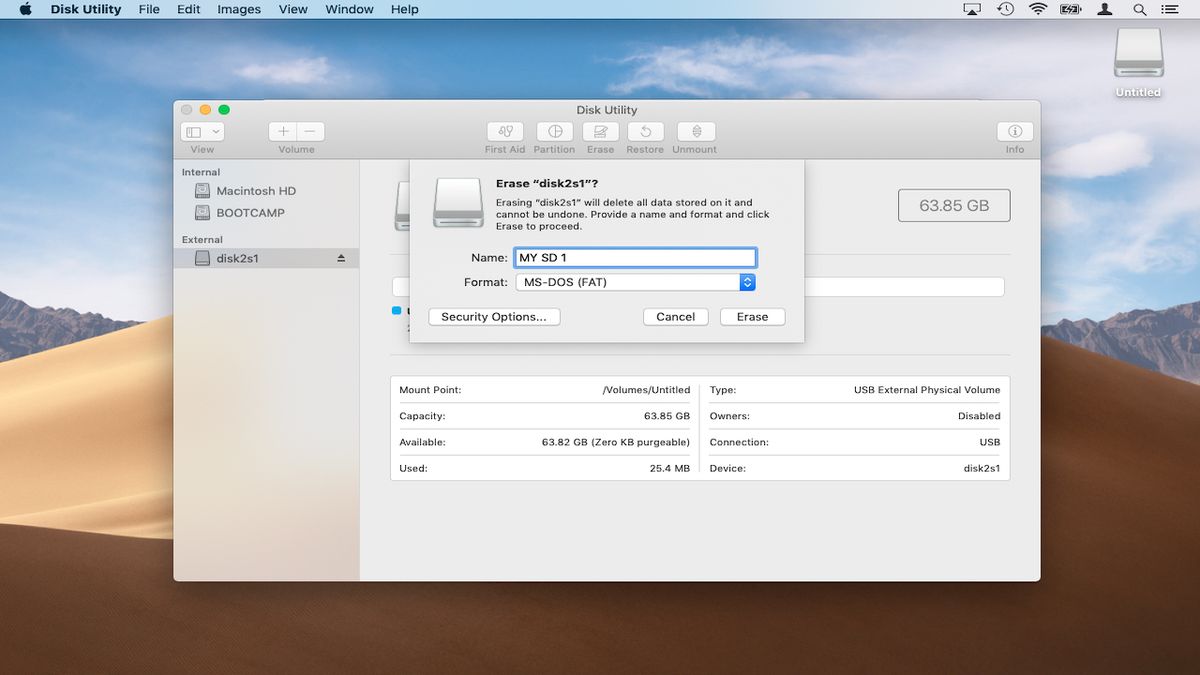
De SD-kaart formatteren (macOS)
Om ervoor te zorgen dat uw microSD-kaart compatibel is met de Raspberry Pi, moet deze geformatteerd zijn naar FAT32.
Sluit de microSD-kaart aan op uw mac. Het systeem zal hem automatisch mounten. Klik op ‘Spotlight’ rechtsboven in het scherm, typ ‘Disk Utility’ en druk op return.
Als Schijfhulpprogramma wordt gestart, selecteert u de microSD-kaart uit de lijst met beschikbare schijven in het deelvenster aan de linkerkant. Klik op het tabblad ‘Wissen’ en selecteer vervolgens ‘MS-DOS (FAT)’ in het vervolgkeuzemenu ‘Formatteren’.
U kunt hier ook een naam voor de microSD kaart instellen, bijv. MY SD 1. Klik op de ‘Erase’ knop als u klaar bent.
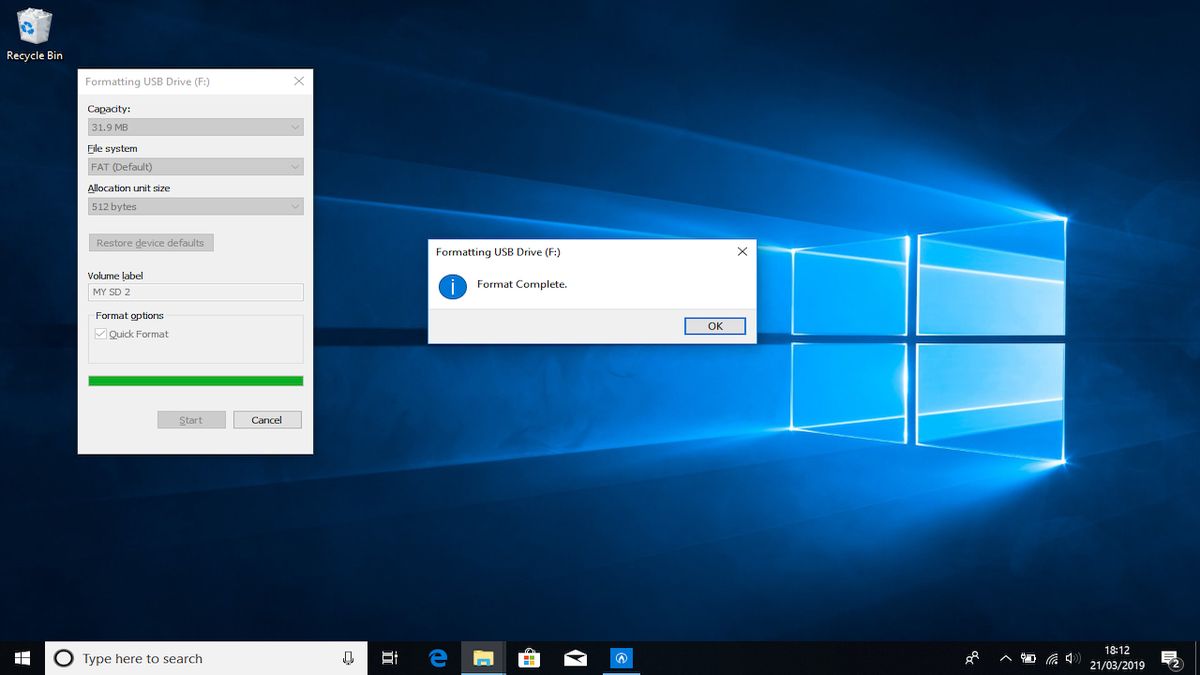
De SD-kaart formatteren (Windows 10)
Plaats uw SD-kaart in de sleuf op uw computer of een USB-adapter.
Windows zal u nu melden dat u de schijf moet formatteren om verder te kunnen gaan. Klik op ‘Format Disk’. Vervolgens kunt u de indeling, het bestandssysteem, de grootte van de toewijzingseenheid en het volumenaam kiezen. Windows zal u waarschuwen dat het formatteren alle eerdere gegevens op de SD-kaart zal wissen. Kies ‘Ok’ om verder te gaan. Het apparaat wordt dan geformatteerd.
Als u de bovenstaande melding niet ziet, opent u Windows Verkenner. Zoek naar het SD-station. Klik hier met de rechtermuisknop op en kies in het uitklapmenu voor formatteren. Windows zal automatisch standaard op FAT32 zetten.
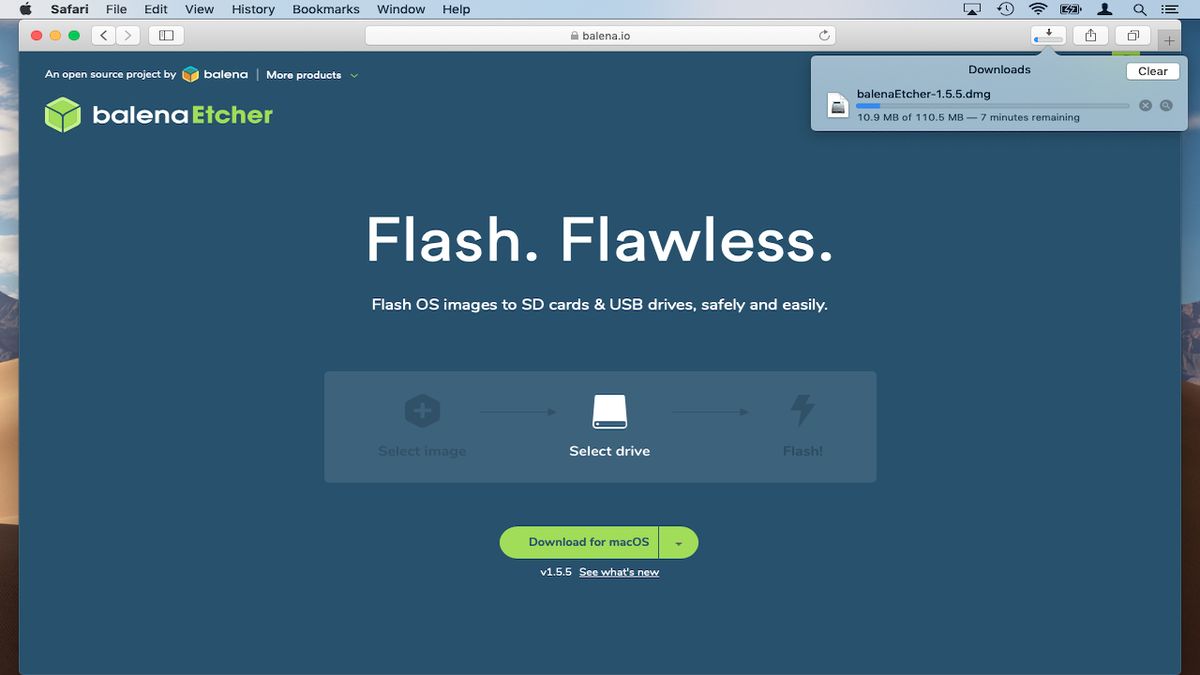
Download en installeer Etcher
Als u geen power user bent, kunt u de Ubuntu MATE naar een microSD-kaart schrijven met het handige hulpprogramma Etcher. Etcher is beschikbaar voor zowel Windows 10 als MacOS. Kies de download voor uw besturingssysteem.
Etcher kan direct worden uitgevoerd vanuit uw downloads map. Mac-gebruikers kunnen gewoon dubbelklikken op het DMG-bestand om de schijfimage te mounten, en vervolgens nogmaals dubbelklikken om Etcher te starten. Windows 10-gebruikers kunnen het hulpprogramma starten door simpelweg te kiezen voor ‘Uitvoeren’ vanuit hun webbrowser.
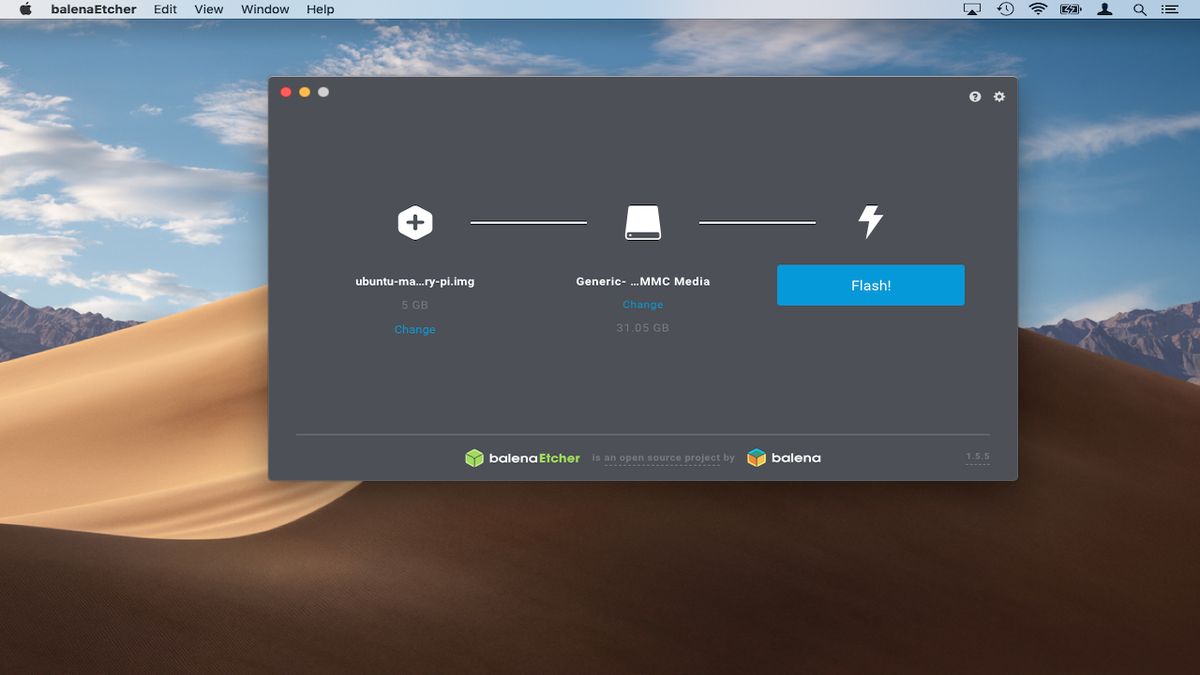
Herschrijven naar microSD
Als Etcher eenmaal is geopend, zal het u vragen een image te selecteren. Navigeer naar de Ubuntu MATE image en dubbelklik om te selecteren.
Etcher zal nu klaar zijn om het bestand op de microSD kaart te flashen. Het hulpprogramma detecteert automatisch de kaart. Selecteer ‘Flash’ om het schrijfproces te beginnen. Dit duurt ongeveer 15-20 minuten, afhankelijk van uw computer en microSD-kaart.

Write image to microSD using Terminal
Als u een krachtige gebruiker bent, kunt u de opdrachtregel in macOS of Linux gebruiken om de Ubuntu MATE-image naar uw microSD-kaart te schrijven. Om dit te doen moet u het specifieke apparaatadres weten, bijv. /dev/rdisk1 van de microSD-kaart.
Mac-gebruikers kunnen dit vinden door het programma Schijfhulpprogramma te openen, de microSD-kaart in het deelvenster aan de linkerkant te selecteren en op de knop ‘Eerste hulp’ te klikken.
Dit voert een routinecontrole uit op de kaart. Zodra dit is voltooid, klikt u op ‘Details weergeven’ om het rapport te zien. Het adres van het apparaat staat naast ‘fsck’, bijvoorbeeld /dev/rdisk2s1.
Linux-gebruikers kunnen het adres van het apparaat bekijken door het hulpprogramma ‘Disks’ te openen en de microSD te selecteren. Het adres van het apparaat wordt onderaan het venster weergegeven.
Naar aanleiding hiervan opent u Terminal. Vanaf hier kunt u het dd commando gebruiken om het Ubuntu image bestand naar de microSD kaart te schrijven. Schakel eerst over naar uw map ‘Downloads’ met het commando:
cd downloadsGebruik vervolgens dd om te beginnen met schrijven, bijvoorbeeld:
sudo dd bs=1m if=ubuntu.img of=/dev/rdisk1 conv=syncZorg ervoor dat u ‘ubuntu.img’ & ‘/dev/rdisk1’ vervangt door respectievelijk de bestandsnaam van de Ubuntu MATE image en het apparaatadres van de microSD kaart.
U kunt de sneltoets Ctrl + T gebruiken om de voortgang van het schrijfproces te controleren.
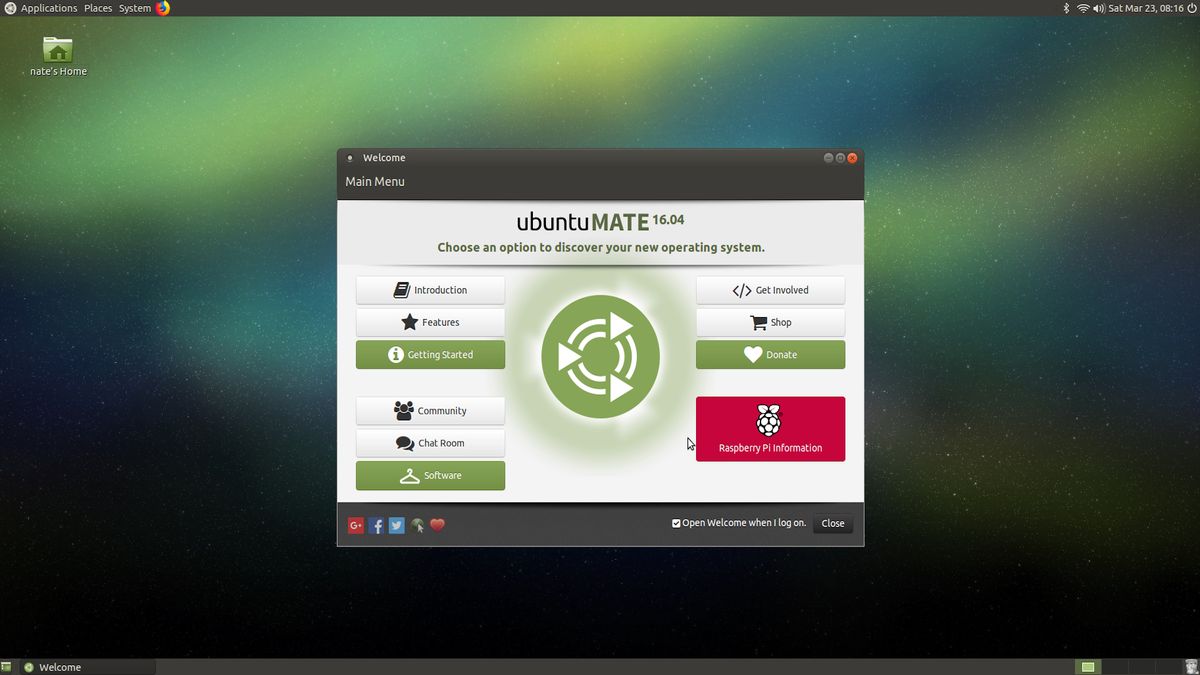
Opzetten van Ubuntu MATE
Uitwerpen van de microSD-kaart veilig uit uw computer en plaats het vervolgens in uw Raspberry Pi.
Volgende, sluit de voedingskabel, toetsenbord, muis en monitor aan op de Raspberry Pi. Ubuntu MATE setup zal nu starten. De setup-schermen spreken voor zich en zullen u bekend voorkomen als u Ubuntu al eerder heeft gebruikt.
Kies uw taal, Wi-Fi netwerk en locatie. Vervolgens zal Ubuntu MATE u vragen om een gebruikersnaam en wachtwoord in te stellen. Zorg ervoor dat u deze op een veilige plaats noteert alvorens verder te gaan.
Als de installatie is voltooid, wordt het Ubuntu MATE bureaublad geladen. Het OS zal een welkomstboodschap tonen en u een rondleiding geven door Ubuntu’s mogelijkheden. Zorg ervoor dat u dit doorloopt als u de MATE desktop omgeving nog niet eerder heeft gebruikt.
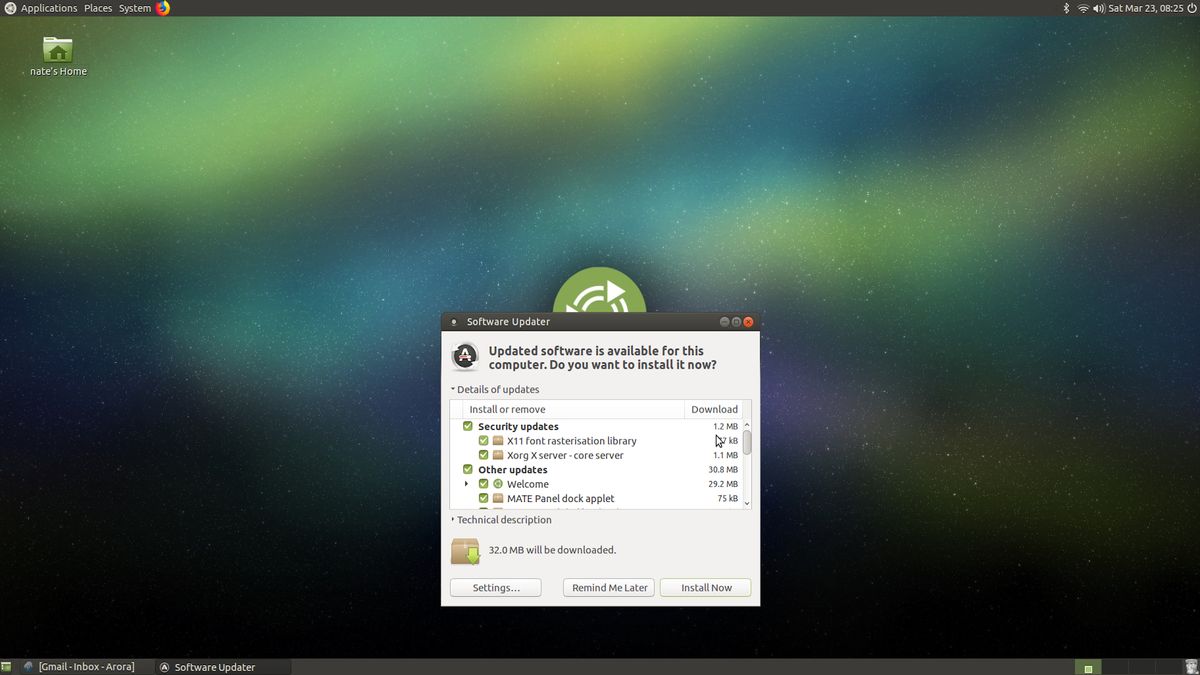
Update & upgrade Ubuntu MATE
Het kan zijn dat de versie van Ubuntu MATE die u nu heeft geinstalleerd niet helemaal up-to-date is. Om te controleren of dit het geval is, gaat u naar Systeem > Software Updater.
Het systeem zal nu scannen op updates. Er verschijnt een vakje met de tekst ‘Sinds Ubuntu x.04 is uitgebracht is er bijgewerkte software uitgebracht. Wilt u bijwerken?”. Klik op ‘Nu installeren’ om uw systeem te updaten.
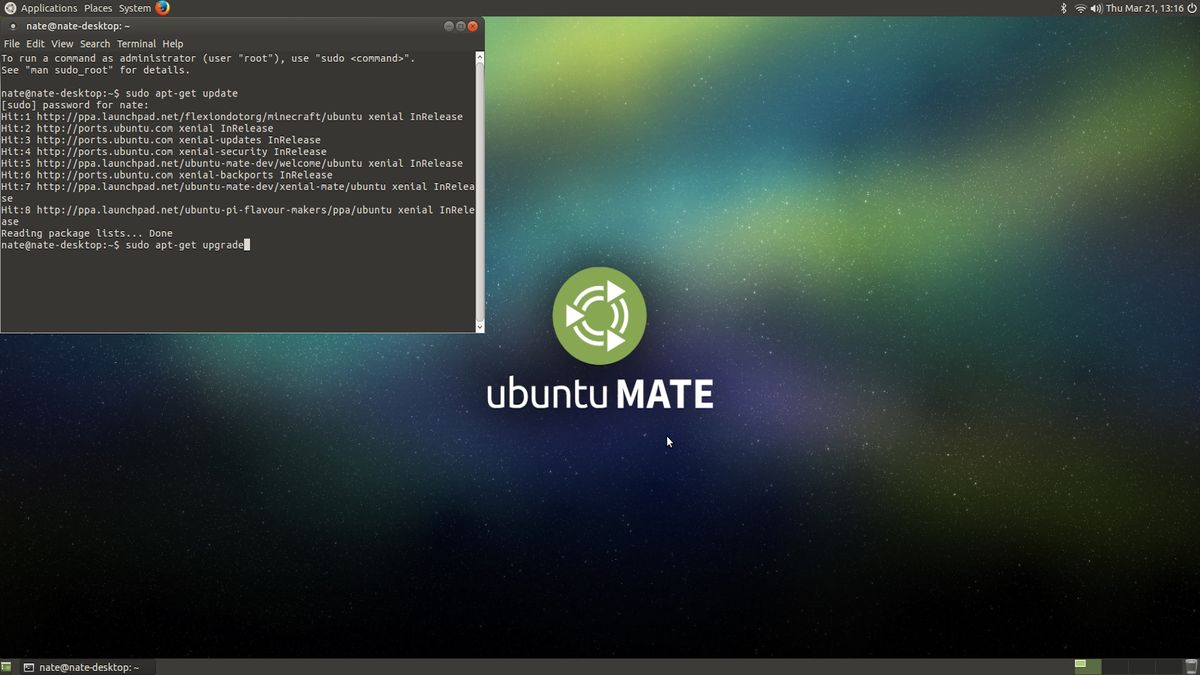
Troubleshooting
Enkele Ubuntu MATE gebruikers hebben problemen gemeld met het maken van verbinding met Wi-Fi na de installatie, de netwerkmanager zegt dat het ‘apparaat niet gereed’ is. Dit probleem is specifiek voor de Raspberry Pi 3. Gelukkig herstart de Raspberry Pi bijna altijd dit probleem.
Andere gebruikers hebben problemen gemeld met het installeren en upgraden van software met behulp van de ingebouwde software updater. Als dit gebeurt, opent u de MATE Terminal. Voer vervolgens het volgende commando uit:
sudo apt-get updateen:
sudo apt-get upgradeDit zou het probleem moeten verhelpen en u zult nu Ubuntu MATE op uw Raspberry Pi hebben draaien!
- Bekijk onze verzameling van Raspberry Pi projecten
Afbeelding credits: TechRadar
Recent nieuws
Geef een antwoord