Hoe gebruik je een computertoetsenbord
On november 24, 2021 by admin
Een computertoetsenbord is een invoerapparaat dat bij alle soorten computers wordt gebruikt. Nieuwere apparaten zoals een smartphone en tablet maken zelfs nog gebruik van een schermtoetsenbord. Deze pagina is bedoeld om nieuwe computergebruikers te helpen meer vertrouwd en efficiënt te worden met hun toetsenbord. Nieuwe gebruikers raden we aan alle onderstaande secties door te lezen en alle oefeningen uit te voeren.
Het toetsenbord aansluiten
Voordat u het toetsenbord kunt gebruiken, moet het op de juiste manier op de computer zijn aangesloten. Als u een nieuwe computer hebt en hulp nodig hebt bij het aansluiten van het toetsenbord, of als het toetsenbord niet werkt, raadpleegt u onze stappen voor het aansluiten en installeren van een toetsenbord.
- Hoe een computertoetsenbord aan te sluiten en te installeren.
Hoe het toetsenbord aan te zetten
Alle computertoetsenborden met een snoer waarmee ze op de computer zijn aangesloten, worden automatisch ingeschakeld wanneer de computer wordt ingeschakeld. Als u echter een draadloos toetsenbord hebt, kunt u het in- en uitschakelen om de batterijen te sparen. Om deze toetsenborden aan te zetten, draait u het toetsenbord om en kijkt u naar de achterkant van het toetsenbord. Onderaan of bovenaan het toetsenbord moet een schakelaar zitten die in de aan- of uitstand kan worden gezet.
U kunt testen of de computer aan staat door de Caps Lock-, Scroll Lock- of Num Lock-toetsen in te drukken en te kijken of er een indicatielampje brandt. Als deze toetsen zijn in- of uitgeschakeld, moet een lampje aan of uit gaan. Als er geen lampje gaat branden, werkt het toetsenbord niet. Voor hulp bij het oplossen van problemen met een toetsenbord, zie: Waarom werkt geen enkele toets van mijn toetsenbord?
Het toetsenbord leren kennen
Hieronder ziet u een overzicht van het toetsenbord van een desktopcomputer. Deze afbeelding toont de belangrijkste onderdelen van het toetsenbord. Elke sectie wordt hieronder in detail uitgelegd.
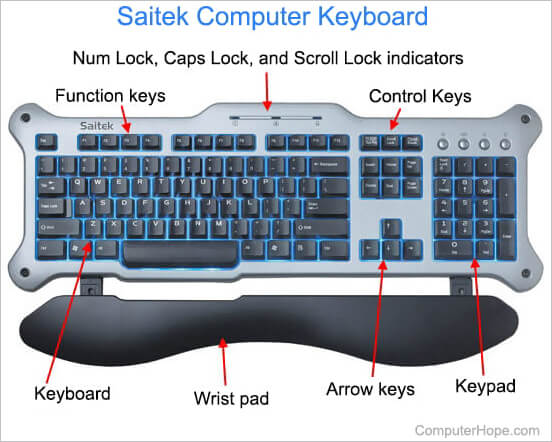
Overzicht van elke sectie van het toetsenbord
Alfanumeriek toetsenbord
Het alfanumerieke toetsenbord is het primaire gedeelte van het toetsenbord met letters, cijfers, interpunctie, en enkele van de symbooltoetsen. Tegenwoordig gebruiken de meeste gebruikers een toetsenbord in QWERTY-stijl, zoals te zien is in de onderstaande illustratie. U kunt zien of u een QWERTY-toetsenbord gebruikt door naar de eerste zes letters te kijken om te zien of ze “QWERTY” spellen. Zie de onderstaande koppeling voor een volledige lijst van alle toetsen en symbolen en hun functies.
- Een lijst van toetsen op het toetsenbord en hun uitleg.
Functietoetsen
De functietoetsen of F1 tot en met F12 of F19-toetsen worden in programma’s gebruikt als sneltoetsen om veel uitgevoerde taken uit te voeren. De F1-toets is bijvoorbeeld de toets waarmee u de online-help van de meeste programma’s kunt openen.
- Wat zijn de toetsen F1 tot en met F12?
Op sommige toetsenborden kunnen de functietoetsen worden gebruikt om extra functies op een computer te activeren. In combinatie met de Fn-toets kunnen de functietoetsen andere functies activeren, zoals het veranderen van de helderheid van het scherm, het openen van de mediabediening of het uitschakelen van de computer.

Controle- en schakeltoetsen
De controle- of schakeltoetsen geven de gebruiker extra controle over het manipuleren van tekst en het plaatsen van de cursor. Ze kunnen in veel programma’s ook als sneltoetsen worden gebruikt. Zie onze definitie van controletoetsen voor meer informatie en voorbeelden.
Controletoetsen en Ctrl-toetsen zijn verschillend.
Keypad
Hoewel niet beschikbaar op alle computertoetsenborden, vooral laptops; het toetsenbord geeft de gebruiker snel toegang tot getallen en wiskundige functies zoals plus, delen, maal, en aftrekken. Zie de definitie van het toetsenbord voor meer informatie, afbeeldingen en verwante links.
Pols pad
In ons voorbeeld afbeelding, het Saitek toetsenbord heeft een pols pad bedoeld om te helpen ondersteunen van de gebruiker polsen. Hoewel veel toetsenborden niet beschikken over een pols pad, honderden verschillende opties kunnen worden gekocht bij een computerwinkel of online.
- Waar te kopen computer hardware-onderdelen voor mijn computer?
Experts discussiëren over de noodzaak van polssteunen en veel ergonomische experts beweren dat een polssteun meer belastend kan zijn en kan bijdragen aan het veroorzaken van carpale tunnel.

Pijltjestoetsen
De pijltjestoetsen zijn vier richtingstoetsen waarmee u de cursor kunt verplaatsen of een gemarkeerde selectie kunt wijzigen. Zie onze pagina over pijltjestoetsen voor meer informatie.
Speciale toetsen of mediatoetsen op een multimediatoetsenbord
Multimediatoetsenborden hebben extra toetsen die u niet op een traditioneel toetsenbord vindt. Zie onze pagina met speciale toetsen voor meer informatie.
Start met typen en hoe u uw handen plaatst
Voordat u gaat typen, plaatst u uw handen in de juiste positie, met uw vingers op de toetsen van de beginrij. Kijk tijdens het typen naar uw vingers om er zeker van te zijn dat elke vinger de juiste toets indrukt. Hieronder ziet u een afbeelding om te illustreren waar elke vinger moet staan en waar de toetsen van de beginrij zich bevinden. Uw linkerhand moet op de toetsen A, S, D en F staan en uw rechterhand op de toetsen J, K, L en ;. Bovendien laat elke kleur zien welke vingers verantwoordelijk zijn voor welke toets.
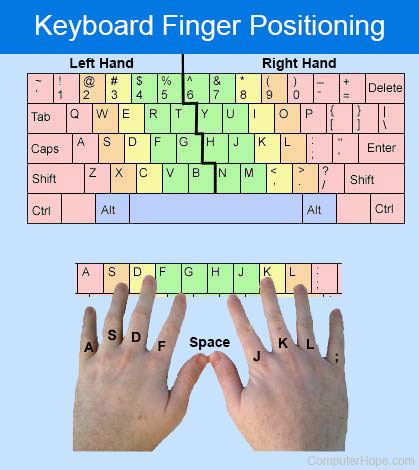
Als u nooit goed hebt leren typen en de ‘hunt-and-peck’-typemethode gebruikt, raden wij u sterk aan om op deze pagina te oefenen met de juiste techniek. Dit verbetert niet alleen uw type-efficiëntie, maar vermindert ook de spanning die u tijdens het typen kunt ondervinden doordat u naar beneden op het toetsenbord moet kijken.
Als uw handen eenmaal in de juiste positie staan, oefent u met het typen van de onderstaande zin, die alle letters van het alfabet bevat.
Practice typing every letter
- Where should be placed fingers on the keyboard?
Correcting errors
Het is onvermijdelijk dat u tijdens het typen fouten maakt. De backspace-toets en de delete-toets helpen u deze fouten te corrigeren. Met de backspace-toets wist u een teken links van de cursor en met de delete-toets wist u een teken rechts van de cursor.
Apple-computer toetsenborden hebben twee delete-toetsen. De grote delete toets op het toetsenbord werkt hetzelfde als een backspace toets, en de andere delete toets werkt als een delete toets.
Gebruik de onderstaande oefen zijn om te oefenen met het corrigeren van fouten.
Fouten verbeteren
U kunt meerdere keren op delete of backspace drukken om meerdere tekens te wissen.
De pijltjestoetsen gebruiken om u te verplaatsen
Een van de beste methodes om uw toetsenbord efficiënter te gebruiken, is het gebruik van de muis zoveel mogelijk te vermijden. Het verplaatsen van uw hand van het toetsenbord naar de muis en dan weer terug naar het toetsenbord, kost veel tijd. Een methode om de muis te vermijden is het gebruik van de pijltoetsen om de cursor te verplaatsen in plaats van de muis te gebruiken om de cursor te verplaatsen.
In het oefengebied hieronder gebruikt u de pijltoetsen om de cursor te verplaatsen naar de plaats waar u een correctie wilt aanbrengen of nieuwe tekst wilt toevoegen.
Oefenen met de pijltoetsen
Druk op Tab op het toetsenbord om de tekstcursor in het tekstveld hieronder te laten verspringen. Door op “Tab” te drukken op een webpagina, verplaatst u de cursor of de selectie naar het volgende beschikbare interactieve element, zoals een knop, tekstveld of hyperlink.
Tekst verwijderen, één letter en één woord tegelijk
Het kan ook nodig zijn om meer dan één letter of zelfs één woord tegelijk te verwijderen. Gebruik de onderstaande oefening om alle tekst van een regel te wissen.
Oefening met het wissen van één letter en één woord tegelijk
Hoofdletters, kleine letters en hoofdletters
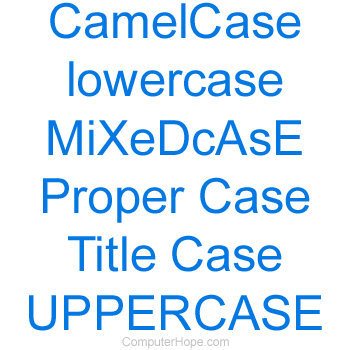
Niet als Caps Lock is ingeschakeld, typt de computer alles in kleine letters. Als u de eerste letter van een zin of woord hoofdletter wilt maken, houdt u Shift op het toetsenbord ingedrukt en drukt u op de letter die u hoofdletter wilt geven.
Als u alle woorden hoofdletter wilt geven, drukt u op Caps Lock, dat een LED-indicator moet doen branden om aan te geven dat het is ingeschakeld. Eenmaal ingeschakeld, blijft alles in hoofdletters tenzij u de Shift-toets ingedrukt houdt of nogmaals op Caps Lock drukt.
Gebruik de onderstaande oefening om tekst in hoofdletters en kleine letters te typen.
Gebruik de pijltjestoetsen
Om naar het begin en einde van een regel te gaan
De Home-toets en de End-toets kunnen ook worden gebruikt om naar het begin van een regel te gaan. Gebruik de onderstaande oefening om naar het begin en het einde van de regel tekst te gaan.
Oefenen om naar het begin en het einde van een regel te gaan met behulp van het toetsenbord
Tekst markeren met behulp van het toetsenbord
Het is ook mogelijk om tekst te markeren met behulp van het toetsenbord met de Shift-toets. Volg de onderstaande oefening om tekst in de onderstaande zin te markeren.
Practice highlighting text using the keyboard
Wanneer tekst is gemarkeerd, kunt u op de Del drukken om alle gemarkeerde tekst te verwijderen of beginnen met typen om gemarkeerde tekst te vervangen.
Kopiëren en plakken van tekst met behulp van het toetsenbord
Kopiëren en plakken van tekst is iets wat elke computergebruiker meer dan eens gaat doen. Als u weet hoe u tekst met het toetsenbord kunt kopiëren en plakken, kunt u veel tijd besparen bij het gebruik van de computer.
Oefenen met kopiëren en plakken van tekst met het toetsenbord
U kunt de tekst ook knippen in plaats van kopiëren als u de tekst van het ene vak naar het andere vak wilt verplaatsen. Om tekst te knippen, gebruikt u de sneltoets Ctrl+X of Command+X.
Verder stappen en informatie over het kopiëren en plakken van tekst met behulp van het toetsenbord, de muis of het aanraakscherm op elk apparaat vindt u ook op de onderstaande koppeling.
- Hoe kopieert en plakt u tekst in een document of een ander programma.
De 10-toets gebruiken

Als uw toetsenbord een numeriek toetsenblok heeft, kan dit u veel tijd besparen bij het typen van getallen in een rekenmachine of spreadsheet.
Voordat u de 10-toets gebruikt, moet u ervoor zorgen dat uw rechterhand op de juiste plaats op het toetsenblok zit. De startrij voor het numerieke toetsenbord is 4, 5, 6, en Enter. Uw wijsvinger van uw rechterhand moet op het cijfer 4 liggen. Uw middelvinger moet op 5 liggen, uw ringvinger op 6, en uw pink moet op de Enter-toets rusten.
Er is gewoonlijk een kleine hobbel op de toets vijf om uw rechterhand te helpen positioneren zonder te kijken.
Nadat uw hand in de juiste positie ligt, kunt u de onderstaande oefening gebruiken om het gebruik van het toetsenbord te oefenen.
Toetsenbord 10-toets oefenen
Als uw toetsenbord een Num Lock-toets heeft, moet de numerieke vergrendeling ingeschakeld zijn om de cijfers op het toetsenbord te laten werken.
Een andere goede manier om het gebruik van de 10-toets te oefenen, is het openen van de rekenmachine op uw computer en het invoeren van getallen met behulp van de rekenmachine. Als u met uw pink op Enter op de 10-toets drukt nadat u een wiskundige formule hebt ingevoerd, krijgt u het totaal.
Toetsenbordsnelkoppelingen
Eén van de beste methoden om efficiënter met uw computer om te gaan, is het leren en onthouden van zoveel mogelijk sneltoetsen. Zoals hierboven al is gezegd, gaat het typen veel sneller als u uw hand niet naar de muis hoeft te bewegen. Dus, sneltoetsen helpen bij het verhogen van de snelheid waarmee u uw computer kunt gebruiken.
Computer Hope heeft honderden sneltoetsen voor populaire programma’s en besturingssystemen. Hieronder vindt u een paar links naar onze sneltoetsen om u op weg te helpen.
- Top 10 sneltoetsen die iedereen zou moeten kennen.
- Een volledige lijst met sneltoetsen voor de computer.
Extra oefenzinnen
Practice makes perfect, en de enige manier om uw snelheid te verhogen en beter te worden in typen is door te oefenen. Hieronder staan nog enkele zinnen om te oefenen die ook te maken hebben met alles wat u op deze pagina hebt geleerd. Het oefenen van de onderstaande oefeningen zal u niet alleen helpen bij het leren typen, maar het zal ook alles wat u op deze pagina hebt geleerd versterken en u nog iets meer leren.
Type elk van de extra oefenzinnen
Aanvullende informatie
- Hoe kan ik mijn typevaardigheid verbeteren?
- Zie onze toetsenborddefinitie voor meer informatie en verwante links.
- Hoe gebruik ik een computermuis.
- Hulp en ondersteuning bij het toetsenbord.
- Computer training.
Geef een antwoord