Hoe configureer je de macOs Terminal met Zsh als een Pro
On november 23, 2021 by admindoor Chiamaka Ikeanyi
Soms is het gebruik van de standaardterminal waardeloos. Je wilt eens wat anders, om leven in de saaie terminal te brengen en je productiviteit te verhogen.
Z shell (Zsh) is een Unix-shell die bovenop bash (de standaard shell voor macOS) is gebouwd met een groot aantal verbeteringen.
In deze walk-through zullen we iTerm2 configureren met ZSH en de afhankelijkheden ervan. Dit is een no-brainer, en na dit, zul je je afvragen waarom je ZSH niet eerder hebt ontdekt. Nou, omdat je hier toch al bent, laten we er dan maar mee beginnen.
Keynotes
- Homebrew installatie
- iTerm2 installatie
- ZSH en Oh My ZSH installaties
- Instellen van de afhankelijkheden om een mooie terminal te maken
Stap 1: Installeer Homebrew
Homebrew is een gratis en open-source software package management systeem dat de installatie van software op Apple’s macOS vereenvoudigt.
Voordat we Homebrew installeren, moeten we eerst de CLI-tools voor Xcode installeren. Open uw terminal en voer het volgende commando uit:
xcode-select —-installAls u een foutmelding krijgt, voert u xcode-select -r uit om xcode-select te resetten.
Installeer vervolgens Homebrew.
/usr/bin/ruby -e "$(curl -fsSL https://raw.githubusercontent.com/Homebrew/install/master/install)"Stap 2: Installeer iTerm2
iTerm2 is een vervanging voor terminal en de opvolger van iTerm. De meeste software engineers verkiezen iTerm2 boven de standaard terminal die met macOS wordt meegeleverd, vanwege de coole functies. U kunt zsh integreren in iTerm2 om de productiviteit te verhogen.
Om iTerm2 te installeren, voert u het commando uit:
brew cask install iterm2Step 3: Installeer ZSH
Zsh is een shell ontworpen voor interactief gebruik, hoewel het ook een krachtige scripting taal is.
MacOs wordt standaard geleverd met zsh in/bin/zsh.
Laten we zsh installeren met brew en iTerm2 het laten gebruiken.
brew install zshStap 4: Installeer Oh My Zsh
“Oh My Zsh is een open source, community-gedreven raamwerk voor het beheren van uw zsh configuratie. Het zal je geen 10x ontwikkelaar maken…maar je zou je er wel een kunnen voelen”
– Robby Russell
Het draait op Zsh om coole functies te bieden die configureerbaar zijn in het ~/.zhrc config bestand. Installeer Oh My Zsh door het commando
sh -c "$(curl -fsSL https://raw.githubusercontent.com/robbyrussell/oh-my-zsh/master/tools/install.sh)"Controleer de geïnstalleerde versie
zsh --versionU kunt het upgraden om de laatste mogelijkheden te krijgen.
upgrade_oh_my_zshHerstart iTerm2 om in de nieuwe ervaring van het gebruik van Zsh te duiken. Welkom in de “Oh My Zsh” wereld ?.
Dat is nog niet alles. Nu gaan we de afhankelijkheden installeren om het beste uit Zsh te halen.
Stap 5: Verander het standaardthema
Oh My Zsh wordt geleverd met een heleboel thema’s. Het standaard thema is robbyrussell, maar je kunt het veranderen in elk thema van je keuze. In dit scenario heb ik het veranderd in agnoster, een reeds voorgeïnstalleerd thema.
U moet dan dit thema selecteren in uw ~/.zshrc. Om het config bestand te openen (.zshrc) te openen, voert u het commando uit:
nano ~/.zshrc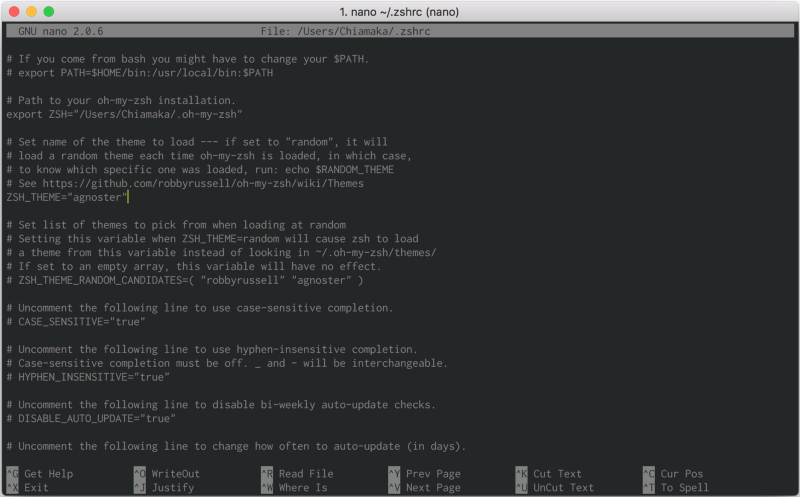
Of open het bestand in een teksteditor met
open ~/.zshrc
Stel het zsh theme in en werk uw wijzigingen bij
source ~/.zhrcU using a Custom Theme
Om een ander thema te installeren dat niet vooraf is geïnstalleerd, kloon het archief naar de custom/themesdirectory. In dit scenario installeren we powerlevel9k,
$ git clone https://github.com/bhilburn/powerlevel9k.git ~/.oh-my-zsh/custom/themes/powerlevel9kSelecteer vervolgens dit thema in uw ~/.zshrc
ZSH_THEME="powerlevel9k/powerlevel9k"Update uw wijzigingen door het commando source ~/.zshrc
Navigeer naar iTerm2 > Preferences > Profiles > Colors als u de achtergrondkleur van de terminal wilt wijzigen.
Het geselecteerde thema in dit scenario vereist powerline-lettertypen. Laten we die dus installeren.
Stap 6: Installeer lettertypen
Ik zal Inconsolata gebruiken. Kies uw favoriete lettertype uit deze powerline fonts. Download en installeer het dan.

Of download het volledige lettertype.
git clone https://github.com/powerline/fonts.gitcd fonts./install.shOm het lettertype te wijzigen, navigeert u naar iTerm2 > Preferences > Profiles > Text > Change Font.
Nu ziet u Inconsolata als een van de lettertypen vermeld staan. Selecteer het lettertype van uw voorkeur. Bij lettertypen die ligaturen ondersteunen, zoals FiraCode, vinkt u de optie “Ligaturen gebruiken” aan om uw pijlen en andere operatoren op een stijlvolle manier weer te geven, zoals ( → ).

Stap 7: Kleurenschema installeren
Laten we het kleurenschema eens veranderen om de schoonheid van onze terminal naar voren te brengen. Navigeer naar iTerm2-Color-Schemes en download de ZIP-map. Pak vervolgens de gedownloade map uit, want wat we nodig hebben staat in de map Schema’s.
Navigeer naar iTerm2 > Preferences > Profile > Colors > Color Presets > Import
- Navigeer naar de map Schema’s en selecteer de kleurenschema’s van uw voorkeur om ze te importeren.
- Klik op een specifiek kleurenschema om het te activeren. In dit scenario heb ik Batman geactiveerd, mijn favoriete kleurenschema.

Tada! ? We zijn klaar met de basisinstellingen.

Stap 8: Plugins installeren
Oh My ZSH wordt standaard geleverd met een git plugin. Om er meer toe te voegen, bijvoorbeeld docker, auto-suggestion, syntax highlighting en meer:
- Kloon de Git repository
git clone https://github.com/zsh-users/zsh-docker.git ${ZSH_CUSTOM:-~/.oh-my-zsh/custom}/plugins/zsh-docker- Ga naar
.oh-my-zsh > custom > pluginsdirectory om de gekloonde directory te bekijken. Om deze te openen, voer het commandoopen ~/.oh-my-zsh - Voeg de plugin toe aan de plugin sectie van het config bestand
~/.zshrchieronder getoond - Update uw wijzigingen door het commando
source ~/.zshrc
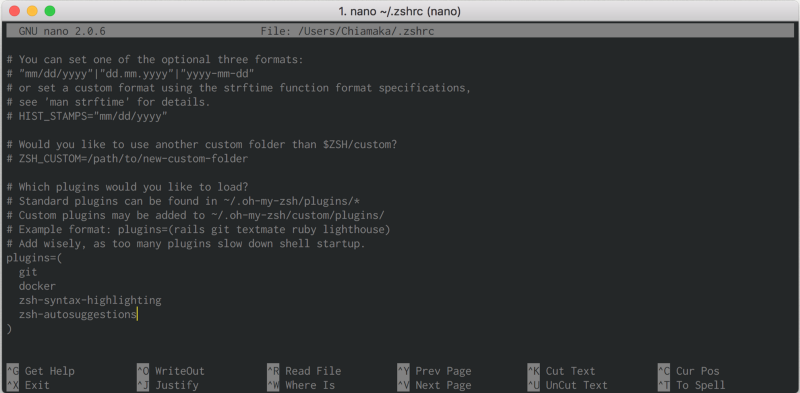
Stap 9: Voeg aliassen toe
Aliassen zijn snelkoppelingen die gebruikt worden om de tijd die nodig is voor het typen van commando’s te verminderen. Voeg aliassen toe aan opdrachten die u uitvoert in de sectie die hieronder wordt weergegeven.

dckimgs voert opdracht docker images uitDank voor het lezen.
Geef een antwoord