Hoe ADB voor Android op een Windows-computer installeren en gebruiken
On december 24, 2021 by adminWat is ADB? ADB is de afkorting van Android Debug Bridge, een veelzijdige opdrachtregeltool waarmee u kunt communiceren met een apparaat. Het was vooral bedoeld voor ontwikkelaars om apps te debuggen, maar nu kunnen basisgebruikers het ook gebruiken om veel nuttige activiteiten uit te voeren tussen de computer en hun Android-smartphones. In dit artikel gaan we je laten zien hoe je ADB installeert in Windows computer en hoe je ADB gebruikt om iets interessants te doen met Android mobiele telefoon.
Deel 1. Installeer ADB op Windows
Het is vrij eenvoudig om ADB te installeren en op te zetten in Windows-computer. Eigenlijk is de grootte van de tool slechts 4,51MB, dus het zal niet veel ruimte innemen op uw computer. Hier hebben we Windows 10 als voorbeeld.
- Step 1. Download Platform Tools voor Windows. Bevestig het downloaden in het nieuwe venster en sla het zip-bestand op in een map op uw PC.
- Step 2. Pak het zip-bestand uit na het downloaden.
- Step 3. Druk op de Shift-toets en klik met de rechtermuisknop in de uitgepakte map. Kies vervolgens Open PowerShell-venster hier (of Open opdrachtvenster hier op sommige computers)
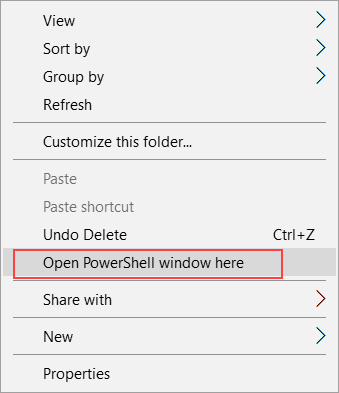
- Step 4. Er zou een opdrachtprompt moeten verschijnen.
Dit betekent dat ADB is ingesteld op uw Windows-computer. Om te kunnen communiceren met uw Android telefoon, moet u echter ook USB debugging inschakelen op uw handset.
Deel 2. Schakel USB debugging in op uw mobiele telefoon
USB debugging moet worden ingeschakeld om ADB te kunnen gebruiken. De stappen om USB debugging in te schakelen zijn verschillend op verschillende versies van Android OS, maar de onderstaande instructie zou moeten werken voor de meeste Android smartphones die tegenwoordig gebruikt worden.
- Stap 1. Ga naar Instellingen > Over telefoon.
- Step 2. Scroll naar beneden en zoek en tik op Build nummer voor 7 keer.
- Step 3. Terug naar Instellingen, dan zoeken en tik op Ontwikkelaar opties.
- Stap 4. Binnen Ontwikkelaarsopties, schakel USB debugging in. Bevestig uw keuze.
- Step 5. Sluit uw telefoon aan op de PC.
- Stap 6. Kies Toestaan wanneer het venster “USB debugging toestaan?” op het scherm van uw telefoon verschijnt.
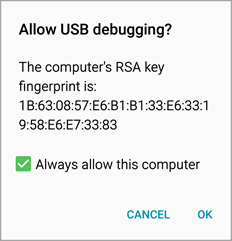
Noot: Het is aanbevolen om het vakje Altijd toestaan voor deze computer aan te vinken als u een vertrouwde computer gebruikt om een soepele ervaring met ADB te krijgen en in geval van ongelukken wanneer u gegevens moet redden maar niet op de telefoon kunt werken, zoals het herstellen van gegevens van een Android-scherm met een gebroken scherm.
Deel 3. Test ADB
Nadat u klaar bent met het bovenstaande voorbereidende werk, kunt u testen of ADB werkt.
- Stap 1. Start het ADB commando venster zoals beschreven in deel 1.
- Step 2. Sluit uw telefoon aan op de PC en typ adb devices in het opdrachtvenster en druk op Enter.
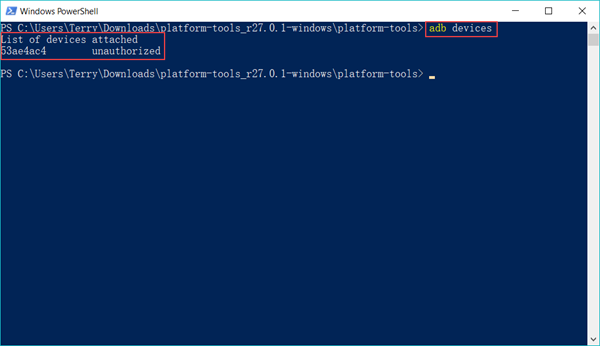
Als alles goed gaat, krijgt u het resultaat zoals hierboven (met een andere seriecode). Als er niets verschijnt, dan moet je controleren of de driver voor je telefoon goed is geïnstalleerd. Een directe indicatie van een functionerende driver is dat uw telefoon door de computer herkend zou moeten worden.
Deel 4. Nuttige dingen die u kunt doen met ADB
Als ADB eenmaal correct is geïnstalleerd op uw Windows-computer, kunt u veel nuttige dingen doen met ADB. Het volgende is slechts een klein deel van alle dingen die het kan doen. U zult merken dat veel tools hetzelfde kunnen doen in een normale omgeving, maar ADB kan het gemakkelijk doen en kan een belangrijke rol spelen bij sommige gelegenheden.
USB debugging moet worden ingeschakeld!
Optie 1. Back-up en herstel Android met ADB
Back-up is niet noodzakelijk de meest gebruikte functie voor Android-gebruikers, maar het zou het allereerste moeten zijn wanneer we iets nieuws of gevaarlijks proberen. In het geval van ongelukken, zal een back-up van de mobiele telefoon werken als een redder van ons leven. ADB kan je helpen om back-ups te maken voor je Android smartphone zonder de noodzaak van root of aangepast herstel.
adb backup -all -f <path/filename.ab>
adb restore <path/filename.ab>
Het pad moet een locatie zijn op het systeemstation van je computer. Bijvoorbeeld,
adbbackup -all -f /Backup/backup1.ab
Noten:
- De back-ups worden op de computer opgeslagen in plaats van in het telefoongeheugen of op de SD-kaart.
- U moet uw telefoon ontgrendelen om de back-up te kunnen starten.
- De back-up bevat voornamelijk documenten en mediabestanden op uw telefoon. Voor een letterlijk volledige back-up van telefoongegevens en het hele systeem, raadpleeg hoe u een Nandroid-back-up in aangepast herstel kunt maken.
Optie 2. Installeer APK voor Android vanaf Computer
Er zijn al veel methoden om apps op Android-telefoon te installeren, waaronder het installeren van apk-bestanden op de mobiele telefoon, maar af en toe moet u misschien APK op Android-telefoon vanaf de computer installeren. Dit is vooral handig als u weet dat de installatie volledig stil is en geen bediening op het telefoonscherm nodig heeft.
adb install <pad naar de apk op uw computer>
Het pad moet een locatie op het systeemstation van uw computer zijn. Verplaats het apk-bestand naar het systeemstation als dit niet het geval is. Bijvoorbeeld,
adb install /MyDownloads/TitaniumBackup.apk
Notes:
- Geen noodzaak om te werken op het scherm van de telefoon.
- Geen prompt van de machtigingen van de app.
- Geen noodzaak om Onbekende bron op mobiele telefoon in te schakelen.
- Zorg voor apk-bestanden die malware.
Deze functie kan magisch werken wanneer u wilt een app installeren op uw telefoon, maar niet in staat om het apparaat te bedienen, zoals als gevolg van gebroken of zwart screen.
Optie 3. Reboot Phone to Recovery Mode and Bootloader
In de herstelmodus kunnen mensen cache en gegevens wissen, een fabrieksreset uitvoeren of een back-up van de mobiele telefoon maken. In de bootloader (of download modus voor Samsung), kunnen mensen ROMs flashen naar de handset. Als u niet weet niets over herstel modus en bootloader, zorg ervoor dat u weet het duidelijk en nodig het eerst.
adb reboot herstel
adb reboot bootloader
Noten:
- Niet nodig om de toets / knop groepen op de telefoon lichaam te drukken.
- Occasioneel, moet u handmatig opnieuw opstarten of zelfs de batterij verwijderen wanneer het commando mislukt.
- Na elke reboot, moet u de telefoon opnieuw aansluiten om ADB te laten werken
Optie 4. Converteer SD-kaart als interne opslag met ADB
Sinds Android Marshmallow kunnen gebruikers SD-kaart formatteren als interne opslag, wat het probleem van onvoldoende opslag effectief vermindert. De conversie is eenvoudig te doen op Instellingen > Opslag als uw telefoon wordt ondersteund voor de functie. Echter, sommige fabrikanten verbergen deze functie opzettelijk voor gebruikers, zelfs als hun smartphones zijn opgewaardeerd naar Android 6.0 of nieuwer. Met ADB, kunnen we SD-kaart omzetten als interne opslag wanneer de optie onzichtbaar is.
Waarschuwing: Verplaats of back-up SD-bestanden kaart eerst. Na de conversie, zal de SD kaart niet worden herkend door andere mobiele telefoons of computers. Zodra uw telefoon is gereset of dood is, kunt u de SD kaart ontoegankelijk door een device.
- Step 1. Start ADB commando venster.
- Step 2. Sluit de telefoon geplaatst met SD-kaart naar de computer.
- Step 3. Typ de volgende commando’s en druk op enter na elk:
adb shell
sm list-disks
sm partition disk:179,64 private - Step 4. Ga naar Instellingen > Opslag om uw opslag status te controleren.
Note: Als er geen verandering is in de opslag van de telefoon, dan kunt u deze opnieuw opstarten en de opslag opnieuw controleren.
Het bovenstaande zijn 4 nuttige dingen die Android gebruikers kunnen leuk vinden of nodig hebben om te doen met ADB. Als u meer ideeën of vragen heeft over wat we kunnen doen met ADB, deel ze dan met ons.
Geef een antwoord