Computer loopt vast tijdens het spelen van spelletjes! – Hier zijn oplossingen
On september 24, 2021 by adminSamenvatting
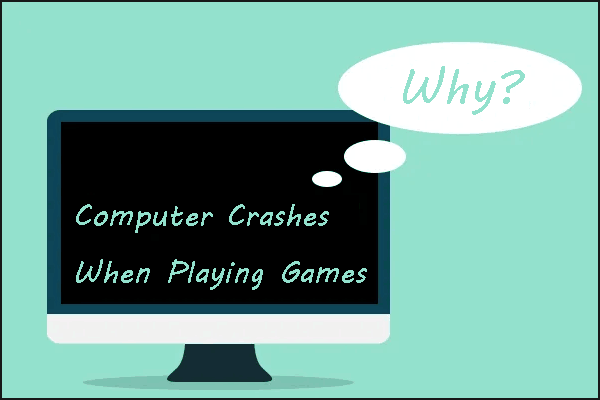
De computer loopt vast tijdens het spelen van spelletjes. Dit is nogal frustrerend voor spelers van spelletjes. In dit artikel vindt u een aantal effectieve oplossingen om dit probleem op te lossen. Trouwens, als gameliefhebber kun je MiniTool Partition Wizard proberen om te upgraden naar een grotere als je harde schijfruimte opraakt.
Een gamer heeft gemeld dat elke keer als hij een videogame speelt, zijn computer na een paar minuten spelen uitschakelt. Dit is verschrikkelijk. Wat echter nog erger is, is dat de computer plotseling vastloopt wanneer de spelspelers bezig zijn met het voltooien van een eindfase.
Waarom loopt mijn computer vast? Deze vraag kan worden opgedoken wanneer u ito dit probleem. Over het algemeen kan het eenvoudig worden toegeschreven aan software en hardware problemen. Dus, laten we eens uitzoeken wat leidt tot uw computer crasht bij het spelen van games.
Hier wil ik eerst de mogelijke software problemen met betrekking tot computer crash introduceren en vervolgens de mogelijke hardware problemen.
Quick Video Guide:
# 1: Te veel programma’s die op de achtergrond draaien – Sluit ze
Het eerste mogelijke software probleem is dat er te veel programma’s op de achtergrond draaien en dat ze veel geheugen in beslag nemen. In deze situatie kan uw spel geen toegang krijgen tot het geheugen dat het nodig heeft, en zal het vastlopen of zeer langzaam draaien.
Hierom is het altijd verstandig om achtergrondprogramma’s te sluiten voordat u een game op uw computer gaat spelen.
Om de programma’s te sluiten die uw RAM op de achtergrond verbruiken, raadpleegt u de volgende tutorial.
Stap 1: Klik met de rechtermuisknop op de taakbalk en selecteer de optie Taakbeheer.
Stap 2: Navigeer naar het tabblad Opstarten.
Stap 3: Selecteer vervolgens alle onnodige toepassingen en schakel deze uit, met name de toepassingen die als hoog zijn beoordeeld.
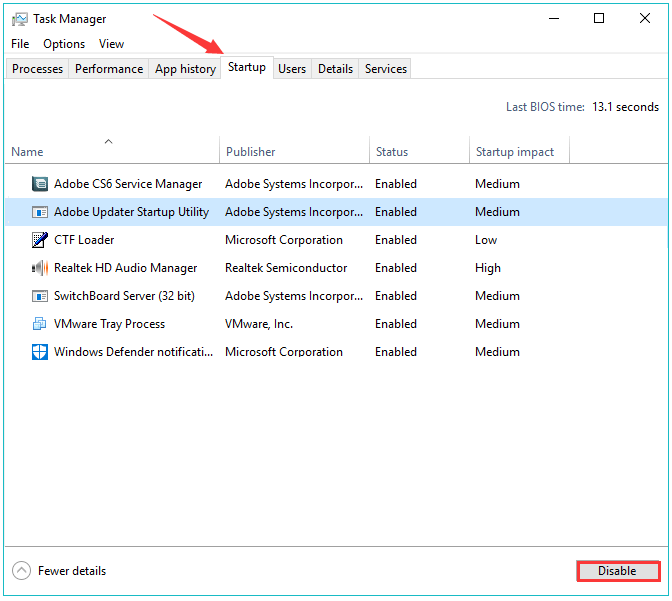
Stap 4: Start de computer opnieuw op en maak u klaar om uw spel opnieuw te spelen.
Als u nog steeds tegen een computercrash aanloopt na het sluiten van programma’s op de achtergrond, kunt u de volgende manieren proberen.
# 2: Grafische kaartstuurprogramma’s onverenigbaar met Windwos 10 – Nieuwste stuurprogramma’s installeren
Nu hebben de meeste computergebruikers een upgrade naar Windows 10 uitgevoerd en spelen ze games op dit besturingssysteem. Er kan worden gezegd dat dit OS zeer gamer-vriendelijk is. Echter, een van de meest voorkomende problemen van de Windows 10 is driver compatibiliteit.
Daarom, “computer crasht bij het spelen van games op Windows 10” kan worden toegeschreven aan de incompatibiliteit tussen uw huidige grafische kaart driver en dit besturingssysteem.
Gezien deze reden, moet u de nieuwste update voor uw grafische kaart drivers installeren via Apparaatbeheer of Windows Update als er een is op dit moment.
Om grafische kaartdrivers bij te werken via Apparaatbeheer in Windows 10, volgt u de onderstaande zelfstudie.
Stap 1: Typ Configuratiescherm in de zoekbalk van Cortana en selecteer het best overeenkomende resultaat.
Stap 2: Nadat u het Configuratiescherm hebt geopend, klikt u op Hardware en geluid en vervolgens op Apparaatbeheer.
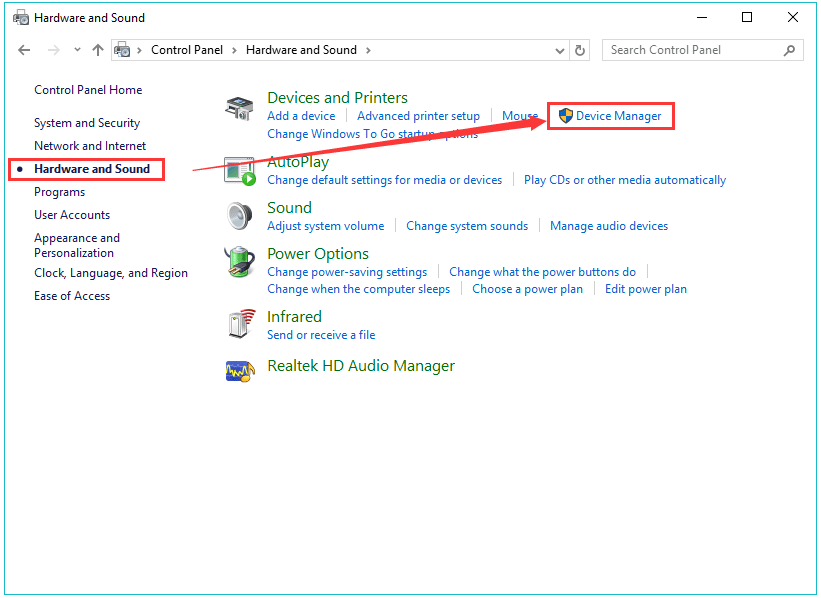
Stap 3: Zoek Beeldschermadapters en vouw deze uit om de details van uw grafische kaart te zien. Klik met de rechtermuisknop op het stuurprogramma van de grafische kaart en kies Stuurprogramma bijwerken om het bij te werken.
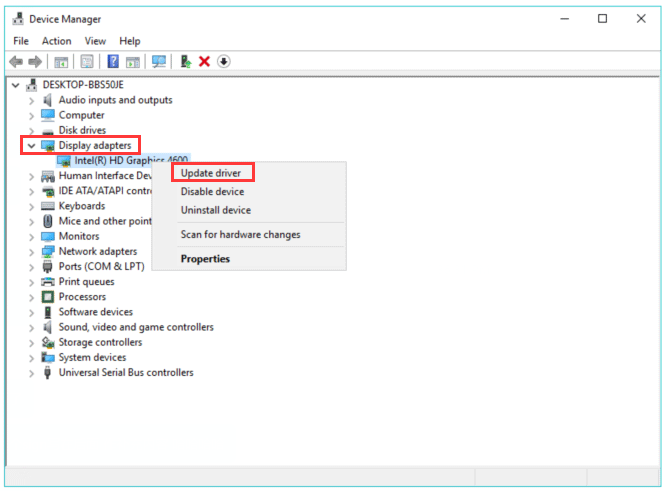
Stap 5: Kies Automatisch naar bijgewerkte stuurprogramma’s zoeken.
Zodra de stuurprogramma’s van uw grafische kaart en andere stuurprogramma’s zijn bijgewerkt, kunt u uw games opnieuw starten. Hopelijk wordt u deze keer niet onderbroken door een computercrash.
# 3: Boordgeluidsapparaat conflicteert met andere apparaten – Schakel het uit
In werkelijkheid botst het geluidsstuurprogramma van Windows 10 vaak met andere apparaten (vooral GPU).
Dit conflict zal leiden tot GPU-storing, wat resulteert in computercrashes.
Daarom kunt u het boordgeluidsapparaat uitschakelen om te voorkomen dat de computer opnieuw crasht tijdens het spelen van games.
Om dat te doen, opent u Apparaatbeheer opnieuw en voert u de volgende bewerkingen uit:
- Navigeer naar Geluid, video en spelcontrollers, dubbelklik erop, en klik met de rechtermuisknop op het onboard geluidsapparaat om het uit te schakelen.
- Start uw computer opnieuw op.
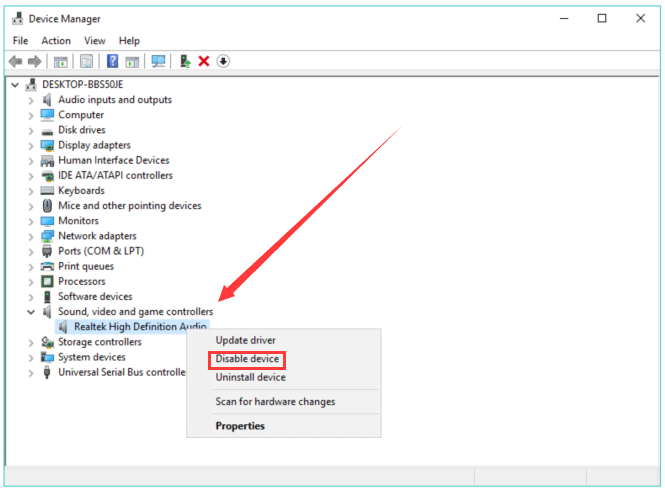
# 4: Onjuiste software op computer – controleren
De meeste games hebben tegenwoordig extra software nodig om goed te kunnen werken, zoals DirectX en Java.
Daarom moet u ervoor zorgen dat u de benodigde software installeert vanaf de vertrouwde en officiële website. Als u niet kunt bevestigen welke software u nodig hebt voor uw games, kunt u relevante informatie van Google krijgen of de documentatie van de games lezen.
# 5: Malware en virussen op de computer – Scannen ze
Een van de waarschijnlijke softwareproblemen die verband houden met het crashen van de computer is malware en virus. Daarom moet u beginnen met het scannen van uw apparaat op malware en virus problemen. Om dat te doen, kunt u Windows Defender inschakelen. Of u kunt betrouwbare antivirusprogramma’s van derden uitvoeren.
Stap 1: Open Windows Defender en klik vervolgens op Virus & bescherming tegen bedreigingen.
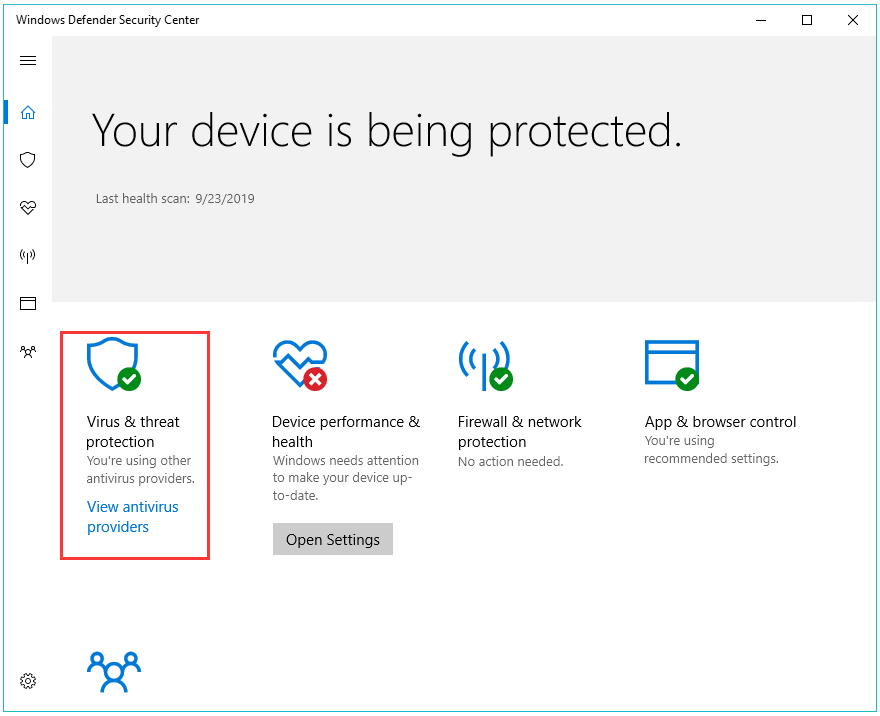
Stap 2: Selecteer Geavanceerd en markeer Windows Defender Offline scannen.
Stap 3: Klik op Nu scannen om te beginnen met het scannen van malware en virussen op uw computer.
Op deze manier kunt u scannen op mogelijke malware-infecties en uw systeem opschonen. Zodra dit scannen is voltooid, start u uw spel opnieuw om te controleren of het probleem is opgelost.
Let op het scannen van malware voor uw computer is noodzakelijk, zelfs als u geen enkel probleem veroorzaakt door malware uitvoert.
Alle mogelijke software problemen zijn weergegeven. Blijf nu de volgende inhoud lezen om hardwareproblemen te controleren die gerelateerd zijn aan pc-crashes bij het spelen van games.
# 6: Bad Sectors on Hard Drive- Checking Them
Er is een mogelijkheid dat uw harde schijf enkele slechte sectoren heeft ontwikkeld. Dit kan leiden tot computer crashes bij het opstarten van games. Daarom kunt u proberen de slechte sectoren op uw harde schijf te controleren
Hierbij raad ik u aan het gratis programma MiniTool Partition Wizard te proberen. Het kan u helpen bij het controleren van slechte sectoren op uw harde schijf met een paar stappen.
Gratis Download
Hier is de tutorial.
Stap 1: Download MiniTool Partition Wizard door te klikken op de aangeboden downloadknop, installeer het, en start het om de belangrijkste interface te krijgen.
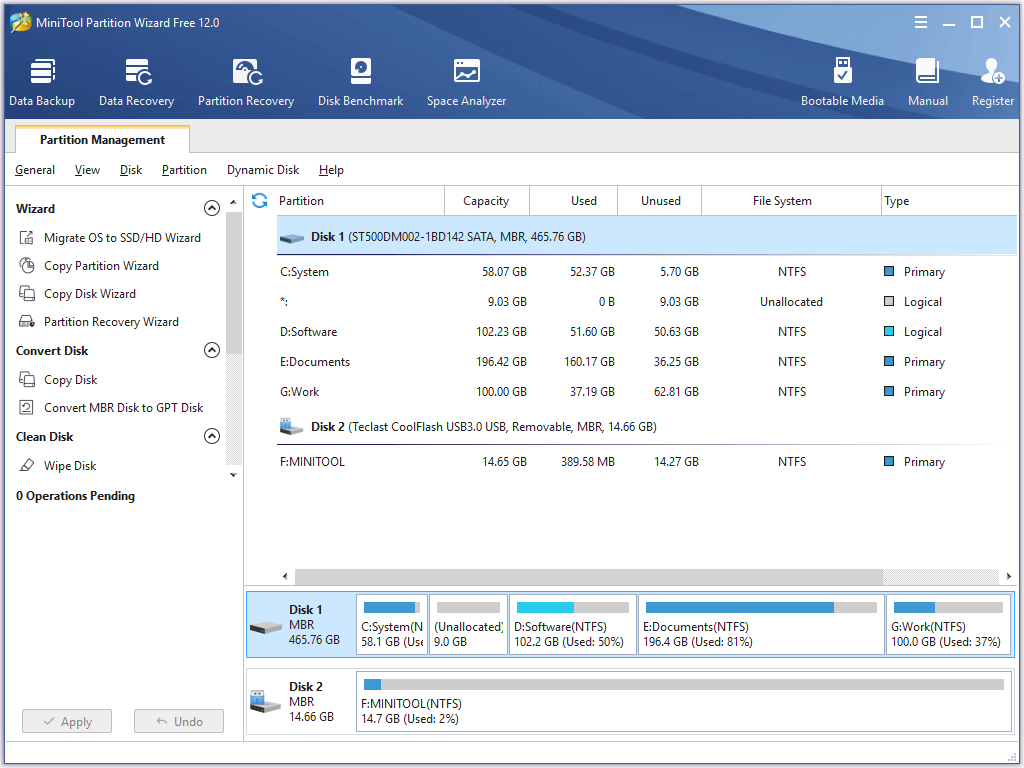
Stap 2: Klik op de doelschijf in de Schijfkaart en scroll vervolgens naar beneden in het linkerpaneel totdat u de functie Oppervlaktest vindt en activeer deze.
Stap 3: Klik op de knop Nu starten in het nieuwe venster om te beginnen met het controleren van slechte sectoren.
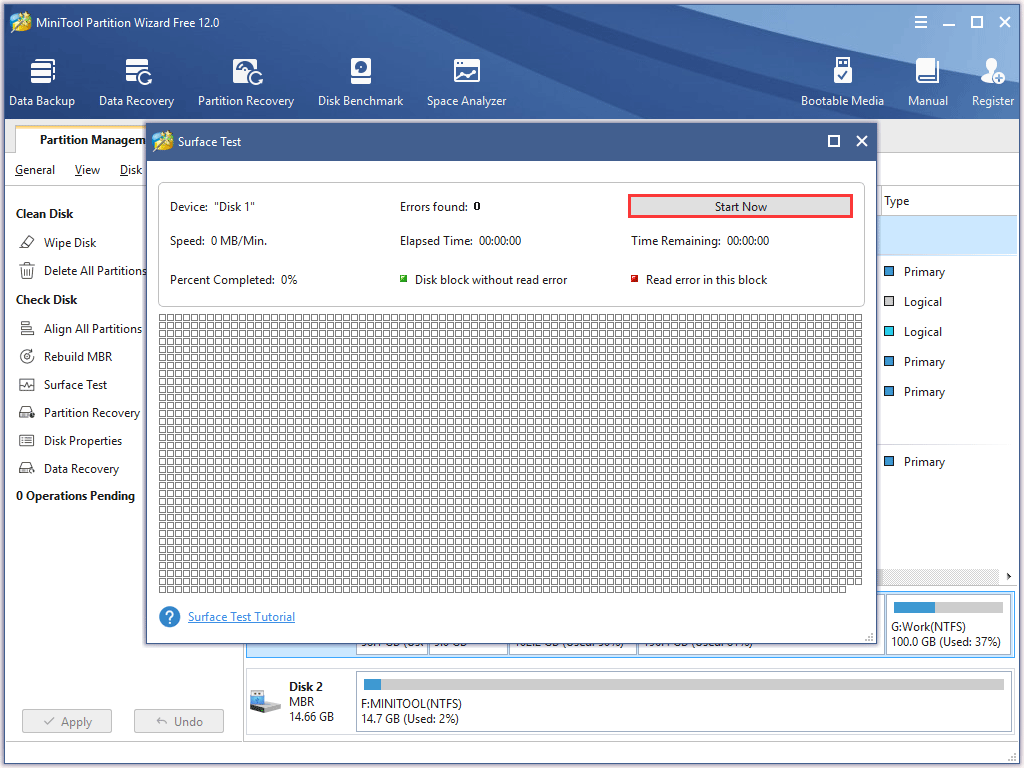
Stap 4: Wacht geduldig tot de test is voltooid. Controleer het testresultaat.
- Rode vierkantjes op het resultaat betekenen dat sectoren op uw harde schijf slecht zijn geworden.
- Groene vierkantjes op het resultaat betekenen dat sectoren op uw harde schijf niet problematisch zijn.
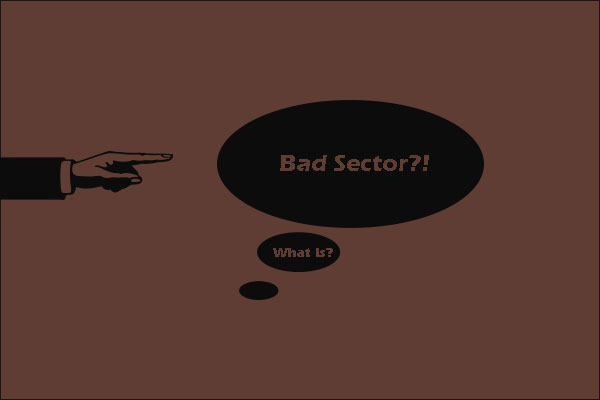
Dit bericht geeft antwoord op de vraag of we slechte sector permanent van de harde schijf kunnen verwijderen. Bovendien biedt het ook oplossingen om u te helpen logische slechte sector te repareren.
Als u veel rode vierkantjes ziet, moet u uw momenteel gebruikte harde schijf vervangen door een nieuwe. Als het testresultaat alleen groene vierkantjes bevat, kunnen computercrashes tijdens het spelen van games niet worden toegeschreven aan slechte sectoren en moet u naar het volgende gedeelte gaan.
# 7: Oververhitting van de computer – afkoelen
Zoals we weten, zijn games die op de computer worden uitgevoerd energie-intensief. Als uw computer oververhit raakt, wordt hij automatisch uitgeschakeld als de temperatuur van de CPU of GPU een kritiek niveau bereikt. Dit kan zichzelf beschermen tegen grote hardware storingen.
In deze situatie, moet je de koeling componenten te controleren om te zien of ze goed werken en de ventilator en alle andere hardware van stof en ander vuil schoon te maken. Het aanbrengen van thermische pasta op de CPU is een must. Het zal de oververhitting aanzienlijk verminderen.
Meer nog, u kunt ook enkele extra koelers toevoegen als er vrije ruimte is om dit te doen. Maar zorg ervoor dat uw voeding niet wordt overweldigd.
U kunt ook een aantal betrouwbare software downloaden van de website om u te helpen de temperatuur van uw computer te bewaken.
Enkele andere problemen kunnen ook leiden tot computercrashes bij het spelen van games:
- De voeding is onstabiel en onvoldoende. Als u met dit probleem wordt geconfronteerd, kunt u overschakelen op een voeding van hoge kwaliteit.
- De onderdelen van uw computer zijn aan het verouderen. Het is misschien tijd om te upgraden naar nieuwere hardware.
- Uw geheugenbank heeft een slechte stabiliteit. In deze situatie moet u een betrouwbaar product voor uw computer kopen.
- Er is nog een mogelijkheid dat het spel dat u speelt zo oud is (10+ jaar) dat het niet compatibel is met Windows 10.
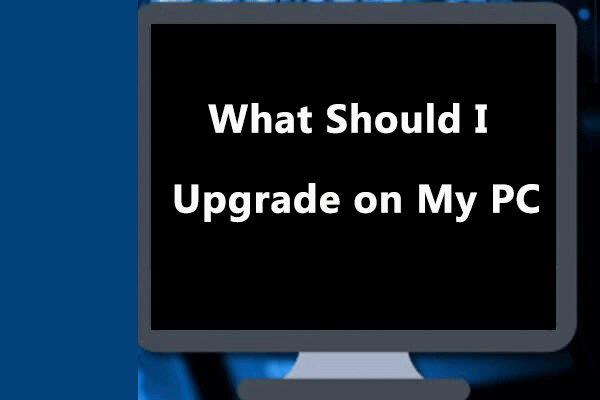
Enkele gebruikers zeiden dat hun computer erg traag liep en vroegen: wat moet ik upgraden op mijn pc? Dit bericht zal u vertellen hoe te upgraden computer voor maximale prestaties.
Heeft u te maken met computer crashes bij het spelen van games Windows 10 of andere versies? Hier zijn de redenen en de bijbehorende oplossingen.Click to tweet
Signs for Computer Crash
Dit deel is om de tekenen die aangeven dat uw computer gaat crashen te laten zien. Laten we ze bekijken.
Teken 1: non-stopping Blue Screen of Death
Als u altijd allerlei BSOD tegenkomt, betekent dit dat uw computer op het punt staat te crashen.
Teken 2: ongebruikelijk lawaai van harde schijf of systeemventilator
Als u klikgeluiden of andere malende geluiden hoort wanneer u uw computer gebruikt. U moet aandacht besteden aan uw harde schijf geïnstalleerd in uw computer en de systeemventilator.
Als de geluiden afkomstig zijn van uw harde schijf, is het waarschijnlijk dat uw harde schijf op het punt staat te falen en al uw gegevens zullen worden vernietigd. Daarom is het raadzaam regelmatig een back-up van uw harde schijf te maken in geval van gegevensverlies.
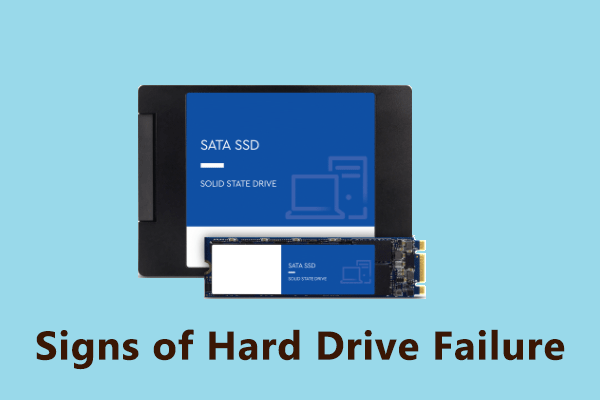
Storing van de harde schijf kan op elk moment optreden als gevolg van verschillende redenen, zoals sectoren en corrupte bestanden. In dit artikel vindt u enkele typische tekenen van een defecte harde schijf.
Als de ongewone geluiden uit de ventilator van uw systeem komen, betekent dit dat er wat stof op de ventilator zit en dat u deze onmiddellijk moet schoonmaken. Zo niet, dan kan meer en meer stof op de ventilator leiden tot een oververhitte processor en uiteindelijk computer crash veroorzaken.
Teken 3: slechte computer prestaties
Sluwe prestaties is een sterke indicator van een dreigende computer crash. Als u het probleem niet in de software van uw computer kunt vinden, kan uw trage computer worden toegeschreven aan de hardware. (Redenen voor trage computer. Controleer ze nu.)
Teken 4: regelmatige opstartfouten
Hoewel de mogelijke redenen voor opstartfouten, zoals “Boot device not found”, bijna eindeloos zijn, kunt u er zeker van zijn dat ze allemaal wijzen op het verhoogde risico op een computercrash.
Teken 5: incidentele bestandsbeschadigingen
Een typisch teken dat een computer op het punt staat te crashen, is dat sommige bestanden om onbekende redenen af en toe beschadigd raken. Over het algemeen zijn meerdere factoren de oorzaak van deze problemen. Maar de top twee boosdoeners kunnen virussen en falende harde schijven zijn.
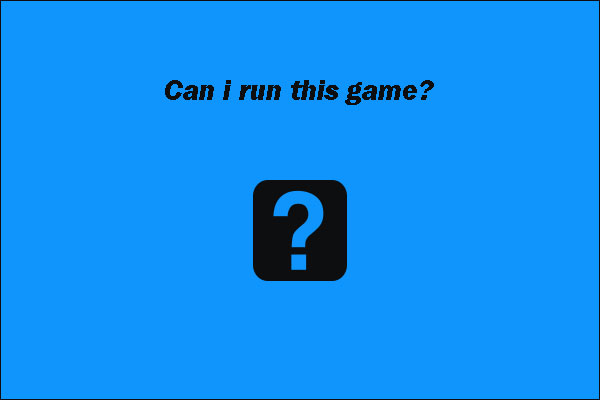
De post is verdeeld in drie delen om u te helpen vertellen of uw pc het spel kan draaien dat u leuk vindt en uw pc te upgraden om het te laten voldoen aan de systeemvereisten voor games.
Bottom Line
Dit artikel komt tot een einde. Hoop dat alle genoemde oplossingen over hoe om uw computer te stoppen met crashen bij het spelen van games zijn helpful.
Hier wil ik vriendelijk herinneren u van het scannen van virus voor uw computer en het schoonmaken van stof regelmatig weer in het geval uw computer gaat crashen.
Als u vragen heeft over de genoemde oplossingen of u heeft andere oplossingen, laat het ons dan weten door ze achter te laten in de content zone of neem contact met ons op via [email protected].
Computer loopt vast bij het spelen van spelletjes FAQ
De mogelijke factoren die ‘computer crasht bij het spelen van games’ veroorzaken, zijn onder andere:
- U voert te veel programma’s uit op de achtergrond en deze gebruiken veel geheugen.
- Uw huidige grafische kaartdrivers zijn niet compatibel met uw Windows OS (vooral Windows 10).
- Uw geluidsstuurprogramma botst met andere apparaten.
- U hebt onlangs onjuiste software geïnstalleerd.
- Uw computer wordt bedreigd door een malware of virus.
- Uw harde schijf had enkele problemen, zoals slechte sectoren.
- Uw computer is oververhit.
Om te voorkomen dat de computer vastloopt, heb ik drie suggesties voor je.
De eerste is dat je de onnodige programma’s die op de achtergrond draaien moet sluiten voordat je spelletjes gaat spelen.
De tweede is dat je op de temperatuur van je computer moet letten als je spelletjes aan het spelen bent. Zorg ervoor dat uw koeling componenten goed werken in het geval uw computer gaat oververhitting.
De derde is dat je kunt proberen de volgende fixes wanneer computer crash happens.
- update grafische kaart schijven.
- het onboard geluidsapparaat uitschakelen.
- controleer of u onjuiste software hebt geinstalleerd.
- scan uw computer op malware en virussen.
- controleer de gezondheid van uw harde schijf.
Game crash kan worden toegeschreven aan de volgende redenen.
- Jouw spel heeft een aantal bugs.
- Uw grafische stuurprogramma’s zijn oud.
- Uw geheugen gaat fout.
- De DirectX die u gebruikt is niet de laatste versie.
Geef een antwoord