Bestanden overzetten en delen tussen Windows en Linux
On januari 3, 2022 by adminHet kopiëren van gegevens van een Windows PC naar Linux – of andersom – kan in eerste instantie intimiderend lijken. Het is immers iets dat eenvoudig lijkt, maar moeilijk blijkt te zijn.
In werkelijkheid is het delen van bestanden van Windows naar Linux eenvoudig, maar alleen als je weet hoe je het moet doen. Klaar om dat uit te vinden?
5 manieren om bestanden van Windows naar Linux over te zetten
Het overzetten van gegevens tussen Windows en Linux-besturingssystemen is eenvoudiger dan u denkt. We hebben vijf manieren voor u verzameld om dit te doen:
- Netwerkmappen delen
- Bestanden overbrengen met FTP
- Veilig bestanden kopiëren via SSH
- Gegevens delen met behulp van synchronisatiesoftware
- Gedeelde mappen gebruiken in uw Linux virtuele machine
Met elk van deze methoden kunt u eenvoudig (en in sommige gevallen moeiteloos) bestanden verplaatsen tussen besturingssystemen.
Laten we ze eens om de beurt bekijken en kijken welke het beste bij u past.
1. Netwerkmappen delen tussen Linux en Windows
De meest voor de hand liggende manier om bestanden te delen tussen Linux en Windows is om gebruik te maken van netwerkshares. Deze term verwijst naar mappen op een PC die beschikbaar zijn voor gebruikers op andere machines. Op een netwerk met alleen Windows is dit eenvoudig op te zetten. Het toevoegen van een Linux apparaat maakt het iets ingewikkelder, hoewel dit kan worden overwonnen.
Op de Windows machine klikt u met de rechtermuisknop op het pictogram voor de netwerkverbinding in het systeemvak en selecteert u Netwerk & internetinstellingen openen. Klik vervolgens op Opties voor delen en schakel voor het huidige profiel
- Netwerkontdekking inschakelen
- Bestands- en printerdeling inschakelen
Klik op Wijzigingen opslaan om te bevestigen en blader vervolgens naar de map met de bestanden die u wilt delen. Klik met de rechtermuisknop op de map, selecteer Eigenschappen en open het tabblad Delen. Klik hier op Geavanceerd delen en vink vervolgens het vakje Deze map delen aan.
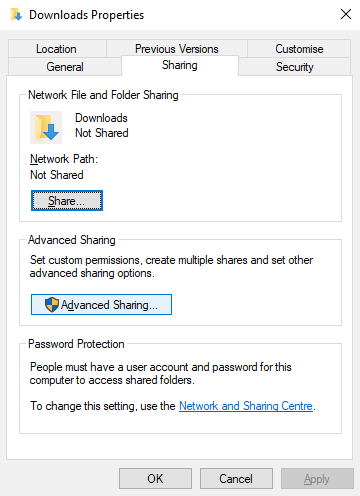
U kunt de toegang tot de map beheren via Machtigingen; dit heeft betrekking op lokale Windows-gebruikers, niet op netwerkapparaten.
Klik op OK om de wijziging te bevestigen en open vervolgens het tabblad Beveiliging in Eigenschappen. Configureer dit zo dat het de instellingen in het vak Permissies weerspiegelt. U zou hier niet veel moeten hoeven te doen, aangezien Windows 10 een groep Authenticated Users zou moeten bevatten. Deze wordt gebruikt voor toegang op afstand tot uw computer.
Nogmaals, klik op OK als u klaar bent.
Om de Windows-share vanaf uw Linux-pc te vinden, opent u gewoon de bestandsbrowser en selecteert u Netwerk. Van hieruit, navigeer naar de Windows-hosted folder, en start het uitwisselen van data.
Toegang tot een Linux Share vanuit Windows
Om gegevens in de andere richting te verplaatsen, moet u Samba op uw Linux computer installeren.
sudo apt install sambaStel vervolgens een gebruikersnaam in voor de Samba share
smbpasswd -a usernameU wordt gevraagd om een wachtwoord voor de nieuwe account (noem het niet “gebruikersnaam”!).
Maak vervolgens een directory aan om de data te delen.
mkdir /home//ShareBewerk vervolgens het smb.conf bestand in uw tekst editor:
sudo nano /etc/samba/smb.confVoeg het volgende toe aan het einde van het configuratie bestand:
path = /home//
available = yes
valid users =
read only = no
browsable = yes
public = yes
writable = yesBreng de gewenste wijzigingen aan en druk dan op Ctrl + X om af te sluiten en tik op Y om op te slaan. Start vervolgens Samba opnieuw op:
sudo service smbd restartJe hebt nu toegang tot de share vanuit Windows. Open File Explorer of je browser en voer de IP of hostnaam van het Linux-apparaat op afstand in, gevolgd door de mapnaam. In ons voorbeeld is dat
\192.168.1.233\Share2. Bestanden kopiëren via SSH van Windows naar Linux
Met SSH ingeschakeld op uw Linux-apparaat, kunt u gegevens via de opdrachtregel van de ene computer naar de andere sturen. Om dit te laten werken, moet u echter een SSH-server op uw Linux-machine instellen.
Begin met het openen van een terminal en het bijwerken en upgraden van het OS.
sudo apt update
sudo apt upgradeZodra dat klaar is, installeert u de SSH-server. De OpenSSH server is een goede optie.
sudo apt install openssh-serverWacht terwijl het installeert. Om op elk moment te controleren of de OpenSSH server draait, gebruikt u
sudo service ssh statusOm gegevens over te dragen vanuit Windows, gebruikt u een SSH client zoals PuTTY. Hiervoor moet je het PSCP programma downloaden naar je Windows systeem om het naast PuTTY te laten draaien. Beide zijn te vinden op de PuTTY homepage.
Merk op dat PuTTY wel geïnstalleerd moet worden, maar PSCP niet. Het moet echter worden opgeslagen in de root van de C:-schijf of anders worden ingesteld als een omgevingsvariabele. Je moet ook het IP adres van het Linux apparaat bevestigen. Controleer dit op de doos met
ifconfigAls de verbinding tot stand is gebracht, kunt u als volgt gegevens verzenden:
c:\pscp c:
ome\path\to\a\file.txt user@remoteIP:\home\user
ome\path
ewname.txtU wordt gevraagd om uw wachtwoord voor de Linux computer voordat de overdracht begint.
Wilt u gegevens kopiëren van Linux naar Windows in dezelfde SSH-sessie? Dit commando zal het gespecificeerde bestand downloaden naar de huidige directory:
c:\pscp user@remoteIP:\home\user
ome\file.txt .Let op de eenzame punt aan het eind—laat deze staan of de overdracht zal niet werken.
3. Hoe bestanden overzetten van Linux naar Windows met FTP
Een file transfer protocol (FTP) toepassing met SSH ondersteuning kan ook gebruikt worden. Bestanden overzetten via SFTP in een muisgestuurde gebruikersinterface is aantoonbaar eenvoudiger dan vertrouwen op getypte commando’s.
Nogmaals, een SSH server moet draaien op de Linux machine voordat u begint. U moet er ook voor zorgen dat u een FTP-applicatie zoals FileZilla hebt geïnstalleerd, die SFTP-ondersteuning heeft.
Om deze methode te gebruiken, start u FileZilla en opent u vervolgens File > Site Manager. Maak een nieuwe site, zorg ervoor dat het protocol op SFTP staat. Voeg het doel IP adres toe in Host, dan de gebruikersnaam en wachtwoord, en zet het Logon Type op Normal.
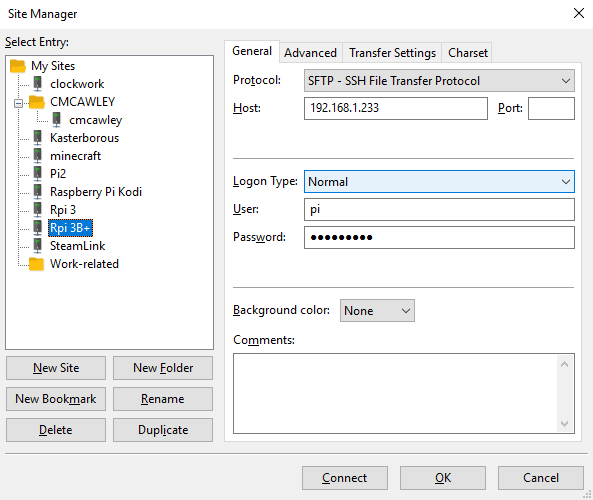
Klik op Verbinden als u klaar bent, gebruik dan de FTP-interface om bestanden tussen de twee computers te slepen en neer te zetten.
4. Deel bestanden tussen Linux en Windows met Resilio Sync
Een andere optie die u zou moeten overwegen is een bestandssynchronisatieprogramma. Deze zijn meestal cross-platform en gebruiken een versleutelde sleutel om de verbinding tussen apparaten te beheren.
Het enige wat u hoeft te doen is de app te installeren, een synchronisatiemap aan te wijzen en vervolgens de sleutel te maken. Stel dit in op de tweede PC en uw gegevens zullen dan synchroniseren. Twee goede opties zijn beschikbaar voor dit:
- Resilio Sync: voorheen bekend als BitTorrent Sync, Resilio is beschikbaar op bijna elk platform dat je maar kunt bedenken. Er is een betaalde versie, maar de gratis optie is genoeg voor het synchroniseren van twee apparaten.
- SyncThing: voor Linux, Windows, macOS, en Android, dit Resilio Sync alternatief biedt een vergelijkbare functie zonder de betaalde component.
Onze handleiding voor het gebruik van Resilio Sync (evenals Syncthing) leidt u door het opzetten van netwerkbestandsoverdrachten tussen computers.
5. Maak en mount een VirtualBox gedeelde map in Linux
Veel mensen draaien geen aparte Linux machine. In plaats daarvan wordt Linux vaak in een virtuele machine (VM) gedraaid. Maar is er een manier om bestanden over te zetten tussen Windows en Linux wanneer een van beide is geïnstalleerd in een VM?
Gelukkig wel. Met VirtualBox kunt u een virtuele gedeelde map maken voor het synchroniseren van gegevens.
Als je Windows draait in een VM op Linux (of vice versa), VirtualBox is al ingesteld voor het delen. Zorg ervoor dat u de Guest Additions geïnstalleerd op uw virtuele machine voordat u verder gaat.
In de VirtualBox manager, selecteer de VM en kies Start > Headless Start (Als alternatief start de VM en open Devices > Shared Folders). Wanneer de status aangeeft dat de machine draait, open dan de rechter muisknop op de VM en selecteer Settings > Shared Folders.
Selecteer hier Machine Folders en klik vervolgens op het +-symbool aan de rechterkant (of klik met de rechtermuisknop en selecteer Gedeelde map toevoegen). Blader door het pad van de map, zoek de map die u wilt gebruiken, stel een naam in (indien nodig) en OK.
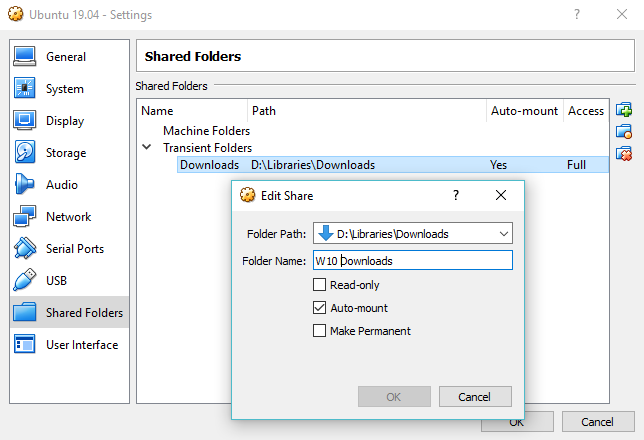
Gebruik het selectievakje Automatisch mounten als u wilt dat de share beschikbaar is wanneer de VM wordt uitgevoerd. Klik nogmaals op OK om te bevestigen en af te sluiten. Wanneer u de VM opnieuw opstart, is de share klaar om gegevens uit te wisselen tussen de host-pc en het gast-besturingssysteem
Bestanden delen tussen Windows en Linux is eenvoudig
Of u nu voor het eerst met Linux werkt of Windows niet goed kent, het delen van gegevens tussen beide systemen is eenvoudiger dan u denkt.
We hebben verschillende methodes bekeken. We raden u aan om ze allemaal te proberen en uit te vinden welke u het meest bevalt.
Als u gegevens synchroniseert met Linux, is de kans groot dat u uw computer van Windows migreert. Bekijk onze gids voor de overstap van Windows naar Linux voor meer tips.
Deplaatsvervangend redacteur voor Beveiliging, Linux, Doe-Het-Zelf, Programmeren, en Tech Uitgelegd. Hij produceert ook de Really Useful Podcast en heeft uitgebreide ervaring in desktop- en software-ondersteuning. Christian levert bijdragen aan Linux Format magazine en is een Raspberry Pi knutselaar, Lego liefhebber en retro gaming fan.
Meer van Christian Cawley
Geef een antwoord