Windows と Linux 間でファイルを転送し共有する方法
On 1月 3, 2022 by adminWindows PC から Linux へのデータのコピー、またはその逆は、最初は怖く感じられるかもしれません。 結局のところ、簡単なことのように見えて、難しいことなのです。
実際には、Windows から Linux へのファイルの共有は簡単ですが、その方法を知っていればの話です。 それを知る準備はできていますか?
Windows から Linux にファイルを転送する 5 つの方法
Windows と Linux オペレーティング システム間でデータを転送することは、思っているより簡単です。 そのための5つの方法をまとめました。
- ネットワーク フォルダーを共有する
- FTP でファイルを転送する
- SSH で安全にファイルをコピーする
- 同期ソフトウェアでデータを共有する
- Linux 仮想マシンで共有フォルダを使う
それぞれの方法で、簡単に(そしてある時は、簡単に)ファイルをOS間で移動することができるようになるでしょう。
では、順番に見ていき、どれが一番自分に合っているかを見つけていきましょう。
1. Linux と Windows 間でネットワーク フォルダを共有する
Linux と Windows 間でファイルを共有する最も明白な方法は、ネットワーク共有を活用することです。 この用語は、ある PC 上のフォルダーを他のマシンのユーザーが利用できるようにすることを指します。 Windowsのみのネットワークでは、これは簡単にセットアップできます。 Linuxデバイスを追加すると、若干複雑になるが、これは克服できる。
Windowsマシンを起動し、システムトレイのネットワーク接続アイコンを右クリックし、「ネットワークを開く」&「インターネット設定」を選択します。 次に、共有オプションをクリックし、現在のプロファイルで
- ネットワーク検出を有効にする
- ファイルとプリンタの共有を有効にする
変更の保存をクリックして確認し、共有したいファイルがあるフォルダーを参照する。 そのフォルダを右クリックし、[プロパティ]を選択して[共有]タブを開きます。 ここで、[高度な共有]をクリックし、[このフォルダーを共有する]ボックスをチェックします。
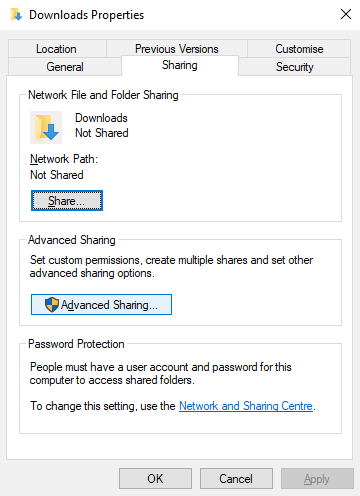
フォルダへのアクセスは、[アクセス権] で管理することができますが、これはネットワーク デバイスではなく、ローカル Windows ユーザーを指します。
[OK]をクリックして変更を確認し、[プロパティ]で[セキュリティ]タブを表示します。 この設定は、[アクセス権]ボックスの設定と同じになるように設定します。 Windows 10にはAuthenticated Usersというグループが含まれているはずなので、ここであまり多くのことをする必要はないでしょう。 これは、コンピューターへのリモートアクセスに使用されます。
完了したら、再度、[OK]をクリックします。
Linux PC から Windows 共有を見つけるには、単にファイル ブラウザーを開き、[ネットワーク] を選択します。 ここから、Windows がホストしているフォルダに移動し、データの交換を開始します。
Access a Linux Share From Windows
逆方向のデータを移動するには、Linux コンピュータに Samba をインストールする必要があります。
sudo apt install samba次に、samba 共有用のユーザー名を設定します。
smbpasswd -a username新しいアカウント用のパスワードを要求されます (「ユーザー名」と呼ばないように!)。
次に、データを共有するためのディレクトリを作成します。
mkdir /home//Share次に、テキスト エディタで smb.conf ファイルを編集します。
sudo nano /etc/samba/smb.conf設定ファイルの末尾に以下を追加してください。
path = /home//
available = yes
valid users =
read only = no
browsable = yes
public = yes
writable = yes自分のニーズに合わせて必要な変更を行い、Ctrl + Xで終了し、Yをタップして保存してください。 次に、Sambaを再起動します。
sudo service smbd restartこれで、Windowsから共有にアクセスできるようになります。 ファイルエクスプローラーまたはブラウザーを開き、リモートLinuxデバイスのIPまたはホスト名を入力し、その後にフォルダー名を入力します。 この例では、
\192.168.1.233\Shareとなります 2. Windows から Linux に SSH でファイルをコピーする
Linux デバイスで SSH を有効にすると、あるコンピュータから別のコンピュータにコマンドライン経由でデータを送信することができます。 ただし、これを動作させるには、Linux マシンに SSH サーバーをセットアップする必要があります。
まずはターミナルを開いて、OSのアップデートとアップグレードから始めてください。
sudo apt update
sudo apt upgrade完了したら、SSHサーバーをインストールします。 OpenSSHサーバがよいでしょう。
sudo apt install openssh-serverインストールが完了するまで待ちます。 OpenSSHサーバが起動しているかどうかをいつでも確認するには、
sudo service ssh statusWindowsからデータを転送するには、PuTTYなどのSSHクライアントを使用します。 このためには、PuTTYと一緒に動作するPSCPツールをWindowsシステムにダウンロードする必要があります。 両方ともPuTTYのホームページで見つけてください。
PuTTY はインストールが必要ですが、PSCP は必要ありません。 ただし、C:³ドライブのルートに保存するか、環境変数として設定する必要があります。 また、LinuxデバイスのIPアドレスの確認も必要です。
ifconfigでボックス上で確認します。 接続が確立されると、このようにデータを送信することができます。
c:\pscp c:
ome\path\to\a\file.txt user@remoteIP:\home\user
ome\path
ewname.txt転送を開始する前に、Linuxコンピュータのパスワードの入力を要求されます。
同じSSHセッションで、LinuxからWindowsにデータをコピーしたいですか? このコマンドは、指定されたファイルをカレントディレクトリにダウンロードします。
c:\pscp user@remoteIP:\home\user
ome\file.txt .最後のピリオドに注意してください—これを含めないと転送がうまくいきません。
3.FTPを使ってLinuxからWindowsにファイルを転送する方法
SSHをサポートしたファイル転送プロトコル(FTP)アプリケーションも使うことができます。 マウス操作のユーザー インターフェイスで SFTP を使用してファイルを転送することは、タイプされたコマンドに依存するよりも間違いなく簡単です。
繰り返しになりますが、開始前に Linux マシンで SSH サーバーが稼動している必要があります。 また、SFTP をサポートする FileZilla のような FTP アプリがインストールされていることを確認する必要があります。
この方法を使用するには、FileZilla を実行し、ファイル > サイト マネージャー を開きます。 新しいサイトを作成し、プロトコルを SFTP に設定することに注意してください。 HostにターゲットIPアドレスを追加し、ユーザー名とパスワードを追加し、Logon TypeをNormalに設定します。
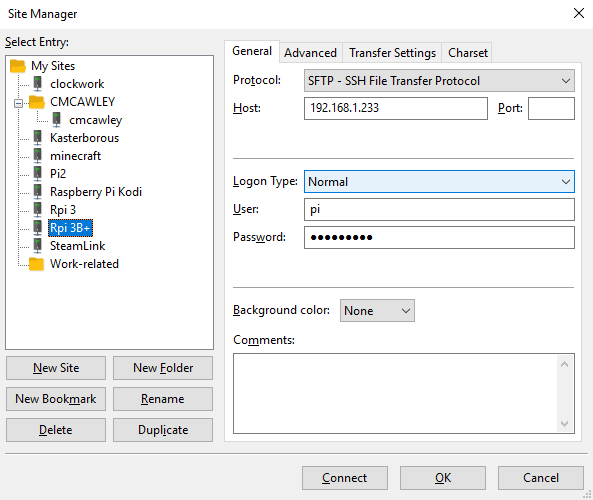
準備ができたら接続をクリックし、FTP インターフェイスを使って 2 台のコンピュータ間でファイルをドラッグ アンド ドロップしてください。
4. Resilio Sync で Linux と Windows 間でファイルを共有する
もうひとつの選択肢として、ファイル同期プログラムを検討してみてください。 これらは通常、クロスプラットフォームであり、デバイス間の接続を管理するために暗号化されたキーを使用します。
必要なことは、アプリをインストールし、同期フォルダを指定し、キーを作成することだけです。 2 台目の PC でこれを設定すると、データが同期されます。 これには2つの良いオプションがあります。
- Resilio Sync: 以前は BitTorrent Sync として知られていた Resilio は、考えられるほぼすべてのプラットフォームで利用可能です。 有料版もありますが、2 つのデバイスを同期させるには無料オプションで十分です。
- SyncThing: Linux、Windows、macOS、および Android 用で、この Resilio Sync 代替製品は、有償コンポーネントなしで同様の機能を提供します。
Resilio Sync(および Syncthing)を使用するためのガイドでは、コンピュータ間のネットワーク ファイル転送の設定について説明されています。
5. Linux で VirtualBox 共有フォルダーを作成しマウントする
多くの人は、個別の Linux マシンを実行しません。 その代わりに、仮想マシン (VM) で Linux を実行することが一般的です。 しかし、一方が VM にインストールされているとき、Windows と Linux 間でファイルを転送する方法はあるのでしょうか?
幸いにも、そうです。 VirtualBox を使用すると、データ同期のための仮想共有ディレクトリを作成することができます。
Linux 上の VM で Windows を実行している場合 (またはその逆の場合)、VirtualBox はすでに共有のために設定されています。 先に進む前に、仮想マシンに Guest Additions がインストールされていることを確認します。
VirtualBox manager で VM を選択し、[Start > Headless Start] を選択します(または VM を起動してから [Devices > Shared Folders] を開きます)。 マシンが実行されていることがステータスに表示されたら、VMを右クリックして、[Settings > Shared Folders]を選択します。
ここで [Machine Folders] を選択し、右側の + 記号をクリックします(または右クリックし [Add Shared Folder] を選択します)。 フォルダパス]を参照し、使用するディレクトリを見つけ、必要に応じて名前を設定し、[OK]をクリックします。
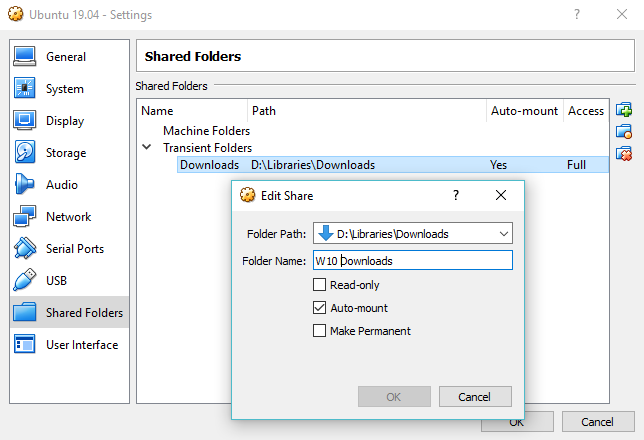
VM の実行時に共有を利用できるようにしたい場合は、[自動マウント] チェックボックスを使用します。 もう一度OKをクリックして確定し、終了します。 VM を再起動すると、共有はホスト PC とゲスト オペレーティング システム間でデータを交換できるようになります
Windows と Linux 間のファイル共有は簡単
Linux が初めてであっても、Windows になじみがなくても、両者間のデータ共有は思ったより簡単です。
いくつかの方法について見てきました。 すべての方法を試してみて、最も快適な方法を見つけることをお勧めします。
Linux にデータを同期している場合、Windows からコンピューティングを移行している可能性が高いです。 WindowsからLinuxへの移行に関するガイドで、より多くのヒントをご確認ください。
Security, Linux, DIY, Programming, and Tech Explainedの副編集長です。 また、The Really Useful Podcast をプロデュースし、デスクトップとソフトウェアのサポートに幅広い経験を持つ。 Linux Format誌の寄稿者であり、Raspberry Piをいじり、レゴを愛し、レトロゲームのファンでもある。
More From Christian Cawley
コメントを残す