WindowsパソコンにADB for Androidをインストールして使う方法
On 12月 24, 2021 by adminADBとは何ですか? ADBとは、Android Debug Bridgeの略で、デバイスと通信するための多機能なコマンドラインツールです。 主に開発者がアプリをデバッグするためのものでしたが、現在では基本的なユーザーもこれを使用して、コンピューターと Android スマートフォンの間で多くの便利なアクティビティを実行できるようになりました。 この記事では、Windows コンピュータに ADB をインストールする方法と、ADB を使って Android 携帯電話に何か面白いことをする方法を紹介します。 WindowsにADBをインストールする
WindowsコンピュータにADBをインストールし、セットアップするのはとても簡単です。 実際、ツールのサイズはわずか 4.51MB で、コンピュータの大きなスペースを占有することはありません。 ここでは、Windows 10を例に説明します。
- ステップ1. Platform Tools for Windowsをダウンロードします。 新しいウィンドウでダウンロードを確認し、zipファイルをPCのフォルダに保存します。
- Step 2. ダウンロードしたZIPファイルを解凍します。
- 手順3. Shiftキーを押しながら解凍したフォルダ内で右クリックし、「Open PowerShell window here」(一部のコンピュータでは、「Open command window here」)を選択します。 コマンドプロンプトが表示されるはずです。
これでWindowsパソコンにADBがセットアップされたことになります。 しかし、Android携帯と通信するためには、携帯電話のUSBデバッグを有効にする必要もあります。
Part2. 携帯電話のUSBデバッグを有効にする
ADBを使用するには、USBデバッグをオンにする必要があります。 USBデバッグを有効にする手順は、Android OSのバージョンによって異なりますが、現在使用されているほとんどのAndroidスマートフォンでは、以下の手順が有効です
- 手順1. 設定」>「電話について」
- ステップ2. 下にスクロールして、ビルド番号を探し、7回タップします。
- ステップ3. 設定に戻り、「開発者向けオプション」を見つけてタップします。
- ステップ4. 開発者向けオプションの中で、USBデバッグを有効にします。 選択を確認します。
- Step 5. 携帯電話をPCに接続します。
- Step 6.
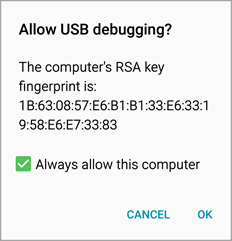
注:信頼できるコンピュータを使用している場合は、ADBをスムーズに使用するために、またAndroidの壊れた画面のデータ復旧のように、データを救出する必要があるが携帯電話で操作できない事故の場合には、「常にこのコンピューターを許可する」にチェックすることをお勧めします
パート3.携帯電話の接続。 ADBをテストする
上記の準備作業が終わったら、ADBが動作するかどうかテストしてみましょう。 パート1.で説明したように、ADBコマンドウィンドウを実行します。 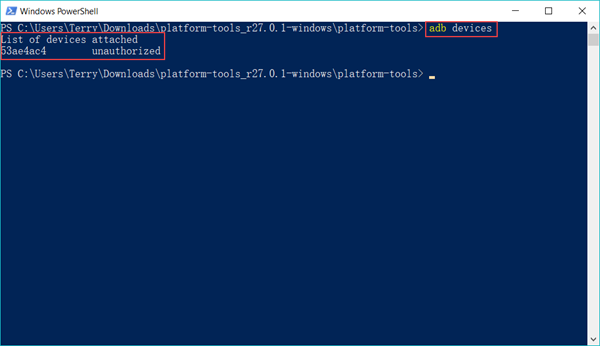
すべてがうまくいけば、上記のような結果が返ってきます(シリーズコードは異なります)。 何も表示されない場合は、お使いの携帯電話のドライバが正しくインストールされているかどうかを確認する必要があります。 ドライバが機能していることをストレートに示すのは、お使いの携帯電話がコンピュータによって認識されることです。 ADBでできる便利なこと
ADBがWindowsコンピュータに正しくインストールされたら、ADBを使って多くの便利なことができます。 以下は、それができるすべてのことのほんの一部です。 通常の環境では、多くのツールが同じことを行えることがわかりますが、ADB は簡単に行え、場合によっては重要な役割を果たすかもしれません。
USB デバッグをオンにする必要があります!
Option 1. ADB で Android をバックアップおよび復元する
バックアップは、Android ユーザーにとって必ずしも最も頻繁に使用される機能ではありませんが、何か新しいことや危険なことに挑戦するときは、真っ先に行うべきものです。 しかし、新しいことや危険なことに挑戦するときは、まずバックアップを取るべきです。 ADB は、root やカスタムリカバリなしで Android スマートフォンのバックアップを作成できます。
adb backup -all -f <path/filename.ab>
adb restore <path/filename.ab>
path はコンピューター システム ドライブ上の場所でなければなりません。 例えば、
adb backup -all -f /Backup/backup1.ab
注意事項:
- バックアップは電話のメモリやSDカードではなくコンピュータに保存されます。
- バックアップを開始するには、電話のロックを解除しておく必要があります。 また、このような場合にも、「SkyDrive」を利用することで、「SkyDrive」を利用することができます。 コンピュータからAndroidのAPKをインストールする
携帯電話にapkファイルをインストールするなど、Android携帯にアプリをインストールする方法はすでにたくさんありますが、時には、コンピュータからAndroid携帯にAPKをインストールする必要があるかもしれません。 これは、インストールが携帯電話の画面上の操作を必要としない完全にサイレントであることを知っている場合は特に便利です。
adb install <path to the apk on your computer>
The path should be a location on your computer system drive.これは、コンピュータのシステムドライブ上の場所である必要があります。 システムドライブにない場合は、apkファイルをシステムドライブに移動してください。 例えば、
adb install /MyDownloads/TitaniumBackup.apk注意事項:
- 携帯画面での操作は必要ありません。
- アプリからのパーミッションの催促は必要ありません。
- マルウェアを含むapkファイルに注意してください。
この機能は、あなたの携帯電話にアプリをインストールしたいが、壊れたり黒いscreen.
によるように、デバイスを制御できないときに魔法のように動作するかもしれませんオプション3.Safariは、あなたの携帯電話にアプリをインストールすることができます。 また、”SkyDrive “は、”SkyDrive “が “SkyDrive “であることを示しています。 また、”SkyDrive “は、”SkyDrive “の略称です。
adb reboot recovery
adb reboot bootloader注意事項:
- 携帯電話本体のキー/ボタングループを押す必要がありません。
- コマンドに失敗した場合、手動で再起動するか、バッテリーを取り外す必要があります。
- 再起動するたびに、ADBを動作させるために電話を再接続する必要があります
オプション4. ADBでSDカードを内部ストレージとして変換する
Android Marshmallow以来、ユーザーはSDカードを内部ストレージとしてフォーマットすることができ、ストレージ不足の問題を効果的に軽減することができます。 この変換は、お使いの携帯電話がこの機能をサポートしている場合、設定>ストレージで簡単に行うことができます。 しかし、一部のメーカーは、スマートフォンがAndroid 6.0以降にアップグレードされていても、この機能を意図的にユーザーから隠しています。 ADB を使用すると、オプションが表示されない場合、SD カードを内部ストレージとして変換できます。
警告 SD ファイル カードを最初に移動またはバックアップしてください。 変換後、SDカードは他の携帯電話やコンピュータで認識されません。 携帯電話がリセットされたり、死んだりすると、どのデバイスからもアクセスできないSDカードが見つかるかもしれません。
- ステップ1。 ADBコマンドウィンドウを起動します。
- Step 2. SDカードを挿入した携帯電話をcomputer.
- Step3に接続します。
adb shell
sm list-disks
sm partition disk:179,64 private - ステップ4.以下のコマンドを入力し、それぞれでエンターキーを押します。 設定>ストレージでストレージの状態を確認します。
注意:携帯電話のストレージに変化がない場合、それを再起動してストレージを再度確認することができます。
上記はAndroidユーザーがADBでやりたい、または必要とする4つの便利なことです。 ADB でできることについて、さらにアイデアや質問がある場合は、親切に私たちと共有してください。
コメントを残す