Raspberry Pi に Ubuntu をインストールする方法
On 11月 4, 2021 by adminRaspberry Pi は、ファンキーで便利な Raspbian オペレーティング システムによって最も特徴付けられます。 その名前が示すように、Raspbian は Raspberry Pi 専用に設計されており、ほとんどのアプリケーションに適しています。
しかし、Raspberry Pi をデスクトップコンピューティングに使用したい場合は、がっかりするかもしれません。 Raspbian は、安定性を重視して設計された Linux オペレーティング システムである Debian をベースにしています。 つまり、プログラムや機能の最新版を手に入れることはできません。
幸いにも、人気の高い Ubuntu デスクトップ オペレーティング システムを Raspberry Pi に導入する方法があります。 Ubuntu MATE は非常に軽量なデスクトップ環境を使用しており、Raspberry Pi の ARM アーキテクチャ用に特別に設計されたバージョンもあります。
このガイドでは、Ubuntu MATEの最新のRaspberry Piイメージをダウンロードし、microSDカードに書き込み、デバイスにOSをセットアップする方法を学びます。 必要なものは、32GB以上のmicroSDカード、microSDカードリーダー、Raspberry Pi 3です。
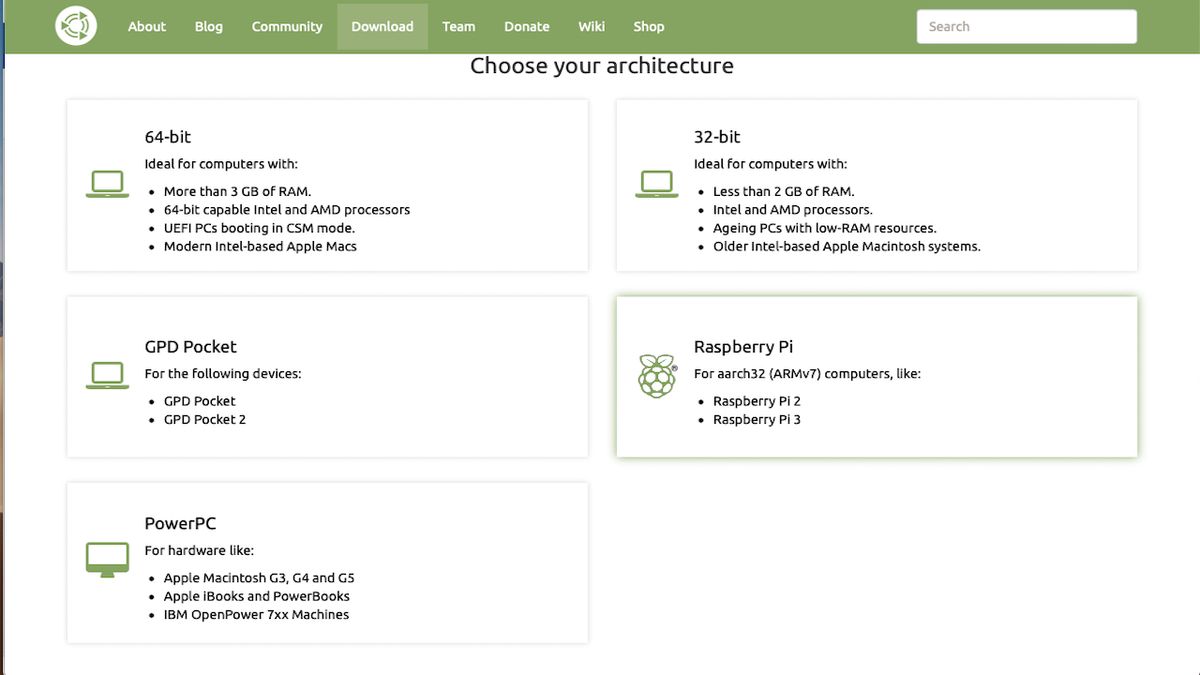
1.Raspberry Piを選択し、[OK]をクリックします。 Ubuntu MATEイメージのダウンロード
Webブラウザーを開き、Ubuntu MATE for Raspberry PiのWebサイトにアクセスします。 Download Ubuntu MATE」と書かれたボタンをクリックします。 新しいページがロードされ、アーキテクチャを選択するように指示されます。
4番目のオプションである「Raspberry Pi」と書かれたものをクリックします。 どのリリースをご希望ですか」というページで、Ubuntu MATE の最新バージョン (例: 16.04.2 (Xenial)) を選択します。
ダウンロード ページで、ダウンロード タイプを選択します。 ビットトレントソフトウェアをインストールする必要があるかもしれません。
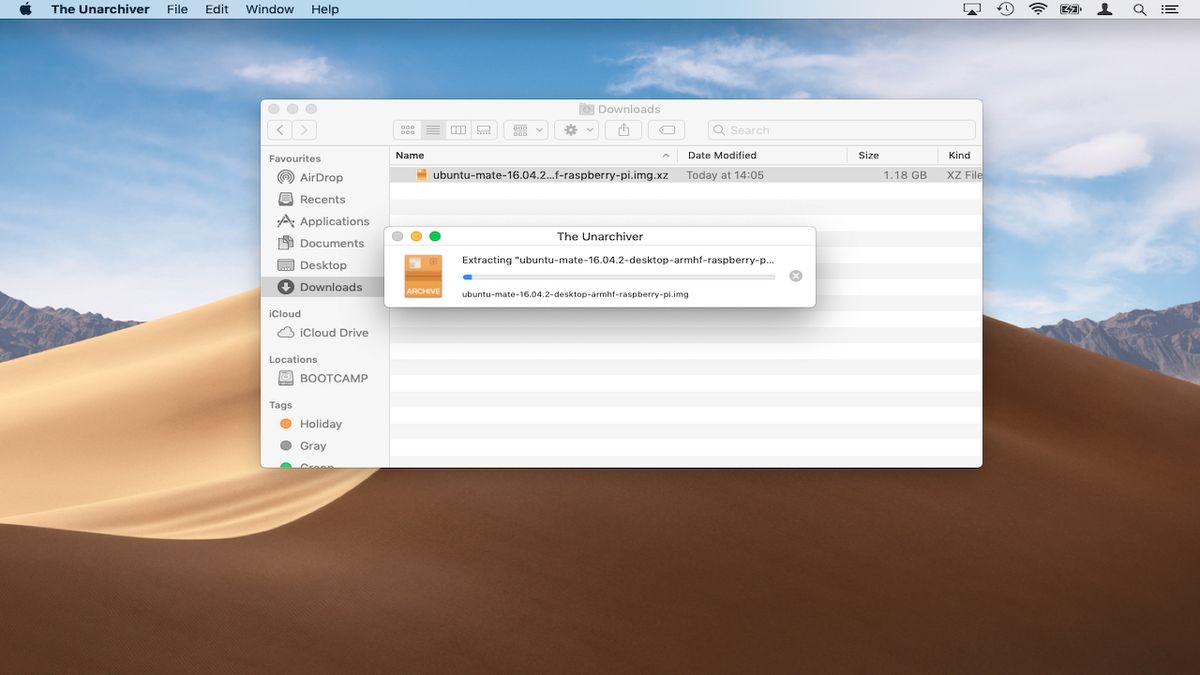
Ubuntu イメージを展開する
macOS では The Unarchiver、Windows 10 では 7-Zip などの解凍ツールが必要でしょう。 The UnarchiverはApp Storeから無料で入手でき、.xzファイルを展開することができます。
ユーティリティをインストールしたら、ダウンロードしたファイルをダブルクリックするだけで、イメージ (.img) ファイルを抽出できます。
Windowsの場合は、7-ZipのWebサイトにアクセスして、アプリケーションをインストールします。 ダウンロード」をクリックし、「保存」を選択します。 ファイルエクスプローラの「ダウンロード」に移動します。 7-Zip」ファイルをダブルクリックします。 インストール」を選択します。
インストールが完了したら、Ubuntu MATE ファイルを右クリックします。 7-Zip」を選択します。 Extract Files’を選択し、’Ok’をクリックします。
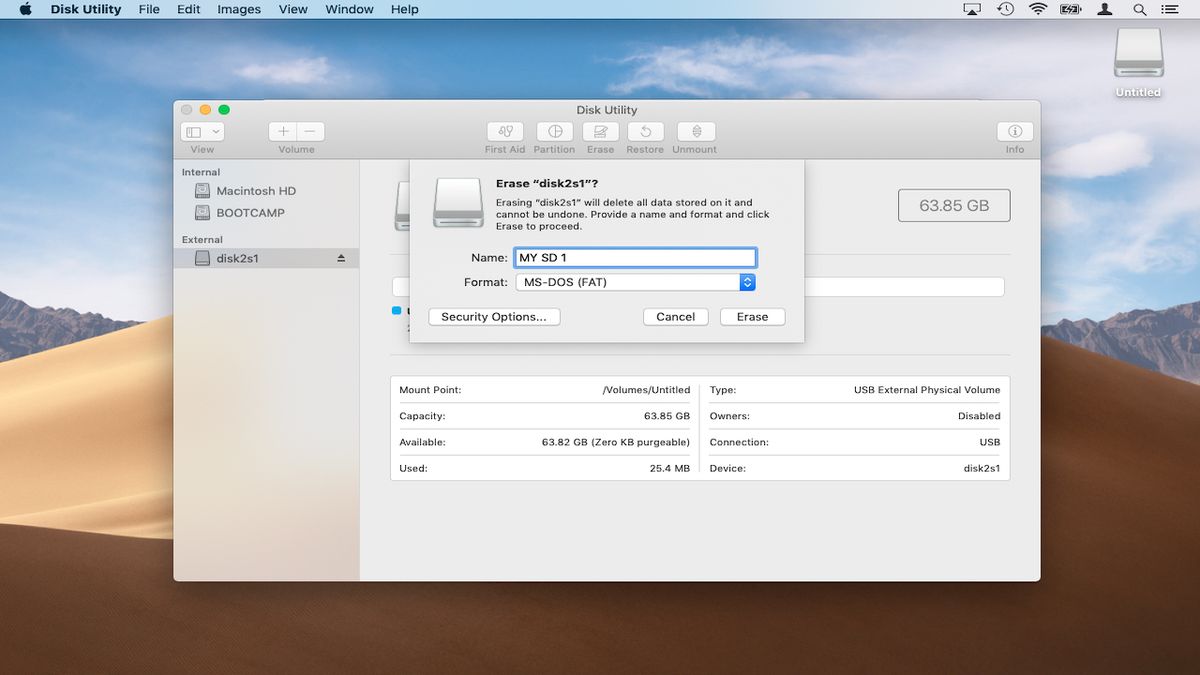
SDカードをフォーマットする (macOS)
microSDカードをRaspberry Piに対応させるにはFAT32にフォーマットする必要があります
microSD カードをMac に接続します。 自動的にマウントされます。 画面右上の「スポットライト」をクリックし、「ディスクユーティリティ」と入力し、リターンキーを押します。
ディスクユーティリティが起動したら、左側のペインにある使用可能なディスクのリストからmicroSDカードを選択します。 消去」タブをクリックし、「フォーマット」のドロップダウンメニューから「MS-DOS(FAT)」を選択します。
ここでmicroSDカードの名前を設定することもできます(例:MY SD 1)。 準備ができたら、「Erase」ボタンをクリックします。
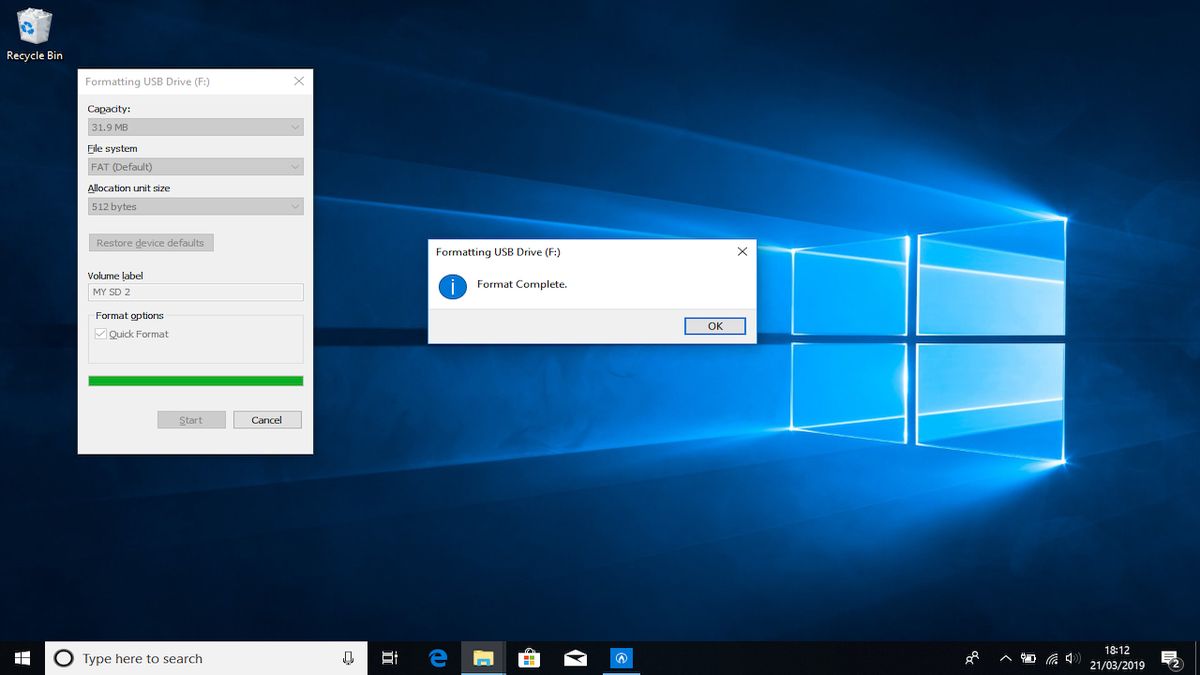
SDカードをフォーマットする(Windows 10)
パソコンのスロットまたはUSBアダプターにSDカードを挿入します。
ここでWindowsが、続けるにはディスクをフォーマットしなければならないと通知してきます。 ディスクのフォーマット」をクリックします。 次に、フォーマット、ファイルシステム、アロケーションユニットサイズ、ボリュームラベルを選択することができます。 Windowsは、フォーマットするとSDカード上の以前のデータがすべて消去されることを警告します。 続行するには「OK」を選択します。 その後、デバイスがフォーマットされます。
上記の通知が表示されない場合、Windowsエクスプローラを開きます。 SDドライブを検索します。 この上で右クリックし、ドロップダウンメニューから「フォーマット」を選択します。 Windowsは自動的にFAT32をデフォルトにします。
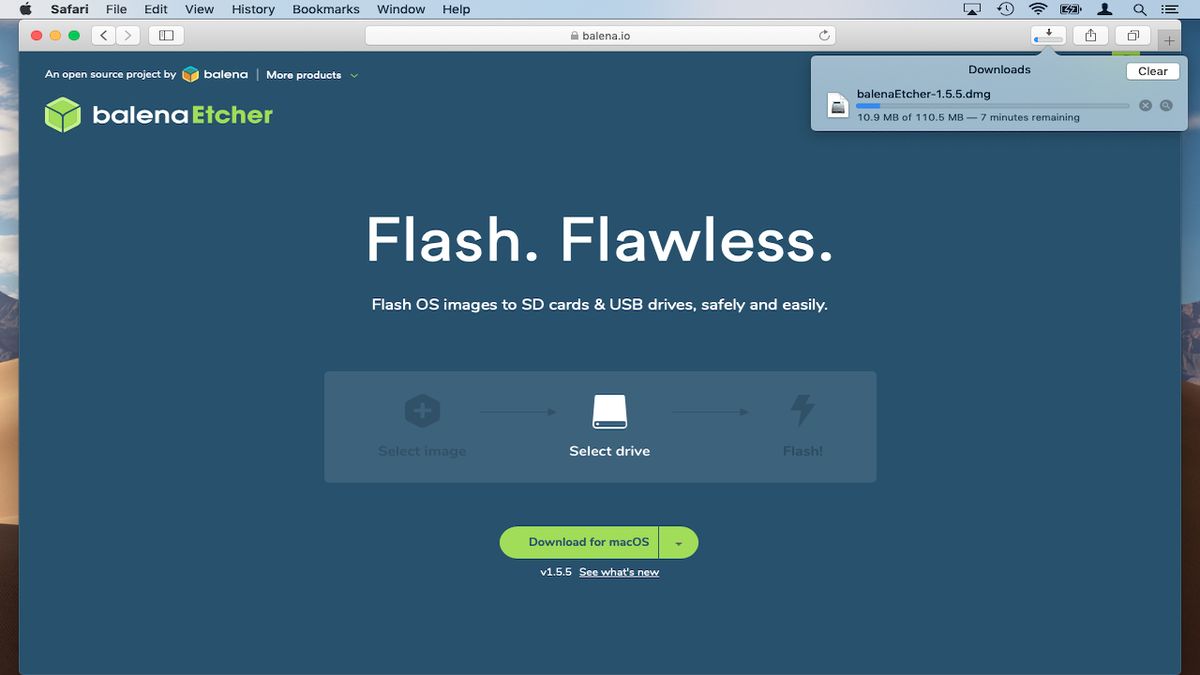
Download and install Etcher
パワーユーザーではない場合、Ubuntu MATEをmicroSDカードに書き込むには、便利なユーティリティーEtcherを使って行うことが可能です。 EtcherはWindows10とMacOSの両方で利用できます。 お使いのオペレーティング システム用のダウンロードを選択してください。
Etcher はダウンロード フォルダから直接実行できます。 Mac ユーザーは、DMG ファイルをダブルクリックしてディスク イメージをマウントし、再度ダブルクリックして Etcher を起動するだけです。 Windows 10 ユーザーは、Web ブラウザーからファイルの [実行] を選択するだけで、ユーティリティを起動できます。
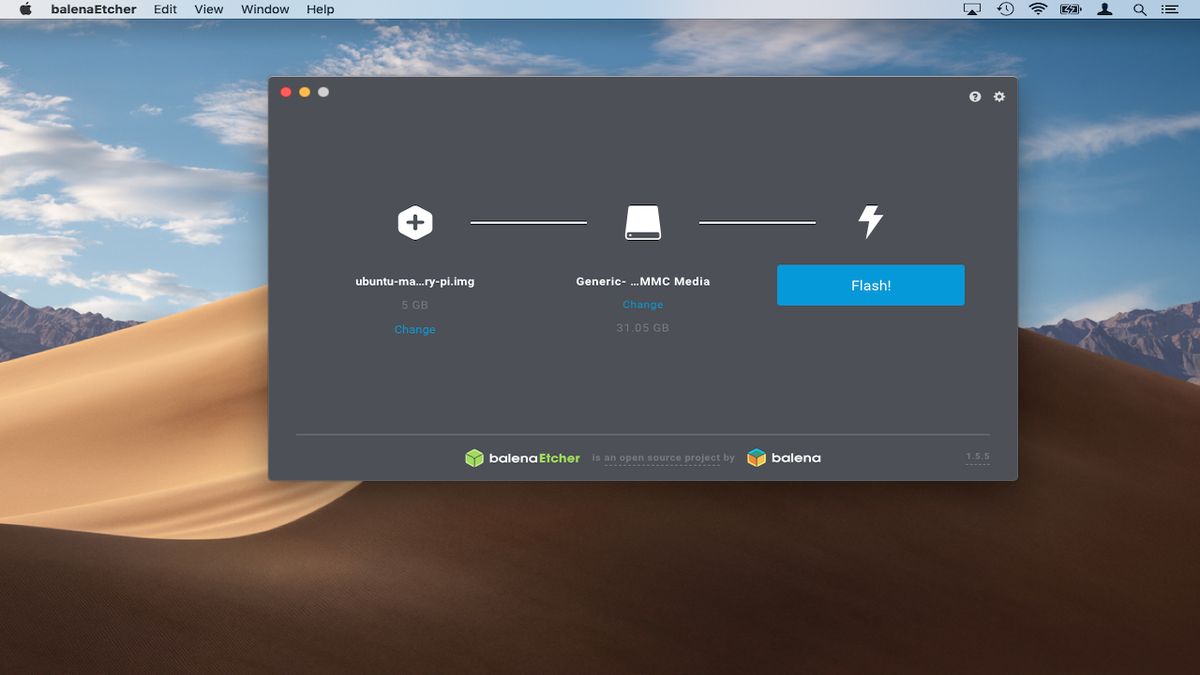
Rewrite to microSD
いったん Etcher を起動したら、イメージを選択するか尋ねられるでしょう。 Ubuntu MATE イメージに移動して、ダブルクリックで選択します。
これで、Etcher はファイルを microSD カードにフラッシュする準備ができました。 ユーティリティは自動的にカードを検出します。 Flash」を選択すると、書き込み処理が開始されます。

Write image to microSD using Terminal
パワーユーザーなら、macOS または Linux コマンドラインを使用して Ubuntu MATE イメージを microSD カードに書き込むことが可能です。 これを行うには、microSD カードの特定のデバイス アドレス (たとえば /dev/rdisk1) を知る必要があります。
Mac ユーザーは、ディスク ユーティリティ プログラムを開き、左側のペインから microSD カードを選択して [First Aid] ボタンをクリックすると、これが見つかります。 これが完了したら、[詳細表示]をクリックして、レポートを表示します。 デバイス アドレスは、「fsck」の隣に表示されます (例: /dev/rdisk2s1)。
Linuxユーザーは、「Disks」ユーティリティを開き、microSDを選択するだけでデバイスアドレスを見ることができます。 デバイスのアドレスは、ウィンドウの下部に表示されます。
次に、ターミナルを開きます。 ここから、ddコマンドを使って、UbuntuのイメージファイルをmicroSDカードに書き込むことができます。 まず、コマンドで「ダウンロード」フォルダに切り替えます:
cd downloads次に、ddで書き込みを開始します 例:
sudo dd bs=1m if=ubuntu.img of=/dev/rdisk1 conv=sync必ず、「ubuntu.img’ & ‘/dev/rdisk1’ はそれぞれ Ubuntu MATE イメージのファイル名と microSD カードのデバイス アドレスです。
ショートカット Ctrl + T で書き込み処理の進行状況を確認することができます。
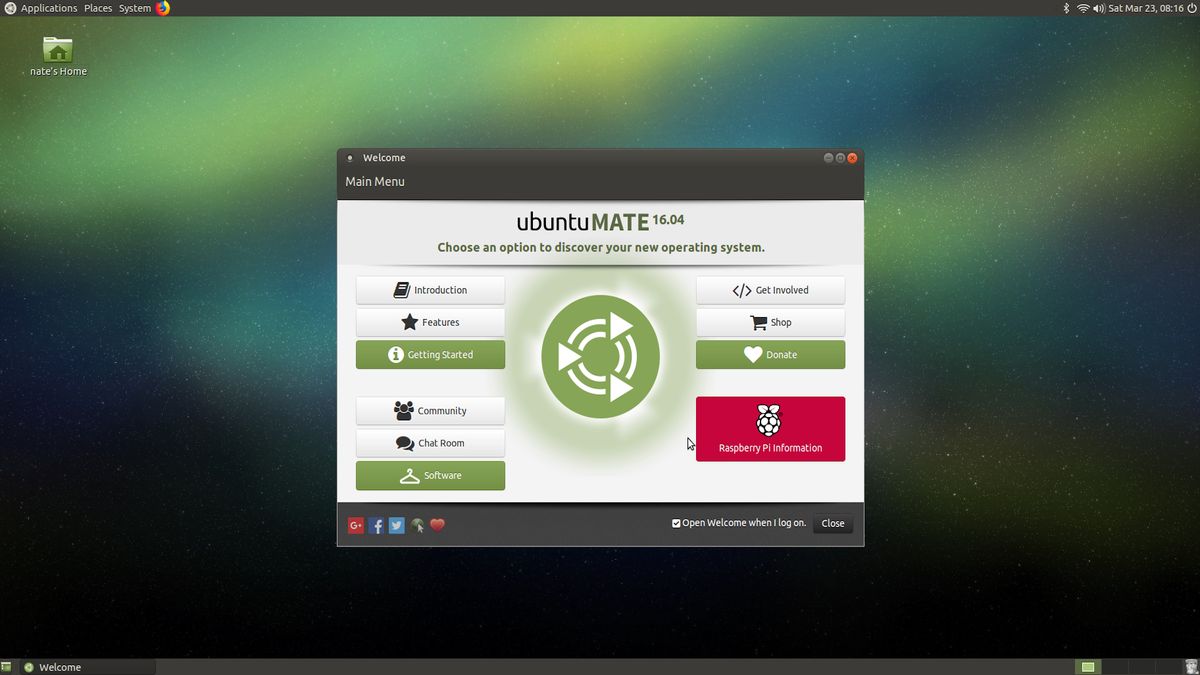
Set up Ubuntu MATE
コンピュータから microSD カードを安全に取り出し、Raspberry Pi に挿入します。
次に電源ケーブル、キーボード、マウスおよびモニターを Raspberry Pi に接続します。 これでUbuntu MATE setupが起動します。
言語、Wi-Fi ネットワーク、および場所を選択します。 次に、Ubuntu MATE はユーザー名とパスワードを設定するように要求します。 続行する前に、これらを安全な場所に書き留めておくことを確認してください。
セットアップが完了すると、Ubuntu MATE デスクトップがロードされます。 OSは、歓迎のメッセージを表示し、Ubuntuの機能のツアーを提供します。
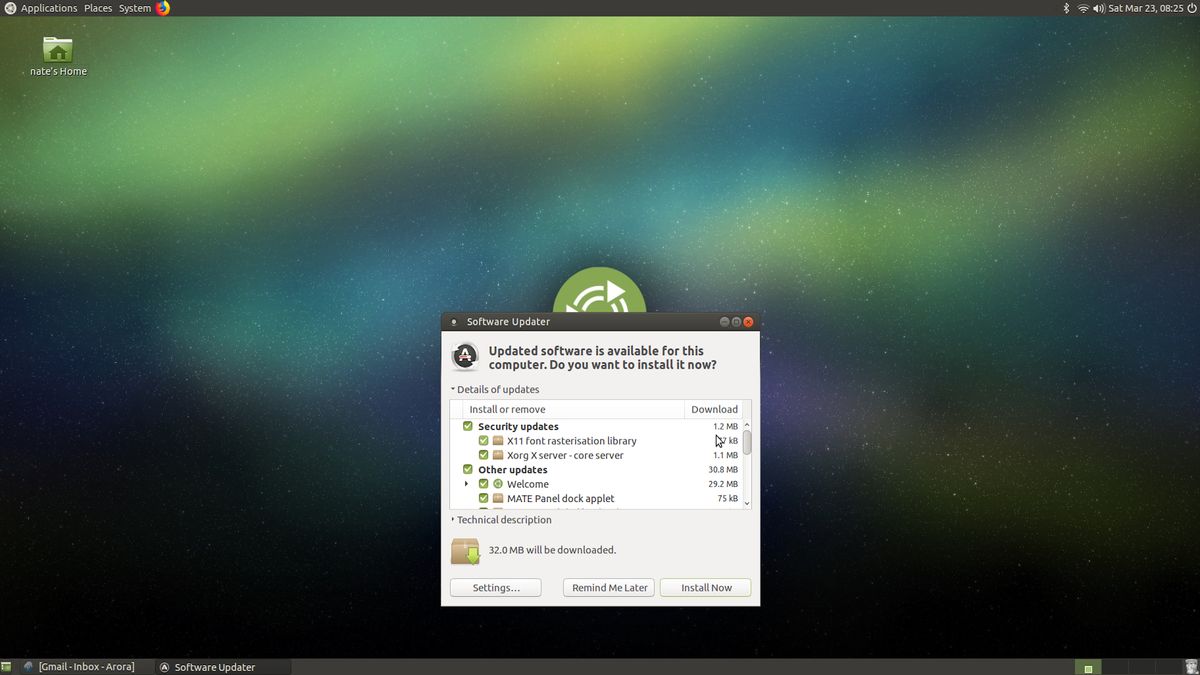
Update & upgrade Ubuntu MATE
現在インストールしている Ubuntu MATE のバージョンが完全に最新であるとは限りません。 そのような場合は、システム>ソフトウェア・アップデーターで確認してください。
これで、システムがアップデートをスキャンするようになります。 Ubuntu x.04がリリースされてから、更新されたソフトウェアが発行されました」というボックスが表示されます。 アップデートしますか?
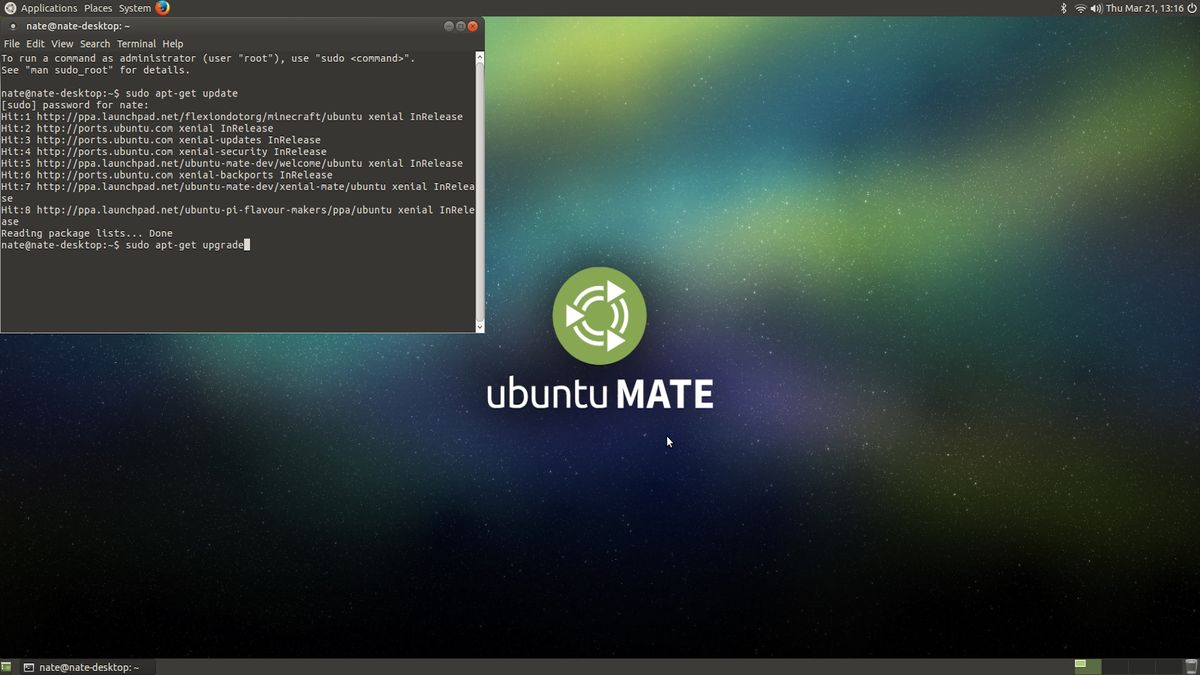
トラブルシューティング
一部の Ubuntu MATE ユーザーは、インストール後に Wi-Fi に接続すると、ネットワーク マネージャーで「デバイスの準備ができていません」と表示されるという問題を報告しています。 この問題は Raspberry Pi 3 固有のものです。幸いなことに、Raspberry Pi を再起動すると、ほとんどの場合この問題が解決されます。 このような場合は、MATE Terminal を開いてください。 次に、コマンド:
sudo apt-get updatethen:
sudo apt-get upgradeこれで問題が解決し、Raspberry Pi で Ubuntu MATE が動作するようになります!
- Raspberry Pi プロジェクト集
Image credits.Odyssey をチェックしてみてください。 TechRadar
最近のニュース
コメントを残す