Photoshop Type – 文字パネル
On 11月 3, 2021 by adminAccessing The Character Panel
Photoshopで文字パネルにアクセスする一つの方法は、画面上部のメニューバーからウィンドウメニューを開き、利用できるすべてのパネルのリストを開き、リストから文字を選択する方法です。 パネル名の左にあるチェックマークは、画面のどこかですでに開かれていることを意味します:
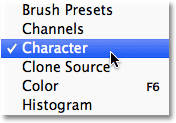
別の方法は、タイプ ツールを選択した状態で、オプション バーの小さな文字パネルと段落パネルの切り替えアイコンをクリックすることです:

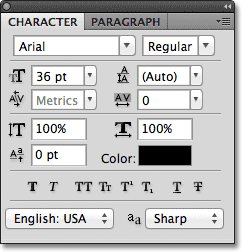
Font Selection And Text Color
文字パネルは、オプション バーにあるようなオプションのほとんどが文字パネルにもあるため、活字の操作に関して言えば、オプション バーの拡張版のようなものです (「ほとんど」と言ったのは、オプション バーのオプションの 1つが文字パネルではなく、次のチュートリアルで見るように、パラグラフ パネルで見つかるからです)。 たとえば、オプション バーでは、フォント、フォント スタイル、およびフォント サイズを選択できます。

これら同じフォント、スタイル、およびサイズ オプションは、文字パネルの上部にもあります。
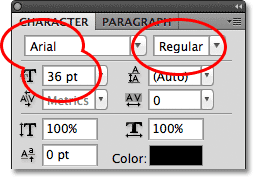
同様に、オプション バーの色見本をクリックしてテキストの色を選択することができます。 ここでも、どちらを選んでも違いはありません。

アンチエイリアシング
オプション バーと文字パネルの両方で使用できる、まだ見ていないオプションに、アンチエイリアシングがあります。 オプション バーでは、フォント サイズ オプションの右側にあります。


アンチエイリアスが適用されていると、エッジははるかに滑らかに見えます。

Photoshop では、いくつかの異なるアンチエイリアス方法(シャープ、鮮明、強力、スムーズ)から選択でき、それぞれが文字の全体像に若干異なる影響を及ぼします。 デフォルトの方法はシャープで、私はほとんど他のものに変更しませんが、自由にそれぞれを試して、最もよく見えると思うものを選んでください。

Leading
オプション バーにはない、文字パネルにあるタイプ オプションの 1 つに、タイプ行間のスペース量を制御する Leading があります。 デフォルトでは、Leading は Auto に設定されています。

Leading オプションを [自動] に設定したままにしておくと、適切な結果が得られることがありますが、まずレイヤー パネルでタイプ レイヤーが選択されていることを確認し、Leading 入力ボックスに新しい値を手入力するか、入力ボックスの右側の小さな三角形をクリックして、6 pt から 72 pt までのプリセット LD 量リストから選択すれば、行間を調整することができます。

Auto leadingを使用すると、Photoshopはリーディング量をフォントサイズの120%に設定します。

With the Leading value lowered, now appear the lines of text closer together:


Leading の一般的なルールは、テキストが自然に見え、読みやすくなるような値を選択することであり、選択したフォントによって大きく異なります。 テキスト行間のスペースが大きすぎたり小さすぎたりするようであれば、それに応じてリーディングの値を調整します。
スクラブ スライダーの使用
文字パネルの他の書体オプションの説明を続ける前に、1 つ指摘しておきたいことは、Photoshop CS 以上を使用している場合、文字パネル(および段落パネルとオプション バー)の多くのオプションを簡単に調整する方法は、スクラブ スライダーを使用して、マウスでドラッグするだけでオプション値を変更することができる、ということです!
オプションのスクラブ スライダーにアクセスするには、入力ボックスの左側にあるオプションのアイコンの上にマウス カーソルを移動します。 Photoshop のすべてのオプションでスクラブスライダーを使用できるわけではありませんが、使用できる場合は、カーソルが人差し指を上に向けた手のような、左右に小さな矢印があるスクラブスライダーのアイコンに変わります。 スクラブスライダーアイコンが表示されている状態で、マウスボタンをクリックしたまま、左右にドラッグしてください。 ドラッグすると、入力ボックスの値が変化するのが見えます。

Tracking
Tracking は文字パネルにのみある別のタイプのオプションで、文字または文字の範囲間のスペース量を制御します。
![]()
トラッキング値を調整するには、入力ボックスの右側にある三角形をクリックして、プリセット値のリストから選択するか、値を手入力するか、オプションのアイコン上でマウス ボタンをクリックしたまま、先ほど説明したスクラブ スライダを使って左または右にドラッグできます。 負のトラッキング値を使用すると、文字または文字が近くに移動し、正の値はそれらを遠くに広げます。
一度にタイプ レイヤー上のすべてのテキストのトラッキングを調整するには、単にレイヤー パネルでタイプ レイヤー自体を選択し、文字パネルでトラッキング値を調整するだけです。 または、まずテキストの一部を選択し、選択した文字の範囲に特化したトラッキングを調整することもできます。 ここでは、文中の「スペース」という単語をタイプ ツールでダブルクリックして選択し、トラッキング値を大きくして、文中の他の部分に影響を与えることなく、単語の文字間隔を広げました。
Kerning
Kerning は文字パネル専用のオプションで、[トラッキング] オプションの左側にあり、デフォルトで [メトリクス] に設定されています (「メトリクス」の用語については後ほど説明します)。

Kerning とトラッキングは似ているようで実はまったく異なるため、よく混同されます。 トラッキングがある範囲の文字間のスペースを設定するのに対して、カーニングは2つの特定の文字間のスペースをコントロールします。 トラッキングは文字間隔の「グローバル」な設定であり、カーニングは「ローカル」な設定であると考えると分かりやすいかもしれません。
カーニングは 2 つの特定の文字間のスペースにのみ関係するため、タイプ ツールをクリックしてテキスト内の 2 文字間に挿入マーカーを配置するまで(この時点で、トラッキング オプションは文字の範囲のみを扱うため使用できなくなります)、オプションは実際にはグレーアウトされており使用できません:

先に述べたように、デフォルトでは、カーニング オプションはメトリックに設定されており、これは Photoshop がフォントのデザイナーによってフォントに含まれていた文字間隔情報を使用することを意味します。 これは、使用しているフォントの品質にもよりますが、多くの場合、最良の結果を得ることができるオプションです。 カーニング入力ボックスの右側にある三角形をクリックしてプリセット値のリストを表示すると、[メトリクス]のすぐ下にある別のオプションとして[光学]を選択できることがわかります。 オプティカルは、フォントに内蔵されているカーニング情報に依存するのではなく、2つの文字の形状に基づいて間隔を調整しようとするものです。
また、リスト内の他のプリセット値を選択するか、値を手動で入力するか、またはスクラブ スライダーを使用してカーニング値を調整することもできます。
Vertical and Horizontal Scale
[文字] パネルの [カーニングとトラッキング] オプションの下に、[垂直方向の拡大縮小(左)] および [水平方向の拡大縮小(右)] オプションがあります:

These options can be used to scale type either vertically or horizontally.これは、垂直方向および水平方向の拡大縮小に使用できます。 レイヤー] パネルで [タイプ] レイヤー自体を選択すると、[タイプ] レイヤー上のすべてのテキストが一緒にスケールされますが、最初に個々の文字または単語を選択すると、残りのテキストに影響を与えずにそれらをスケールできます。
テキストを拡大縮小する必要がある場合は、代わりに Photoshop の自由変形コマンドの使用を検討してください。
Baseline Shift
ベースライン シフト オプションは、文字パネルの垂直方向の拡大縮小オプションの真下に位置しています。 デフォルトでは、0 pt に設定されています。 正の値は選択されたテキストをベースラインの上に移動させ、負の値はベースラインの下に移動させます。

Additional Type Options
[Character] パネルの下部には、追加のタイプ オプションにアクセスできるアイコンの列があります。 左から右に、太字偽装と斜体偽装があり、使用しているフォントに太字や斜体のスタイルが含まれていない場合に、偽の太字や斜体のスタイルを作成するために使用できます (ただし、実際の太字や斜体のスタイルが含まれている別のフォントを選択したほうがはるかによいでしょう)。
次に、小文字をフル サイズまたはより小さいサイズの大文字に変換する All Caps および Small Caps オプションがあります:

次は、上付き文字と下付き文字のオプションです:

最後に、標準の下線と取り消し線オプションがあります。

Language Selection
最後に、文字パネルの左下隅に、言語選択ボックスがあります。 Photoshop がテキストをある言語から別の言語に翻訳してくれるのであれば素晴らしいことですが、悲しいことに、このオプションはそのためのものではありません。 これは、Photoshopドキュメントでターゲットにしている言語に対して、正しいスペルやハイフンを使用していることを確認するためのものです。 通常、このオプションはデフォルト値のままにしておくことができます。

文字パネルをリセットする
文字パネルの多くのオプションを変更した場合、文字パネルの右上隅にあるメニューアイコンをクリックすると、すべてをすばやくデフォルトに戻すことができます:
![]()
次に、表示されるメニューから[キャラクターのリセット]を選択します:

。
コメントを残す