Photoshop でテキスト ラップをフェイクする
On 10月 22, 2021 by admin
この Photoshop チュートリアルでは、通常ページ レイアウト プログラムで見つけられるテキスト ラップ機能をフェイクして Photoshop テキスト ラップ効果を作成する方法を学習し、オブジェクトで文字を囲むことができるようにします。 Photoshop は世界で最も人気があり、最も強力な画像編集ツールかもしれませんが、テキストに関しては、InDesign や Illustrator のようなプログラムには及びません (Photoshop には、写真編集用に作られたプログラムで見つけられると期待されるよりも多くのテキスト関連のオプションがありますが)。 実際のテキスト ラップ機能ほどには良くもないし、直感的でもありませんが、動作はします。

この画像にテキストを追加したいのですが、テキストは野球のボールを囲むようにしたいのです。 しかし、パスと、パスをテキストのコンテナとして使用する Photoshop の機能のおかげで、これは簡単です。
始めましょう!
ステップ 1: 長方形ツールを選択
テキスト用のコンテナとしてパスを使用するつもりなので、テキストを追加する前に、パスを必要とします!
テキストを追加する前に、パスを使用します。 Photoshop の矩形ツール(矩形マーキーツールと混同しないでください)を使って、テキストコンテナの基本形となる矩形のパスを作成します。 ツールパレットから矩形ツールを選択します:
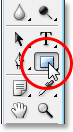
キーボードの U キーを押して素早く選択することもできます。
ステップ 2: オプション バーで「パス」オプションを選択する
Photoshop では、他の図形ツールとともに、矩形ツールの使用方法が 3 つ用意されています。 ベクトル図形を描くために使用する、簡単なパスを描くために使用する(これはここで行うことです)、そして、ピクセル ベースの図形を描くために使用することができます。 これらの3つのオプションは、画面上部のオプションバーで対応するアイコンをクリックすることで選択できます。 矩形ツールを使って長方形のパスを描きたいので、オプションバーのパスのアイコンをクリックします。これは3つのアイコンのうち真ん中のものです(左側がベクトル形状のオプション、右側がピクセルベースの形状を描くためのものです)。

ステップ 3: 長方形のパスをドラッグする
長方形ツールを選択し、パスを描くように設定した状態で、長方形のマーキーツールで選択をドラッグするのと同じように、長方形のパスをドラッグして、このパスをテキストの入れ物にします。
上の画像でわかるように、私のパスは現在野球のボールをまっすぐ通過していますが、これはあまり役に立ちません。 パスの形を変えて、パス自体が野球のボールを囲むようにする必要があります。
ステップ 4: 楕円形ツールを選択する
Photoshopでパスを再形成する方法はいくつかありますが、この場合、ボールが丸いので、最も簡単な方法は、Photoshopの楕円形ツールを使用してボールの周りからパスの一部を減算することです。 そのためには、楕円形ツールを選択します。デフォルトでは、ツールパレットの矩形ツールの後ろに隠れているので、矩形ツールをクリックして、マウスボタンを 1、2 秒間押したままにし、表示されるメニューから楕円形ツールを選択する必要があります:
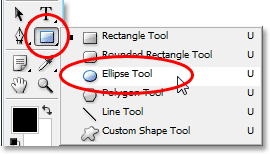
Step 5: 楕円ツールを「減算」モードに設定する
楕円ツールを選択した状態で、オプションバーを見上げると、正方形をさまざまな方法でつなげたような4つのアイコンのグループが表示されるはずです。 この4つのアイコンは、これから描こうとするパスの動作を決める4つのオプションを表しています。 私たちが欲しいのは左から 2 番目のもので、「パス領域から減算」アイコンです。
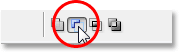
このオプションを選択すると、楕円形ツールで楕円形のパスをドラッグすると、元の長方形のパスに重なる新しいパスの部分は元のパスから減算されます。 どういうことか見てみましょう。 野球のボールを囲むように楕円形のパスをドラッグしてみます。 始める前に、カーソルをよく見ると、その右下隅に小さなマイナス記号 (“-“) があり、「減算」モードであることを知らせています:
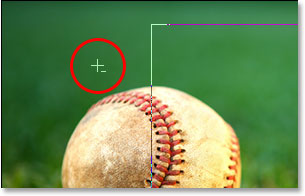
また、パスのドラッグ アウトを開始する前に Alt (Win) / Option キーを押し続けることによっても、「減算」モードにアクセスできます。 野球のボールを囲むようにパスをドラッグしてみます。 ドラッグ中にパスの位置を変更する必要がある場合は、スペースバーを押しながらマウスでパスを移動して位置を変更し、スペースバーを放してパスのドラッグを続行できます。

しているためです。 見やすくするために、下の画像で残りのアクティブなパス領域を塗りつぶしました。 これは、テキストが表示される領域です。
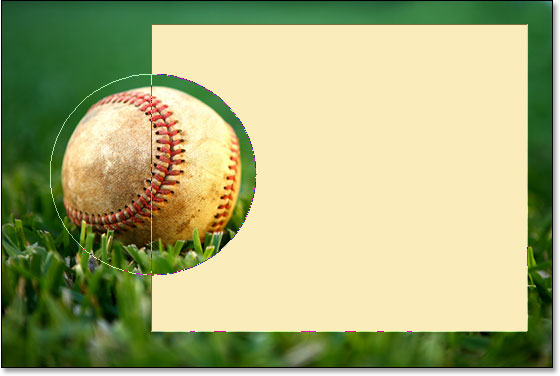
ステップ 6: テキストを追加する
あとはテキストを追加するだけですが、それには Photoshop のタイプツールが必要なので、ツールパレットからそれを選択します:
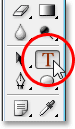

作成したパスをテキストの入れ物として使用するには、アクティブなパス領域内の任意の場所にカーソルを移動するだけです。 そうすると、タイプ ツールのカーソルの輪郭が点線の四角形から点線の楕円形に変わり、ここをクリックして入力を開始すると、パスがテキスト コンテナになることが示されます:
![]()
Ernest Lawrence Thayer の有名な野球の詩「Casey At The Bat」の最後からコピーしたテキストがすでにクリップボードに保存されており、この画像にふさわしいと思ったので、画像にテキストを追加するには、パスの内側をクリックし、キーボード ショートカット Ctrl+V (Win) / Command+V (Mac) でテキストをパスにペーストするだけでよいでしょう。
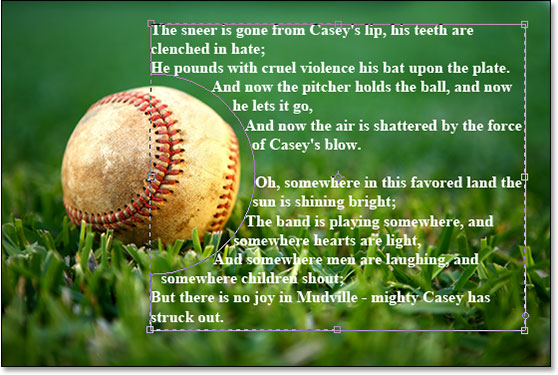
テキストを受け入れてテキスト編集モードを終了するには、オプション バーのチェックマークをクリックします。
最後に、パスを隠して画像から見えなくするために、レイヤーパレットで背景レイヤーをクリックします。
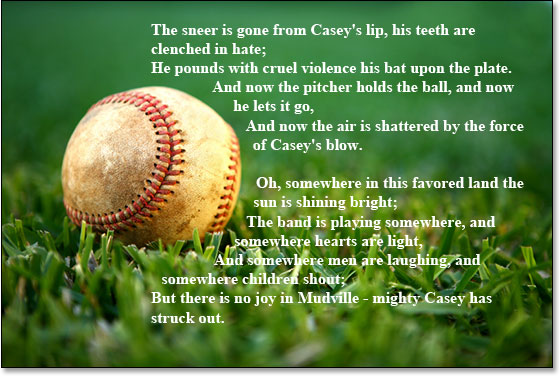
コメントを残す