MacOsのターミナルをZshでプロ並みに設定する方法
On 11月 23, 2021 by adminby Chiamaka Ikeanyi
ときどき、デフォルトのターミナルを使うと最悪になることがあります。 退屈なターミナルに活気を与え、生産性を向上させるために、普通とは違うことをしたいものです。
Z シェル (Zsh) は、bash (macOS のデフォルト シェル) の上に構築された Unix シェルで、多数の改良点があります。
このウォークスルーでは、iTerm2 と ZSH およびその依存関係の構成を説明します。 これは当然のことで、この後、なぜもっと早く ZSH を発見しなかったのかと思案されることでしょう。 さて、あなたはもうここにいるのですから、これを始めましょう。
Keynotes
- Homebrew インストール
- iTerm2 インストール
- ZSH と Oh My ZSH インストール
- 美しい端末を作るための依存関係の設定
Step 1: Homebrew をインストールする
Homebrew は、Apple の macOS へのソフトウェアのインストールを簡略化する、フリーでオープンソースのソフトウェア パッケージ管理システムです。
Homebrew をインストールする前に、Xcode 用の CLI ツールをインストールする必要があります。 ターミナルを開き、コマンドを実行します:
xcode-select —-installエラーが発生した場合は、xcode-select -r を実行してxcode-selectをリセットします。
その後、Homebrewをインストールします。
/usr/bin/ruby -e "$(curl -fsSL https://raw.githubusercontent.com/Homebrew/install/master/install)"ステップ2:iTerm2のインストール
iTerm2はターミナルの代わりでiTermの後継者です。 ほとんどのソフトウェア エンジニアは、そのクールな機能の結果として、macOS に同梱されているデフォルトのターミナルよりも iTerm2 を好んでいます。 iTerm2 をインストールするには、次のコマンドを実行します。
brew cask install iterm2Step 3: ZSH のインストール
Zsh は対話型のシェルですが、強力なスクリプト言語としても使用できます。
デフォルトでは、macOs は zsh を /bin/zsh に格納しています。
burew を使って zsh をインストールし、iTerm2 でそれを使うようにしましょう。
brew install zshStep 4: Oh My Zsh のインストール
“Oh My Zsh はオープンソースでコミュニティ主導の zsh 設定管理用フレームワークであり、”Oh My Zsh は、あなたの zsh 設定管理用に設計されています。 このフレームワークによって 10 倍の開発者になることはできませんが、そのように感じるかもしれません」
– Robby Russell
Zsh で動作し、~/.zhrc 設定ファイル内で設定できるすばらしい機能を提供します。 コマンドを実行して Oh My Zsh をインストールします
sh -c "$(curl -fsSL https://raw.githubusercontent.com/robbyrussell/oh-my-zsh/master/tools/install.sh)"インストールされたバージョンを確認します
zsh --version提供する最新の機能を得るためにアップグレードできます
upgrade_oh_my_zshiTerm2 を再起動して Zsh の新しい体験に飛び込んでみてください。 Oh My Zsh」の世界へようこそ ?
これだけではありません。 今度は、Zsh を最大限に活用するための依存関係をインストールします。
Step 5: デフォルトテーマの変更
Oh My Zsh には、多くのテーマがバンドルされています。 デフォルトのテーマは robbyrussell ですが、好きなテーマに変更することができます。 このシナリオでは、すでにプリインストールされているテーマである agnoster に変更しました。
次に、~/.zshrc でこのテーマを選択する必要があります。 設定ファイルを開くには (.zshrc) を開くには、コマンドを実行します。
nano ~/.zshrc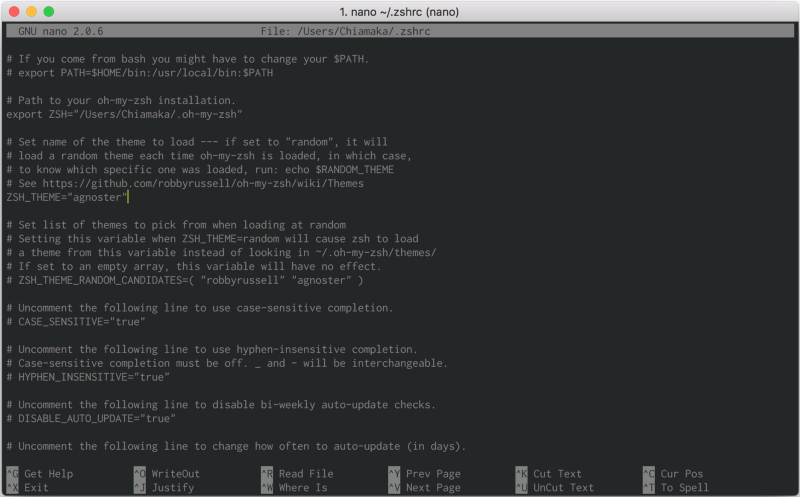
または
open ~/.zshrc
Zsh theme を設定して変更を更新
source ~/.zhrcUsing a Custom Theme
preinstalled 以外のテーマをインストールするには、以下のコマンドを実行します。 リポジトリをcustom/themesディレクトリにクローンします。 このシナリオでは、powerlevel9k をインストールします。
$ git clone https://github.com/bhilburn/powerlevel9k.git ~/.oh-my-zsh/custom/themes/powerlevel9k次に、~/.zshrc
ZSH_THEME="powerlevel9k/powerlevel9k" コマンドを実行して変更を更新します。 source ~/.zshrc
ターミナルの背景色を変更する場合は iTerm2 > Preferences > Profiles > Colors に移動します。
このシナリオで選択したテーマは powerline フォントを要求しています。
Step 6: Fonts
Inconsolata を使用する予定です。 これらのパワーラインフォントの中から、お好みのフォントを入手してください。

またはフォント全体をダウンロードします。
git clone https://github.com/powerline/fonts.gitcd fonts./install.shフォントを変更するには、iTerm2 > Preferences > Profiles > Text > Change Fontに移動します。
ここで、フォントの1つとして、Inconsolataが表示されることがあります。 お好みのフォントを選択してください。 FiraCodeのように合字に対応しているフォントの場合、「合字を使用する」にチェックを入れると、矢印などの演算子を( → )のようにおしゃれに表示できます。

ステップ7:配色のインストール
ターミナルの美しさを引き出すために配色を変更してみましょう。 iTerm2-Color-Schemes に移動して、ZIP フォルダをダウンロードします。
Navigate to iTerm2 > Preferences > Profile > Colors > Color Presets > Import
- Navigate to the schemes folder and select your preferred color schemes to import them.
- Click on the specific color scheme to activate it.The color schemeが表示されたフォルダを解凍し、必要なものを取り出します。 このシナリオでは、私は、私の好みのカラースキームであるバットマンをアクティブにしました。 ? 2894>
Batman color scheme Step 8: Install Plugins
Oh My ZSH には git プラグインがプリロードされています。 たとえば、docker、自動提案、構文強調表示など、さらに追加するには:
- Clone the Git repository
git clone https://github.com/zsh-users/zsh-docker.git ${ZSH_CUSTOM:-~/.oh-my-zsh/custom}/plugins/zsh-docker- Head over to
.oh-my-zsh > custom > pluginsdirectory to see the clone directory. これにアクセスするには、コマンドopen ~/.oh-my-zsh - 以下に示す設定ファイル
~/.zshrcのプラグインセクションにプラグインを追加します - コマンド
source ~/.zshrc
ステップ 9: エイリアス
エイリアスとはコマンドを入力する時間を短縮させるのに使うショートカットのことです。
Typing dckimgsexecutes docker images commandThanks for reading.
のセクションで実行するコマンドにエイリアスを追加してください。

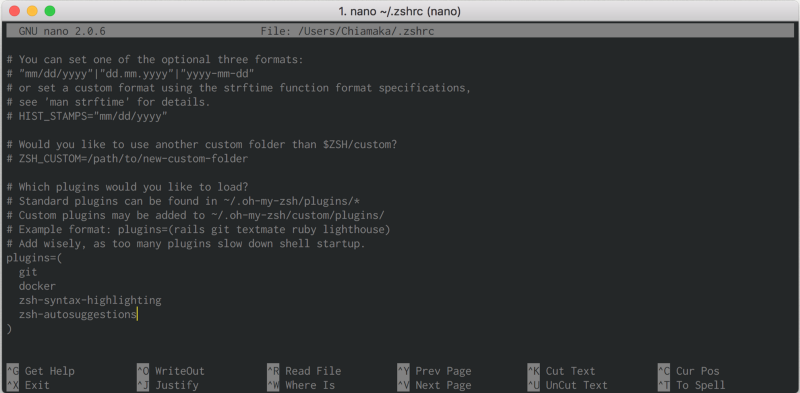

コメントを残す