How to Upload Your Website (in 6 Easy Steps)
On 10月 22, 2021 by admin何日もかけてウェブサイトをコーディングし、調整した後、あなたの作品をインターネットに公開するときがやってきました。 このチュートリアルでは、いくつかの簡単なステップで Web サイトをアップロードする方法を説明します。 それでは、見ていきましょう!
1. 信頼できる Web ホスティング会社を選ぶ
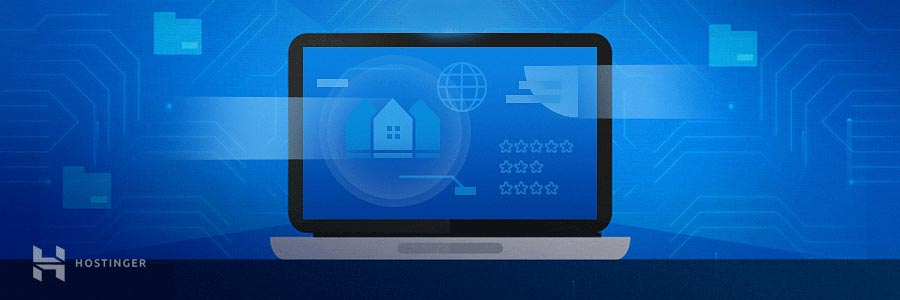
Webサイトの作成と維持は、軽んじて行うべきことではありません。 それはあなたのプロジェクトをキックスタートするためのすべての重要な機能を持っている一流のWebホスティングプロバイダを選ぶことが重要です。
- ホスティングプロバイダを選択する際に考慮すべきいくつかの要因があります。 良いホスティングサービスは、いつでもあなたを助けることができる専門家のチームを持っている必要があります。 あなたがあなたのアカウントを持っている以下のコントロールは、より多くの可能性があなたのサイトgrows.Itが成長するときにトラブルに実行することです,
- Room for growth.Itがあなたのアカウントに存在しない場合、あなたは、あなたのアカウントに存在する可能性があります。 あなたがウェブホストにコミットする前に、それはより多くの電力を提供することができます拡張可能なソリューションを提供していることを確認してください(例えば、仮想プライベートサーバやクラウドホスティングなど)。 誰も悪い投資を好きではないので、返金ポリシーを確認するようにしてください。 これは、サービス.
2にコミットする前に、すべてをテストするための時間枠を与えるだろう。 あなたのウェブサイトのアップロード方法を選択します
次の課題は、仕事をするために右のツールを選択することです。 ここでは、ウェブサイトをアップロードするための最も人気のあるツールの4つを紹介します:
ファイルマネージャー
ウェブサイトのファイルとディレクトリの世話をするためのすべての主要な機能を備えたブラウザベースのツールです。 hPanel では、ファイルセクションの下にファイルマネージャーを見つけることができます。
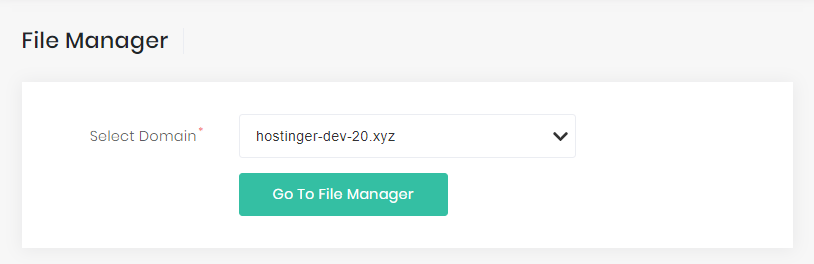
しかし、ファイルマネージャーにはアップロードの制限があります。 あなたのウェブサイトのファイルが 256MB より大きい場合、代わりに次のツールを選ぶべきです。
File Transfer Protocol (FTP)
Most web hosting providers include a File Transfer Protocol (FTP) service, so you can use it to connect to an FTP client.FTP サービスは、ほとんどのウェブホスティングプロバイダーに含まれています。 Hostinger のユーザーの場合、必要なすべての認証情報は、Files セクションの FTP Accounts にあります。
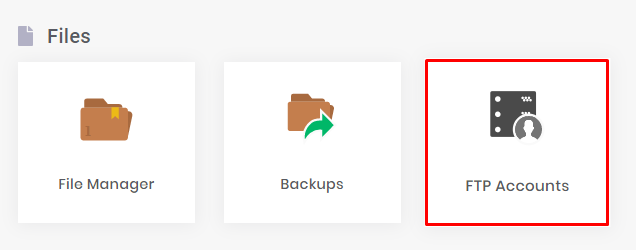
FTP クライアントにはサイズ制限がないため、好きなだけ多くのファイルをアップロードできます。 しかし、ここで学ぶことのできる、ちょっとした専門知識が必要です。
Automatic Website Importer
あなたが Hostinger のクライアントなら、hPanel でウェブサイトのインポート機能を見つけることができます。 あなたは、public_htmlディレクトリにウェブサイトのアーカイブを抽出するために、この機能を使用することができます。 このツールは .zip, .tar, .tar.gz 形式をサポートし、アップロードの上限は 256MB です。
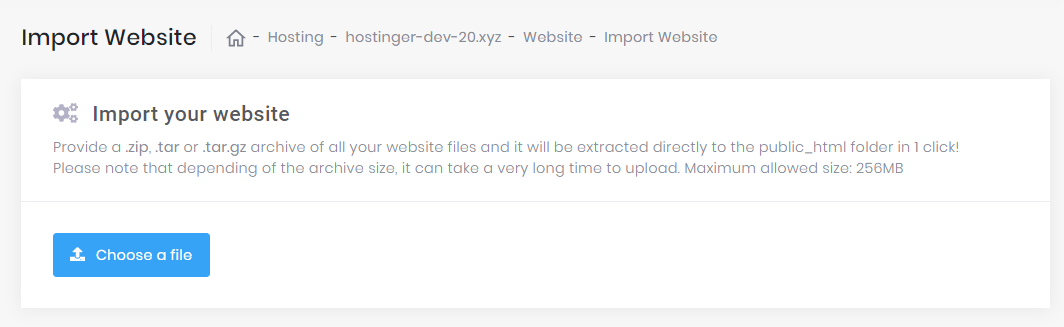
WordPress Migration Plugins
WordPressを使用する予定なら、CMSにウェブサイトをアップロードするにはいくつかの方法があります。 最も簡単な方法の 1 つは、All in One WP Migration のような WordPress 移行プラグインを使用することです。 インストールして有効にした後、残りの手順は自明です。
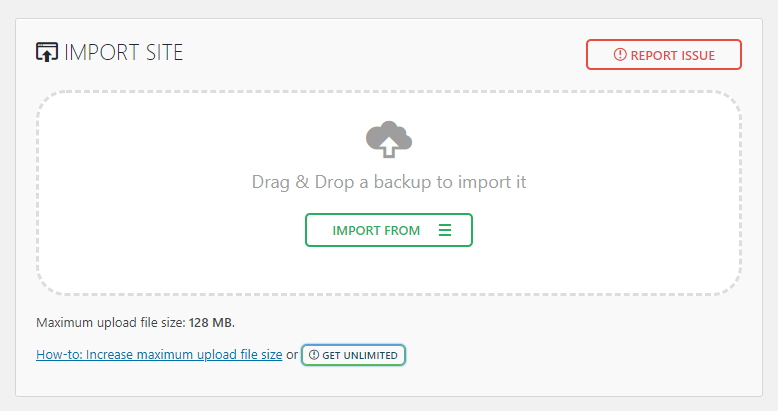
アップロード サイズの制限は、使用しているホスティング プロバイダーに依存します。 このチュートリアルに従って、制限を増やす方法を学びます。
3. Web サイト ファイルのアップロード
さて、Web サイトのアップロードに最適なツールがわかったので、次はあなたの手を汚す番です!
このチュートリアルでは、Hostinger のファイル マネージャーと有名な FTP クライアントである FileZilla を使用して Web サイトをアップロードする方法を説明します。
ファイルマネージャの使用
- HostingerのhPanelにログインし、ファイルマネージャに移動します。
- public_htmlディレクトリに移動したら、右上のメニューからUpload Filesアイコンを選択します。
- コンピュータ上のウェブサイトのアーカイブファイルを選択して、それを当社のサーバにアップロードします。
- アップロードされたファイルを右クリックし、public_html ディレクトリにアーカイブされたファイルを抽出します。
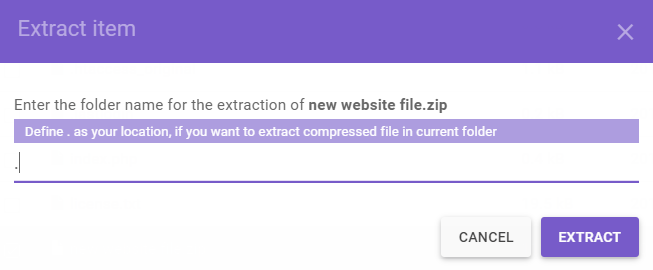
FileZilla の使用
FileZilla には抽出機能がないので、始める前にアーカイブをローカル コンピュータに抽出することを確認してください。
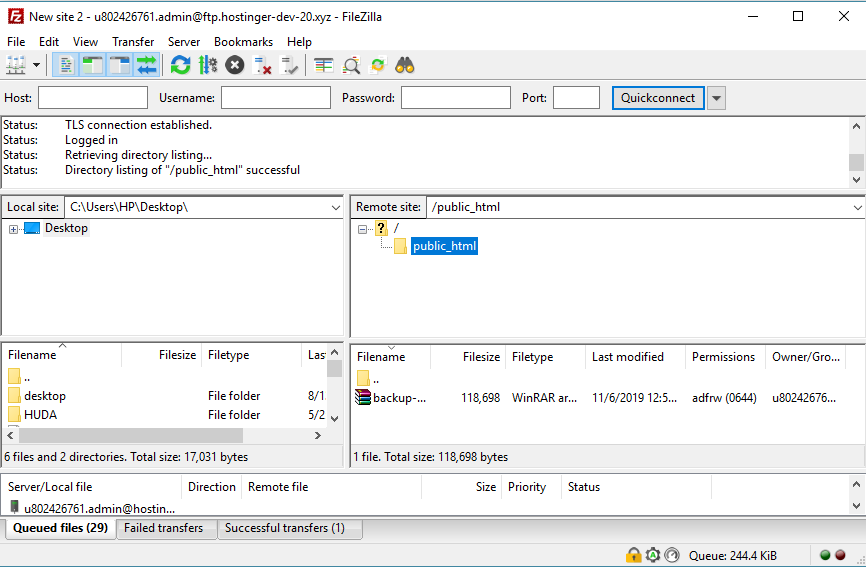
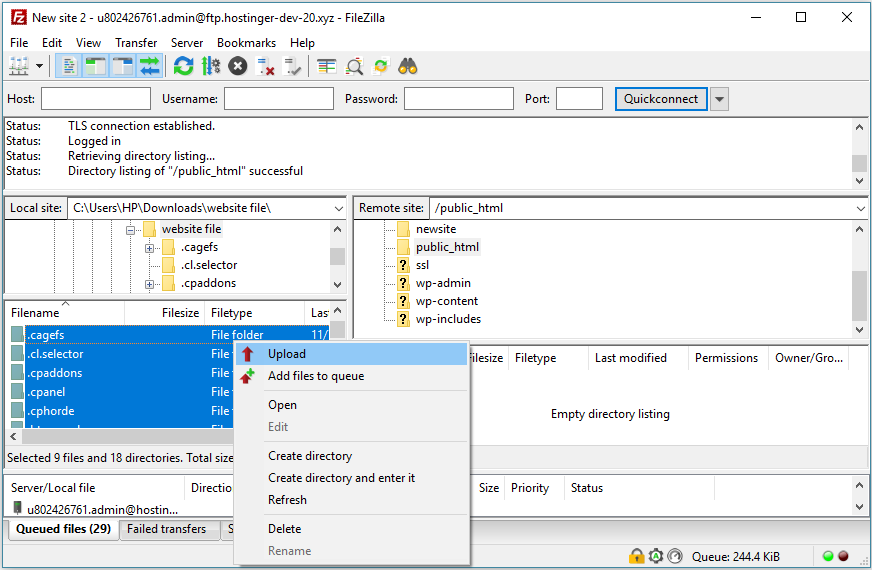
以上! 以上の手順で、余計な作業をすることなく、すべてのファイルをpublic_htmlに転送することができます。 そうでない場合は、SSH で接続し、手動でアーカイブを展開する必要があります。
4. ウェブサイトのファイルをメインルートディレクトリに移動する
ウェブサイトのファイルをアップロードすると、追加のディレクトリが作成される場合があります。 その結果、訪問者はデフォルトの yourdomain.com の代わりに yourdomain.com/subfolder に誘導されます。
このような事態を防ぐには、すべてのファイルがドメインのルート ディレクトリである public_html.
ファイル マネージャーを使用して Web サイト ファイルを移動することができます。 必要なのは、サブフォルダーを右クリックして、[移動] オプションを選択し、public_html を移動先として設定することだけです。 より詳細なガイダンスについては、このチュートリアルを使用してください
5. データベースのインポート

あなたのウェブサイトがデータベースを使用する場合、あなたのウェブサイトのファイルと一緒にそれをインポートする必要があります:
- 新しい MySQL データベースおよびユーザーを作成します。
- インポートセクションを使用して、データベースのバックアップファイルをアップロードします。
- 設定ファイルの MySQL データベース接続詳細 (データベース名、ホスト、ユーザー、パスワード) を更新します。 データベースを使用しない場合は、この部分をスキップしてください。 ウェブサイトが動作するかどうかを確認する
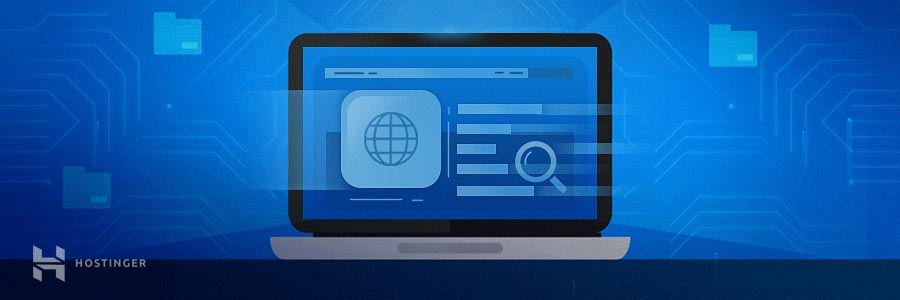
ウェブサイトのファイルがアップロードされたら、最終チェックの時間です!
ドメイン名がすでにウェブホストにポイントされている場合、ブラウザにドメイン名を入力して、それがあなたのウェブサイトへ誘導するかどうかを確認します。 そのため、Web ホストのネーム サーバーにドメインを指定しただけの場合は、しばらく待つ必要があります。
whatsmydns.netなどのオンライン ツールを使用して、DNS 伝搬の状態を確認します。 ドメイン名を入力するだけで、ツールは複数のネーム サーバーに対して DNS レコードをチェックします。
すべての指示に正しく従えば、Web サイトは問題なく表示されます。 しかし、問題が発生した場合は、ホスティング プロバイダーに支援を求めてください。
また、Hostinger のクライアントであれば、ライブ チャットを介して私たちに連絡すれば、当社のカスタマー サクセス担当者があなたを助ける準備ができています!
結論
美しいウェブサイトを設計しても、それを公開しなければ何の意味も持ちません。 コンピュータに手つかずのまま放置せず、人々にあなたの作品を評価してもらいましょう!
おさらいすると、ウェブサイトをアップロードする手順は次のとおりです:
- 正しいホスティング プロバイダーを選ぶ。
- あなたのウェブサイトファイルをアップロードする。
- ウェブサイトファイルをメインルートフォルダに移動する。
- データベースをインポートする。 最初は少し複雑に思えるかもしれませんが、すべての手順に注意深く従えば、すぐにウェブサイトを運営することができます。 がんばってください!
この投稿の最終更新日時:2021年3月9日 9:47 AM
コメントを残す