パソコンのキーボードの使い方
On 11月 24, 2021 by admin
パソコンのキーボードは、あらゆるパソコンで使用される入力装置です。 スマートフォンやタブレットのような新しいデバイスでも、画面上のキーボードを使用します。 このページでは、初めてパソコンを使う人がキーボードに慣れ、効率的に操作できるようになることを目的としています。 初めて使用する方は、以下のセクションをすべて読み、すべての練習を行うことをお勧めします。
キーボードを接続する
キーボードを使用する前に、コンピュータに正しく接続されている必要があります。 新しいパソコンを購入し、キーボードの接続にお困りの場合や、キーボードが動作しない場合は、キーボードの接続とインストールの手順
- How to connect and install a computer keyboard.
How to turn on keyboard
すべてのコンピュータキーボードとコンピュータをつなぐコードが、コンピュータの電源を入れると自動的にオンになるようになっています。 ただし、ワイヤレスキーボードの場合は、電池を節約するために、電源を入れたり切ったりすることができます。 これらのキーボードの電源を入れるには、キーボードを裏返して、キーボードの裏側を見ます。 キーボードの底部または上部付近に、オンまたはオフの位置に移動できるスイッチがあるはずです。
Caps Lock、Scroll Lock、またはNum Lockキーを押して、インジケータライトを探すことによって、コンピュータがオンになっているかどうかをテストすることができます。 これらのキーが有効または無効になると、ランプが点灯または消灯するはずです。 ライトが点灯しない場合は、キーボードが動作していない可能性があります。 キーボードのトラブルシューティングについては、「キーボードのトラブルシューティング」を参照してください。 キーボードのどのキーも動作しない
キーボードに慣れる
以下は、デスクトップコンピュータのキーボードの概要です。 この写真はキーボードの主要な部分を示しています。 各セクションは以下で詳しく説明します。
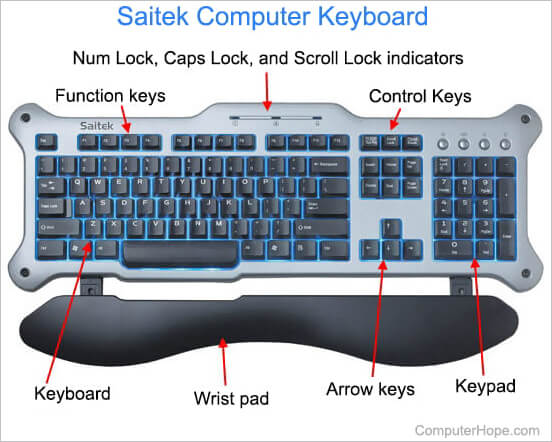
キーボードの各セクションの概要
Alphanumeric keyboard
英数キーボードとは、文字、数字、句読点、および一部の記号キーからなるキーボードの主要部分のことを指します。 現在、ほとんどのユーザーは下図のようなQWERTYスタイルのキーボードを使用しています。 QWERTYキーボードを使用しているかどうかは、最初の6文字が “QWERTY “と書かれているかどうかで判断できます。 各キーと記号の完全なリストとその機能については、以下のリンクを参照してください。
- A listing of keyboard keys and their explanations.
Function keys
The function keys or F1 through F12 or F19 keys are used as shortcut keys to perform frequently performed tasks in Program.キーボードにあるキーは、プログラム内で頻繁に行う作業を行うためのショートカットキーとして使用されています。 たとえば、F1 キーは、ほとんどのプログラムのオンライン ヘルプを開くキーです。
- F1 から F12 キーとは?
一部のキーボードでは、ファンクション キーはコンピュータの追加機能を有効にするために使用される場合があります。 Fn キーと組み合わせて使用すると、画面の明るさを変えたり、メディア制御にアクセスしたり、コンピューターの電源を切ったりといった他の機能を起動できます。

コントロール キーとトグル キー
コントロール キーまたはトグル キーにより、ユーザーはテキスト操作とカーソル配置をさらに制御できるようになります。 また、多くのプログラムでショートカット キーとして使用されることもあります。
Control keys and Ctrl keys are different.
Keypad
All computer keyboards, especially laptops; not available on the keypad gives the user quick access to numbers and math functions such as plus, divide, times, and subtract.The keypad は、特にノートブックPCで使用可能ではありませんが、ユーザーが数字やプラス、マイナスといった数学機能に素早くアクセスできるようにするものです。
リストパッド
例の写真では、Saitek キーボードに、ユーザーの手首をサポートするためのリストパッドがあります。 多くのキーボードにはリストパッドが付属していませんが、コンピューター ストアやオンラインで何百種類ものオプションを購入することができます。
- 自分のコンピューター用のハードウェア パーツはどこで買えばよいのですか。
リストパッドの必要性について専門家は議論し、多くの人間工学専門家はリストパッドはよりストレスがかかり、手根管の原因となるかもしれないと主張しています。

Arrow keys
矢印キーは4方向キーで、カーソル移動またはハイライト表示の選択部分を変更するために使用されます。 詳細については、「矢印キー」のページを参照してください。
マルチメディア キーボードの特殊キーまたはメディア キー
マルチメディア キーボードには、従来のキーボードにはない追加のボタンがあります。 詳細は、特殊キーのページを参照してください。
タイピングの開始と手の置き方
タイピングする前に、指をホームローキーに置いて、手を正しい位置に置いてください。 入力中は、指をよく見て、それぞれの指が正しいキーを押していることを確認します。 下の図は、各指の位置とホームローキーの位置を説明するためのものです。 左手の指はA、S、D、Fキーに、右手の指はJ、K、L、;キーに配置されます。 また、それぞれの色は、どの指がどのキーを担当しているかを示すのに役立ちます。
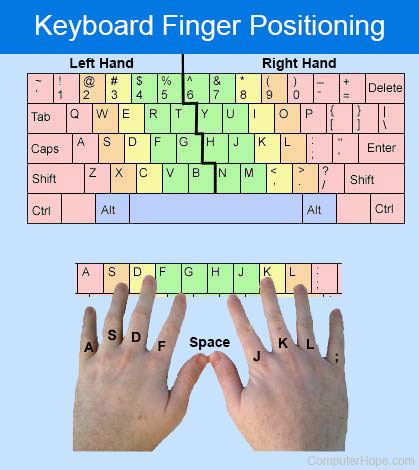
正しい入力方法を学んだことがなく、ハントアンドペックの方法を使用している場合、このページを通して正しい方法で練習することを強く推奨します。 これにより、タイピングの効率が向上するだけでなく、キーボードを見下ろすことによるタイピング時の負担も軽減されます。
手の位置が正しくなったら、アルファベットのすべての文字を含む以下の文章を入力する練習をしてみてください。
Practice typing every letter
- Where should be placed on the keyboard?
Correcting errors
It is inevitable as you going to type that are errors and delete key help you correct these errors.The backspace key and delete keyは間違いを訂正してくれます。 バックスペースキーはカーソルの左側の1文字を消去し、デリートキーはカーソルの右側の1文字を消去します。 キーボードの大きなdeleteキーはバックスペースキーと同じ働きをし、もう一つのdeleteキーは削除キーとして働きます。
以下の練習問題は、間違いを修正する練習に使ってください。
Correcting errors
delete または backspace を複数回押して、複数の文字を削除できます。
Using the arrow keys to move around
キーボードでの効率を高める最善の方法の1つは、できるだけマウスを使用しないことです。 キーボードからマウスに手を移動し、またキーボードに戻るという動作は、多くの時間を浪費します。 マウスを使わない方法の1つは、マウスを使ってカーソルを移動する代わりに、矢印キーを使ってカーソルを移動することです。
下の練習領域で、矢印キーを使って、修正したい場所や新しいテキストを追加したい場所にカーソルを移動します。
矢印キーを使った練習
キーボードで Tab を押して下のテキストフィールドにテキストカーソルのジャンプを配置することができます。 ウェブページで「Tab」を押すと、ボタン、テキストフィールド、ハイパーリンクなど、次に利用できるインタラクティブな要素にカーソルまたは選択が移動します。
Deleting text one letter and one word at a time
一度に複数の文字または単語も削除する必要がある場合もあります。
一度に1文字、1単語を削除する練習
Uppercase, lowercase, and all caps
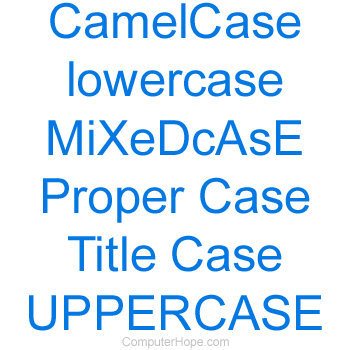
Caps Lock キーがオンになっていない限り、コンピュータはすべてを小文字で入力します。 文や単語の最初の文字を大文字にするには、キーボードの Shift を押しながら、大文字にしたい文字を押します。
すべての単語を大文字にしたい場合は、Caps Lock を押します。 一度有効にすると、Shiftキーを押し続けるか、Caps Lockをもう一度押さない限り、すべてが大文字のままです。
以下の練習を使用して、大文字と小文字のテキストを入力します。
Practice using the arrow keys
Getting the beginning and end of a line
The Home key and End key can also be used to get the beginning of the line.
キーボードを使って行頭と行末に移動する練習
キーボードを使って文字を強調する
Shiftキーを使ってキーボードで文字を強調することも可能です。
Practice highlighting text using the keyboard
When text is highlighted, you can press the Del to delete all highlighted text or start typing to replace highlighted text.
Copy and paste text using the keyboard
Copy and pasting text is something every computer user will be doing more than once.The following practice to highlight text in the below sentence….キーボードを使って文字を目立たせる方法には、次のようなものがあります。 キーボードを使用してテキストをコピーして貼り付ける方法を知っていると、コンピュータを使用する際に多くの時間を節約できます。
Practice copy and pasteing text using the keyboard
テキストをあるボックスから別のボックスに移動したい場合、テキストをコピーするのではなく、カットすることも可能です。 テキストをカットするには、Ctrl+X または Command+X キーボード ショートカットを使用します。
あらゆるデバイスでキーボード、マウス、またはタッチ スクリーンを使用してテキストをコピーおよび貼り付けるための詳細な手順と情報は、次のリンクにもあります。
10キーを使用する

キーボードにテンキーがある場合、電卓やスプレッドシートで数字を入力する時間を大幅に短縮できます。
10キーを使用する前に、右手がキーパッドに正しく配置されていることを確認します。 テンキーのホームローは、4、5、6、Enterです。 右手の人差し指が4の上に来るようにします。 中指は5、薬指は6、小指はEnterキーの上に置きます。
5のキーには通常小さな凹凸があり、見ないで右手を置くことができます。
手の位置が決まったら、以下の練習方法でキーパッドを使えるように練習しましょう。
Keyboard 10-key practice
キーボードにNum Lockキーがある場合、キーパッドで数字を入力するにはNum Lockをオンにしなければなりません。
10キーを使うもう一つの良い練習方法は、コンピュータで計算機を開いて計算機を使って数字を入力する方法です。
Keyboard shortcuts
コンピュータをより効率的に使う方法の1つは、できるだけ多くのキーボードショートカットを学び、覚えることです。 上述したように、マウスに手を動かす必要がなければ、タイピングはより速くなります。 キーボード ショートカットは、コンピュータを使用する速度を向上させるのに役立ちます。
Computer Hope では、人気のあるプログラムやオペレーティング システムのキーボード ショートカットを何百も用意しています。 以下に、私たちのキーボード ショートカットへのリンクをいくつかご紹介します。
- 誰もが知っておくべきキーボード ショートカット トップ 10
- コンピュータ キーボード ショートカットの完全リスト
Addal practice sentences
Practice makes perfect, and the only way to increase your speed and become better at typing is to practice.The following of your keyboard shortcuts, #5141
Addal practice sends
Practice makes perfect,The only way for better to typing. 以下は、このページで学んだことに関連する、その他の練習用の文章です。
追加の練習文をそれぞれ入力してください
追加情報
- どうすればタイピングが上達しますか?
- 詳しい情報や関連リンクはキーボードの定義をご覧ください。
- コンピュータ マウスの使い方
- キーボード ヘルプとサポート
- コンピュータのトレーニング
コメントを残す