ゲーム中にパソコンが落ちる!? – 解決策はこちら
On 9月 24, 2021 by adminSummary
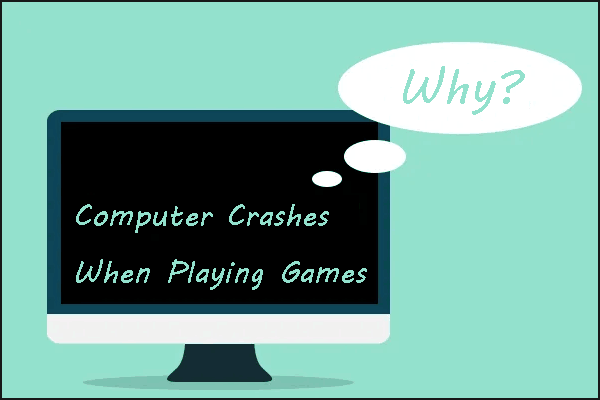
ゲームをプレイしているとコンピュータがクラッシュしてしまう。 それはゲームプレイヤーにとって、かなりイライラすることです。 この記事では、この問題を解決するための効果的な解決策を表示します。 ちなみに、ゲーム愛好家としては、ハードディスクの容量が枯渇したときに、MiniTool Partition Wizard を試して、より大きなものにアップグレードすることができます。
あるゲームプレイヤーから、ビデオゲームをするたびに、数分間プレイした後にコンピュータがシャットダウンしてしまうと報告されました。 これはひどい話です。 しかし、もっとひどいのは、ゲーム プレイヤーが最終ステージをクリアしているときに、コンピューターが突然クラッシュすることです。
なぜ私のコンピューターはクラッシュするのでしょうか。 この問題を実行すると、この質問がポップアップ表示されることがあります。 一般的に、それは単にソフトウェアとハードウェアの問題に起因することができます。 そこで、ゲームをプレイしているときにコンピュータがクラッシュする原因を探ってみましょう。
ここでは、コンピュータのクラッシュに関連する可能性のあるソフトウェア問題を最初に紹介し、次に可能性のあるハードウェア問題を表示します。
Quick Video Guide:
# 1: バックグラウンドで実行中のプログラムが多すぎる – それらを閉じる
考えられる最初のソフトウェア問題は、あまりにも多くのプログラムをバックグラウンドで実行しているため、多くのメモリを使用している点です。 この状況では、ゲームは必要なメモリにアクセスできず、クラッシュするか、非常に遅く動作することになります。
そのため、コンピューターでゲームをプレイする前に、バックグラウンド プログラムを終了するのが賢明です。
バックグラウンドで RAM を消費するプログラムを閉じるには、次のチュートリアルを参照してください。
Step 1: タスク バーを右クリックして、タスク マネージャー オプションを選択します。
Step 3: 次に、すべての不要なアプリケーション、特に評価が高いものを選択して無効にします。
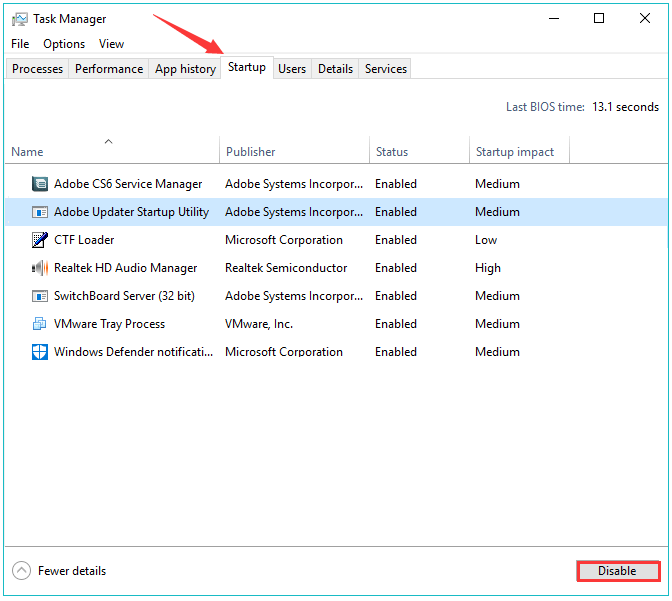
Step 4: コンピュータを再起動して、ゲームを再びプレイできるように準備します。
バックグラウンドでプログラムを閉じた後、まだコンピュータのクラッシュに遭遇する場合は、次の方法を試すことができます。
#2: グラフィックスカードドライバが Windwos 10 と互換性がない – 最新ドライバのインストール
現在、ほとんどのコンピュータユーザーは Windows 10 にアップグレードして、この OS でゲームをプレーしています。 このOSは非常にゲーマーに優しいと言えます。
したがって、「Windows 10 でゲームをプレイするとコンピューターがクラッシュする」のは、現在のグラフィック カード ドライバーとこのオペレーティング システムの間の非互換性に起因している可能性があります。
Windows 10でデバイスマネージャー経由でグラフィックスカードドライブを更新するには、以下のチュートリアルに従ってください。
Step 1: Cortanaの検索バーにコントロールパネルと入力し、最も一致する結果を選択します。
Step 2: コントロールパネルにアクセスした後、「ハードウェアとサウンド」をクリックし、「デバイスマネージャー」をクリックしてください。
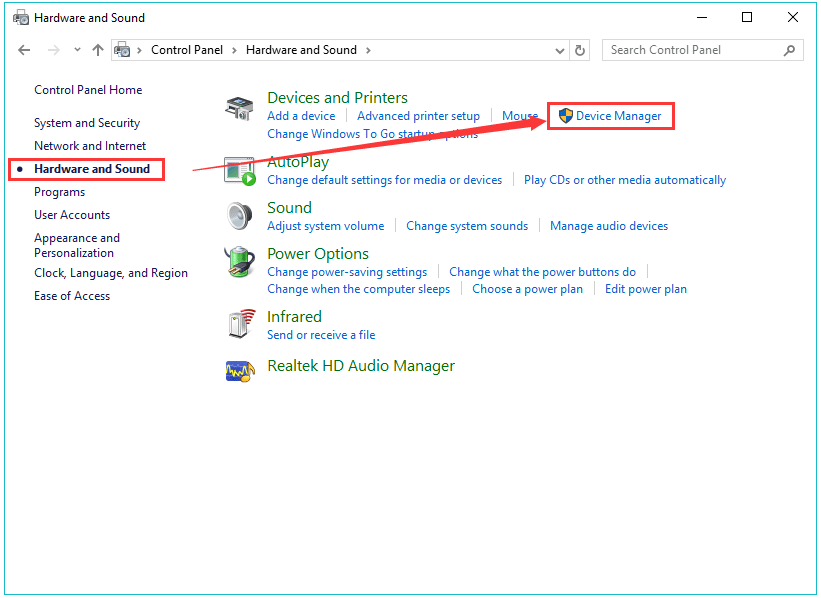
Step 3: ディスプレイアダプタを見つけて展開すると、グラフィックカードの詳細が表示されます。 グラフィックカードのドライバを右クリックし、「ドライバの更新」を選択して更新します。
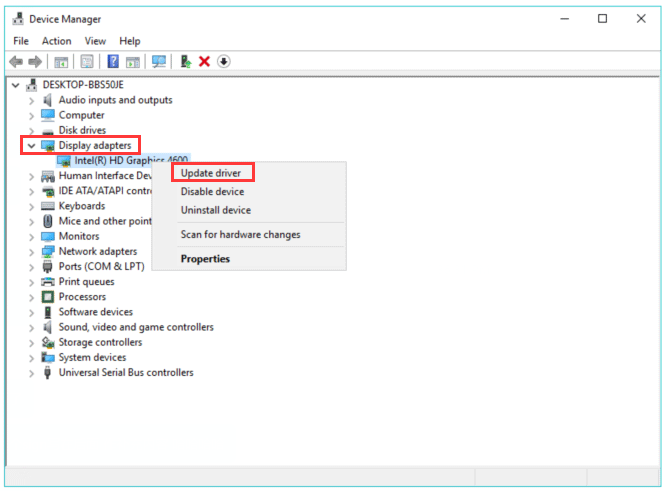
ステップ5:更新されたドライバソフトウェアを自動的に検索を選択します。
グラフィックカードのドライバとその他のドライバが更新できたら、ゲームを再始動することができます。
# 3: オンボードのサウンドデバイスが他のデバイスと衝突する – 無効化
実は、Windows 10のサウンドドライバーは何度も他のデバイス(特にGPU)と衝突します。
この衝突はGPUの故障につながり、コンピュータクラッシュをもたらします。
したがって、ゲームをするときに再びコンピュータクラッシュしないためにオンボードのサウンドデバイスを無効化できます。
そのためには、再度デバイスマネージャーを開き、次の操作を行ってください:
- サウンド、ビデオおよびゲームコントローラーに移動し、それをダブルクリックし、オンボードのサウンドデバイスを右クリックして無効にします
- コンピュータを再起動します。
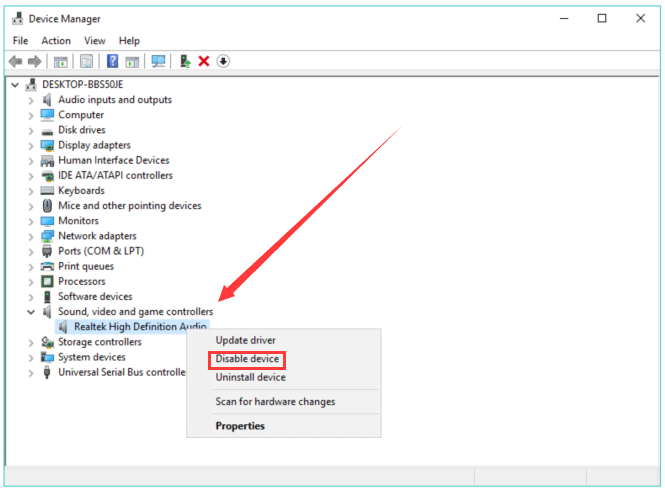
# 4: コンピュータ内の不適切なソフトウェア – 確認
最近、ほとんどのゲームは、DirectX や Java など、正しく動作するための追加ソフトウェアを必要とします。
したがって、信頼できる公式ウェブサイトから必要なソフトウェアをインストールすることを確認する必要があります。 ゲームに必要なソフトウェアを確認できない場合は、Google から関連情報を取得するか、ゲームのマニュアルを読んでください。
#5: コンピューター上のマルウェアとウイルス – それらのスキャン
コンピューター クラッシュに関するソフトウェアの問題の 1 つにマルウェアとウイルスがあります。 したがって、マルウェアやウイルスの問題について、デバイスのスキャンを開始する必要があります。 これを行うには、Windows Defender を有効にすることができます。 または、信頼できるサードパーティのアンチウイルスプログラムを実行することもできます。
Step 1: Windows Defender を開き、[ウイルス & 脅威対策]をクリックします。
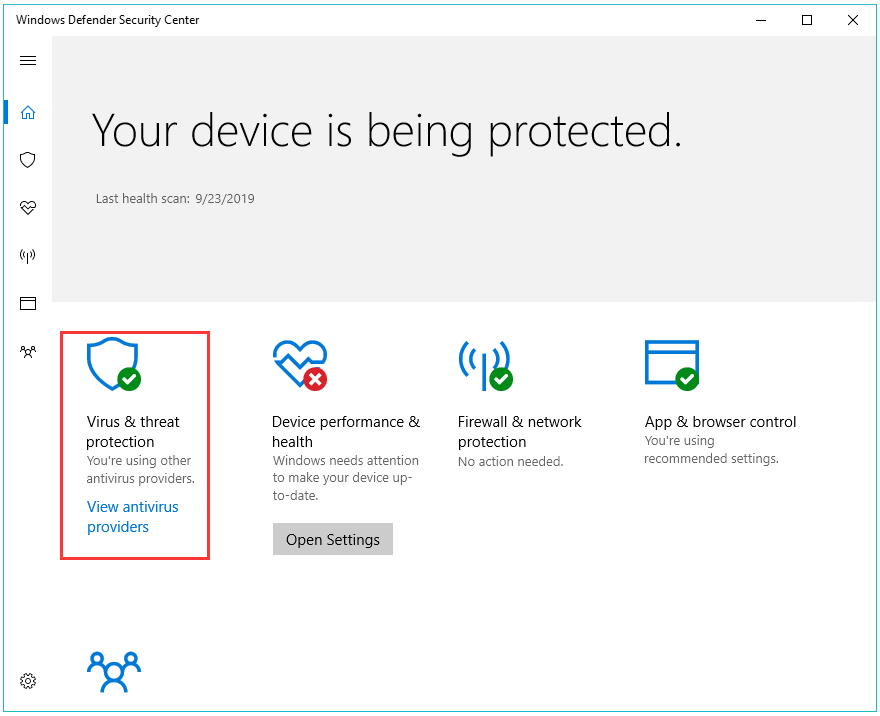
Step 2: 詳細項目を選択して Windows Defender オフライン スキャンをハイライト表示します。
Step 3: 今すぐスキャンをクリックして、お使いのコンピュータのマルウェアやウイルスのスキャンを開始します。
この方法で、マルウェア感染の可能性をスキャンしてシステムをクリーンアップすることができます。 このスキャンが終了したら、ゲームを再度起動して、問題が解決されたかどうかを確認してください。
マルウェアによる問題を実行しない場合でも、コンピュータのマルウェアのスキャンは必要です。
考えられるすべてのソフトウェアの問題が表示されました。 今度は、ゲームをプレイするときの PC クラッシュに関連するハードウェアの問題を確認するために、次の内容を読み進めてください。
# 6: ハード ドライブ上の不良セクタ – チェックする
お使いのハード ドライブにいくつかの不良セクタが発生している可能性があります。 これは、ゲームを開始するときにコンピュータがクラッシュする可能性があります。 そのため、ハードディスク上の不良セクタをチェックしてみてください
ここで、無料のプログラムである MiniTool Partition Wizard を試してみることをお勧めします。
無料ダウンロード
ここでチュートリアルです。
ステップ1:提供されたダウンロードボタンをクリックしてMiniToolパーティションウィザードをダウンロードし、それをインストールし、そのメインインターフェイスを取得するには、それを起動します。
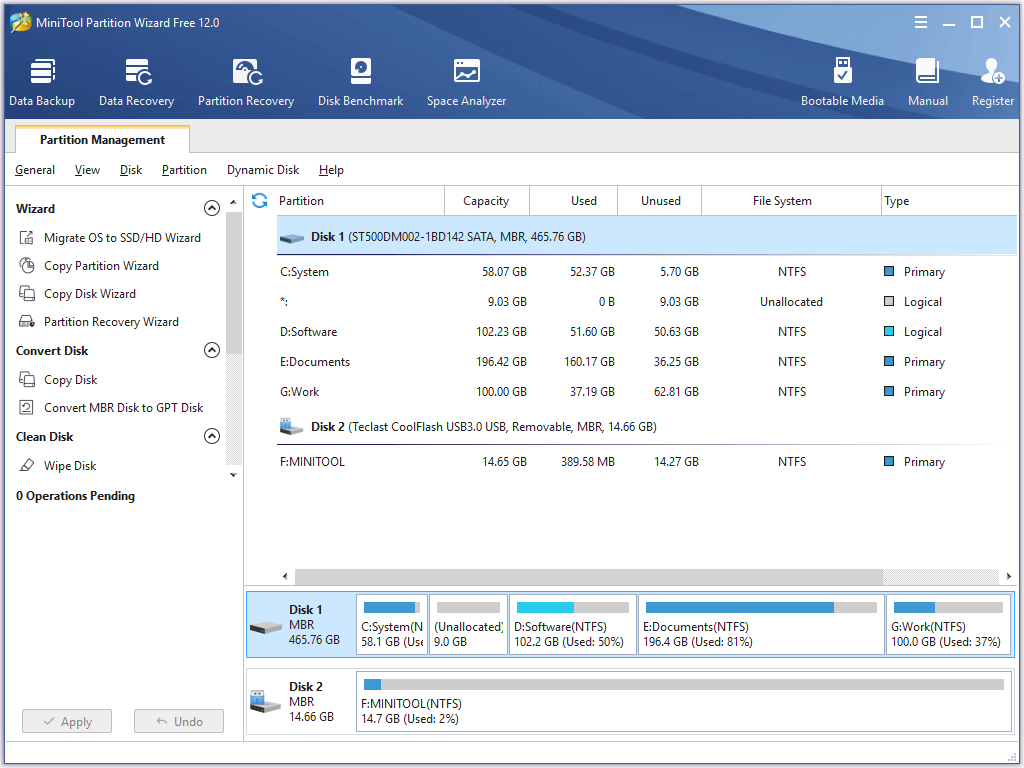
Step 2: ディスクマップでターゲットディスクをクリックし、左側のパネルをスクロールダウンしてSurface Test機能を見つけ、それを有効にします。
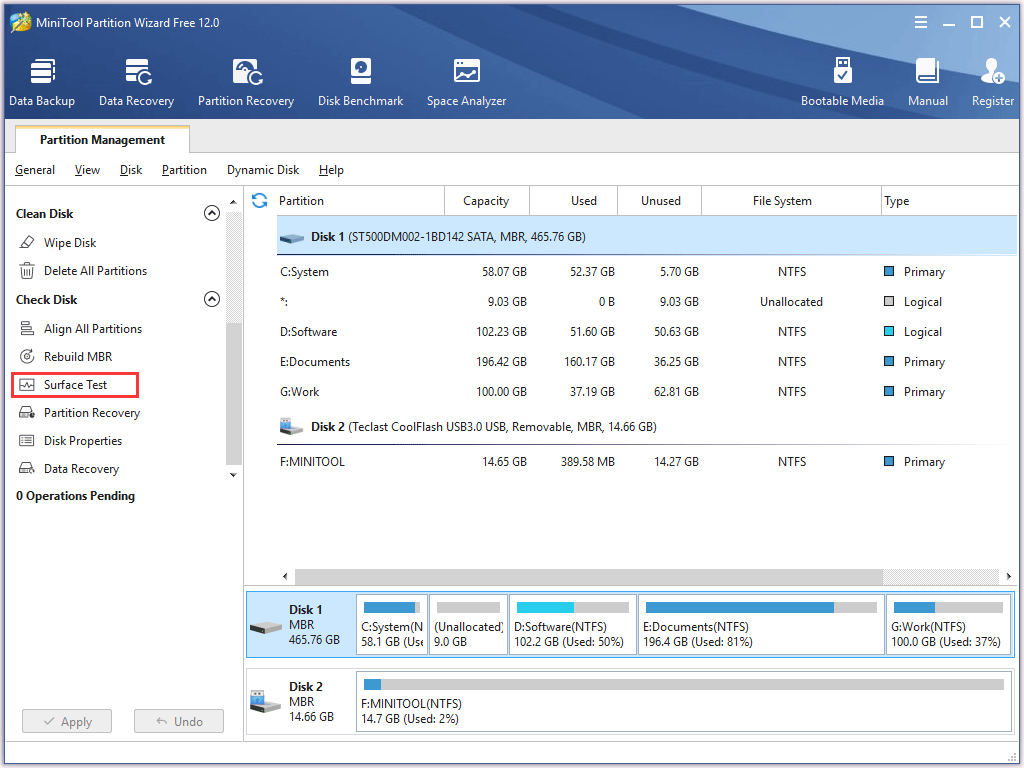
Step 3: 新しいウィンドウでStart Nowボタンをクリックして不良セクタのチェックを開始します。 テスト結果を確認します。
- 結果の赤い四角は、ハードディスク上のセクターが不良になっていることを意味します。
- 結果の緑の四角は、ハードディスク上のセクターが問題ないことを意味します。
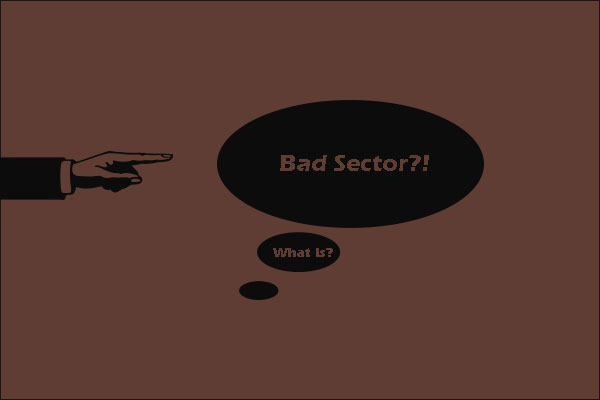
この記事は、ハードディスクの不良セクターを完全に除去できるかという疑問に答えます。 さらに、論理的な不良セクターの修復を行うためのソリューションも提供しています。
赤い四角がたくさん見える場合は、現在使用しているハード ドライブを新しいものと交換する必要があります。 テスト結果に緑の四角があるだけの場合は、ゲーム中にコンピュータがクラッシュしても不良セクタに起因するものではないので、次のパートに進む必要があります。
# 7: コンピュータ過熱 – 冷却
ご存知のように、コンピュータ上で実行するゲームは電力集約型のものです。 コンピューターが過熱すると、CPU または GPU の温度が危険なレベルに達した場合に、自動的にシャットダウンします。 これは、主要なハードウェア障害から自身を保護することができます。
この状況では、冷却部品が正常に動作しているかどうかを確認し、ファンやその他のハードウェアの埃やその他のゴミを掃除する必要があります。 CPUにサーマルペーストを塗布することは必須です。 これは、オーバーヒートを大幅に低減させます。
ブラシや綿棒の毛をボードやコンポーネントに残さないように、新しいクラッシュ源としてください。 また、1年に1度、コンピュータを清掃することをお勧めします。
また、空きスペースがあれば、いくつかの追加のクーラーを追加することができます。
また、ウェブサイトから信頼性の高いソフトウェアをダウンロードして、コンピュータの温度を監視することもできます。 この問題に直面した場合、高品質の電源に切り替えることができます。
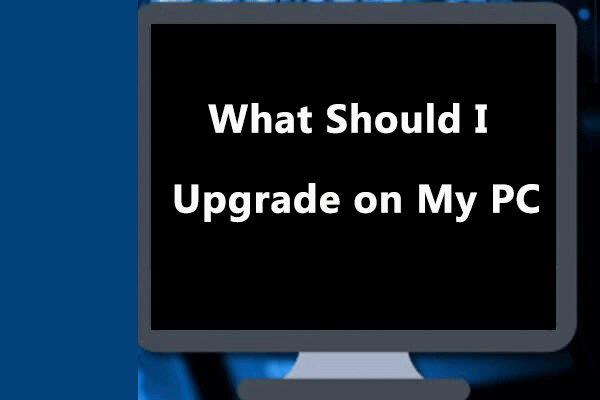
一部のユーザーは、自分のコンピュータが非常に遅くなると言って、「私のPCでは何をアップグレードすればよいですか? この投稿では、最大のパフォーマンスのためにコンピュータをアップグレードする方法を説明します。
ゲームWindows 10または他のバージョンをプレイするときにコンピュータのクラッシュに直面していますか? Click to tweet
Signs for Computer Crash
この部分は、コンピュータがクラッシュに行くことを示す兆候を表示することです。
Sign 1: non-stopping Blue Screen of Death
If you always run into all kinds of BSOD, it means that your computer is about to crash.
Sign 2: unusual noisy from hard drive or system fan
If you hear clicking or other grinding noises when using your computer.It’s noise to your system fan.
ハードディスクから異音がする場合、ハードディスクが故障し、すべてのデータが破壊される可能性があります。 したがって、それは非常にあなたがデータloss.
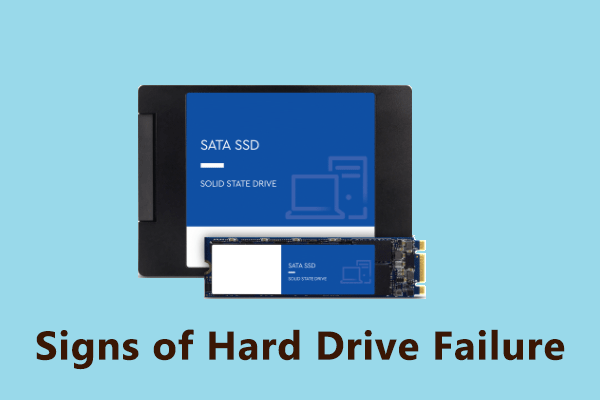
ハードディスクの障害は、セクターや破損したファイルなどの様々な理由のためにいつでも起こる可能性が示唆されている場合に、定期的にあなたのハードドライブをバックアップする必要があります。 この記事では、ハードディスク故障の典型的な兆候をいくつか紹介します。
システムのファンから異常な音がする場合、これはファン上にいくつかのほこりがあり、すぐにそれを清掃する必要があることを意味します。
Sign 3: poor computer performance
Sluggish performance is a strong indicator of the imminent computer crash. コンピュータのソフトウェアに問題を見つけることができない場合、あなたの遅いコンピュータはハードウェアに起因することができます。 (
Sign 4: 定期的な起動エラー
“Boot device not found” などの起動エラーの考えられる理由はほぼ無限ですが、これらはすべてコンピューター クラッシュのリスクの増加を示していると確信できます。
Sign 5: 時々ファイルが破損する
コンピューター クラッシュが近づいているという典型的なサインは、いくつかのファイルが原因不明の破損を時々引き起こすことです。 一般に、複数の要因がこのトラブルを引き起こします。 しかし、トップ 2 の犯人はウイルスと故障したハード ドライブかもしれません。
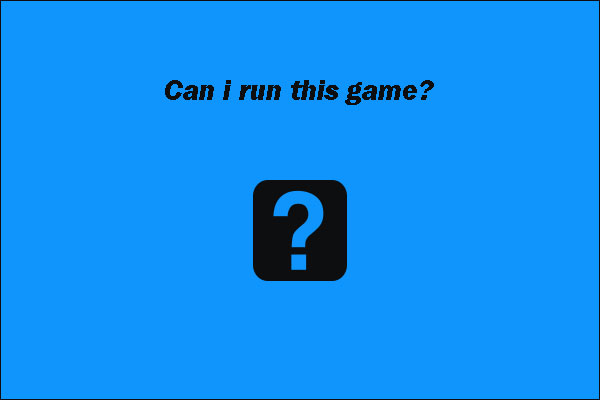
この記事は 3 部に分かれており、自分の PC で好きなゲームを実行できるかどうかを判断し、ゲームのシステム要件に合うように自分の PC をアップグレードできるようにします。
Bottom Line
この記事は終わりになっています。 ゲームをプレイするときにコンピュータがクラッシュするのを停止する方法について言及したすべてのソリューションを願っています。
Here I would like to kindly remind you of scanning virus for your computer and cleaning dust regularly again in case your computer goes to crash.これは、コンピュータがクラッシュする場合に、コンピュータのウイルスをスキャンし、定期的にほこりを掃除することを思い出させるでしょう。
記載した解決策について質問がある場合、または他の解決策がある場合は、コンテンツゾーンに残すか、[email protected]。
ゲームをするとコンピュータがクラッシュするFAQ
- バックグラウンドで実行しているプログラムが多すぎて、メモリを大量に消費している。
- サウンドドライバが他のデバイスと衝突しています。
- 最近不適切なソフトウェアをインストールしました。
- コンピュータがマルウェアまたはウイルスに感染しました。
- ハードドライブに不良セクターなどの問題があります。
- コンピュータが過熱します。
コンピュータのクラッシュを止める方法として、3つの提案があります。
最初の提案は、ゲームをする前に、バックグラウンドで実行中の不要なプログラムを終了する必要があるということです。 このような状況下、「痒いところに手が届く」ような、快適な使い心地をお楽しみください。
Game crash can be appointed to the following reasons.
- Your game has some bugs.Why do my games keep crushes Windows 10?
- グラフィックドライバが古い。
- メモリに問題がある。
- 使用している DirectX が最新バージョンでない。 RAM が原因でゲームがクラッシュすることがありますか?
。
コメントを残す