The Complete Guide to Creating WooCommerce Coupons
Il Gennaio 23, 2022 da adminOffrire coupon WooCommerce ai vostri clienti è sempre una situazione win-win – i clienti sono più disposti a comprare così le vostre vendite crescono. Vi state chiedendo come impostare la funzione coupon nella piattaforma WooCommerce? Continua a leggere per imparare l’intero processo.
Come attivare WooCommerce Coupons?
Il processo di attivazione è facile come una torta. Basta andare a WooCommerce nel menu di sinistra di WordPress, fare clic su Impostazioni e quindi selezionare la scheda Checkout. Ora è necessario abilitare i coupon spuntando la casella di controllo.
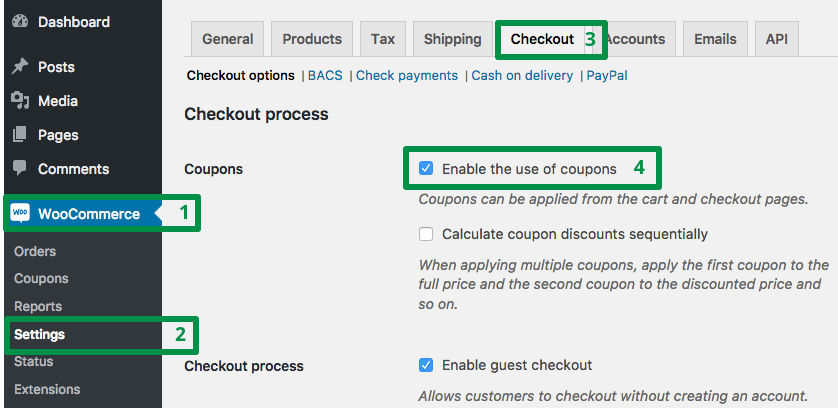
Adding WooCommerce Coupons
Dopo aver attivato i coupon, è possibile aggiungere il primo coupon. Puoi semplicemente farlo scegliendo Marketing → Coupons e poi cliccando sul pulsante Add coupon.
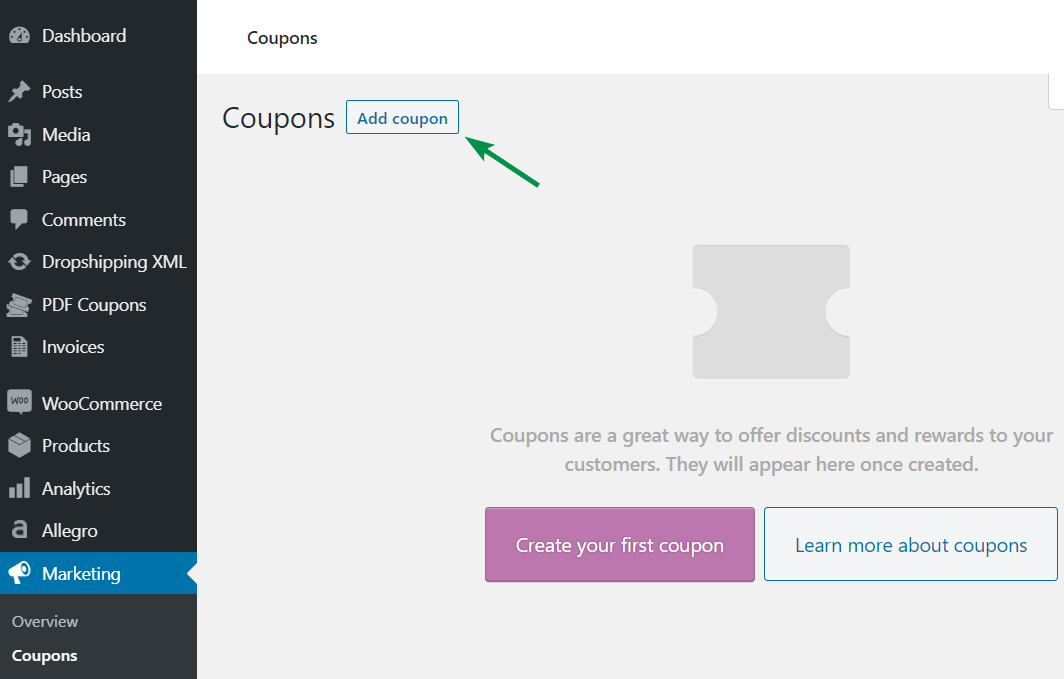
Ora è il momento di aggiungere un nuovo coupon.
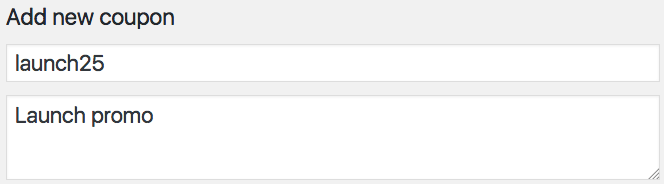
Per aggiungere il tuo coupon, compila i seguenti campi:
Codice coupon – questo è un codice sconto inserito dal cliente nel carrello.
Descrizione – in questo campo puoi aggiungere alcune informazioni sul tuo coupon, con tutti i dettagli di cui hai bisogno. La descrizione è visibile solo nel pannello di amministrazione. Anche se la descrizione è opzionale, è bene usarla. Se hai più promozioni o campagne di marketing ti aiuterà a identificare il coupon dopo alcune settimane o mesi.
Impostazioni generali
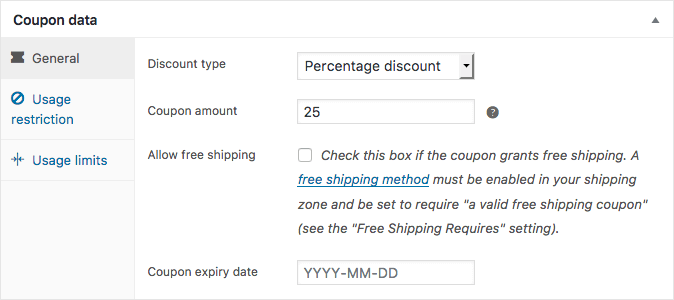
Tipo di sconto
- Sconto percentuale – un tipo di sconto usato quando l’articolo è scontato di una percentuale del prezzo originale (per esempio, un coupon del 20%).
- Sconto carrello fisso – è uno sconto di valore fisso per l’intero carrello. Per esempio, potrebbe essere un coupon del valore di 100 dollari.
- Sconto fisso sul prodotto – uno sconto fisso solo per il prodotto selezionato.
Importo del coupon – inserisci il valore del coupon come importo o in percentuale, a seconda del tipo di coupon che scegli. Usa un sistema decimale appropriato per il locale del tuo negozio. Non usare il segno di valuta o di percentuale – inserisci solo il numero.
Consenti la spedizione gratuita – seleziona questa casella se vuoi offrire ai tuoi clienti un coupon per la spedizione gratuita. Tuttavia ricordati di abilitare l’opzione del buono di spedizione gratuita in WooCommerce → Impostazioni → Spedizione gratuita → La spedizione gratuita richiede. Per saperne di più su WooCommerce Shipping →
Data di scadenza del coupon – selezionare opzionalmente il giorno in cui il coupon non è più attivo.
Restrizione d’uso
Qui puoi impostare un limite per prodotti, categorie o indirizzi email selezionati. Questa configurazione è opzionale, quindi non è necessario limitare l’uso del coupon.
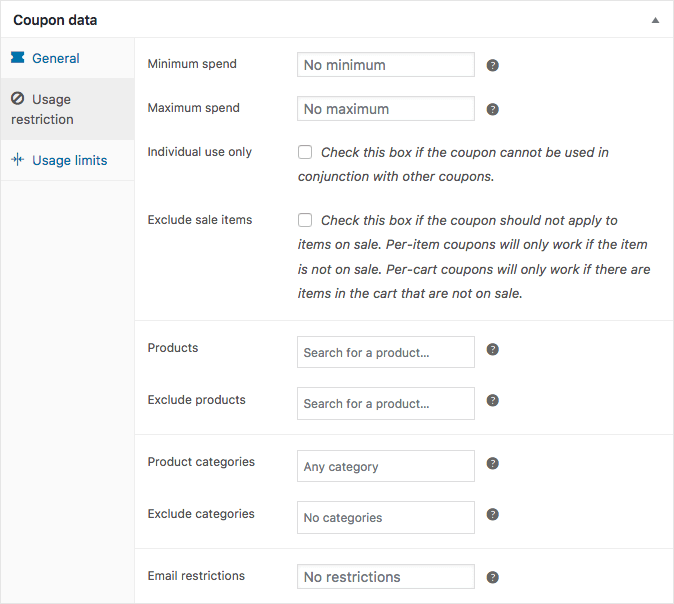
Spesa minima/massima – questa opzione ti permette di inserire il valore minimo o massimo del tuo ordine coupon (che è un subtotale necessario per utilizzare il coupon). Ricorda che l’importo è impostato prima del calcolo delle tasse.
Solo uso individuale – seleziona questa opzione se non vuoi che lo sconto sia usato in combinazione con altri coupon.
Escludi articoli in saldo – spunta questa casella se il coupon non può essere applicato a prodotti in saldo.
Prodotti – seleziona una lista di prodotti a cui verrà applicato il coupon.
Escludi prodotti – seleziona i prodotti ai quali non verrà applicato lo sconto.
Categorie di prodotti – seleziona le intere categorie a cui verrà applicato lo sconto.
Escludere categorie – questa opzione permette di selezionare le categorie alle quali lo sconto non sarà applicato.
Restrizioni e-mail – inserisci gli indirizzi e-mail che possono utilizzare i coupon. Se vuoi aggiungere più di un indirizzo email, separali con una virgola.
Limiti d’uso
Qui puoi impostare il limite d’uso del tuo coupon. Anche questa configurazione è opzionale, quindi decidi tu stesso se vuoi usarla o no.
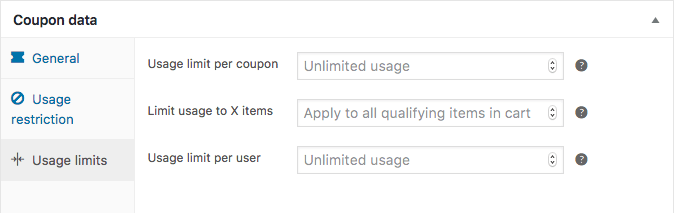
Limite di utilizzo per coupon – specifica quante volte il coupon può essere utilizzato prima che scada.
Limite di utilizzo a X articoli – inserisci il numero massimo di articoli a cui il coupon può essere applicato (per gli sconti sui prodotti).
Limite di utilizzo per utente – specificare quante volte ogni cliente può utilizzare il coupon.
Come potete vedere, la configurazione non è affatto complicata. Ma se hai domande o hai bisogno del mio aiuto, non esitare a chiedere nei commenti. Siamo sempre felici di aiutare!
Quando i coupon di WooCommerce non sono sufficienti
I coupon di WooCommerce sono una grande ma limitata caratteristica. Offrono sconti di categoria, programmazione e restrizioni alle e-mail per citare alcune grandi aggiunte.
Ma richiedono che il cliente inserisca il coupon (non funzionano automaticamente in base alle condizioni selezionate), non offrono BOGOF (buy one get one free), BOGOHO (buy one get one half off) o sconti per gruppi di clienti.
Questi sono enormi svantaggi se si desidera creare promozioni flessibili e combattere per più vendite. Ma parafrasando la famosa citazione di Steve Jobs: C’è un plugin per questo 🙂
Hai bisogno di più funzioni per creare una promozione?
Prezzi flessibili WooCommerce €79
I clienti amano le vendite e le offerte sui prezzi. Usate questo! Crea promozioni come Buy One Get One Free per ottenere più vendite nel tuo negozio.
Aggiungi al carrello o Visualizza dettagli
WP Desk
Con Flexible Pricing si ottiene istantaneamente:
- Prezzo, percentuale o sconti fissi.
- Sconti per categorie selezionate.
- Sconti per ruoli o gruppi clienti selezionati.
- Sconti per prodotto o per variazione.
- Sconti basati sui totali degli ordini, sui totali delle categorie selezionate o sulla cronologia degli ordini dei clienti.
- Diversi tipi di promozioni BOGOF (buy one, get one free) o BOGOHO (buy one get one half off). Per esempio: compra X articoli di un prodotto per ottenere lo sconto per Y articoli di questo o altro prodotto.
- Acquista il prodotto dalla categoria selezionata e ottieni lo sconto per un altro prodotto da questa o altra categoria.
Lascia un commento