Installazione di LAMP (Linux, Apache, MariaDB, PHP/PhpMyAdmin) in RHEL/CentOS 7.0
Il Dicembre 5, 2021 da adminSalvo l’introduzione a LAMP, perché sono sicuro che la maggior parte di voi sa di cosa si tratta. Questo tutorial si concentrerà su come installare e configurare il famoso stack LAMP – Linux Apache, MariaDB, PHP, PhpMyAdmin – sull’ultima versione di Red Hat Enterprise Linux 7.0 e CentOS 7.0, con la menzione che entrambe le distribuzioni hanno aggiornato il demone httpd ad Apache HTTP 2.4.

Requisiti
A seconda della distribuzione usata, RHEL o CentOS 7.0, utilizzare i seguenti link per eseguire un’installazione minima del sistema, utilizzando un indirizzo IP statico per la configurazione della rete.
Per RHEL 7.0
- Procedura di installazione di RHEL 7.0
- Registrazione e abilitazione di abbonamenti/repository su RHEL 7.0
Per CentOS 7.0
- Procedura di installazione di CentOS 7.0
Passo 1: Installare Apache Server con configurazioni di base
1. Dopo aver eseguito un’installazione minima del sistema e configurato l’interfaccia di rete del server con un indirizzo IP statico su RHEL/CentOS 7.0, vai avanti e installa il pacchetto binario del servizio httpd Apache 2.4 fornito dai repository ufficiali utilizzando il seguente comando.
# yum install httpd
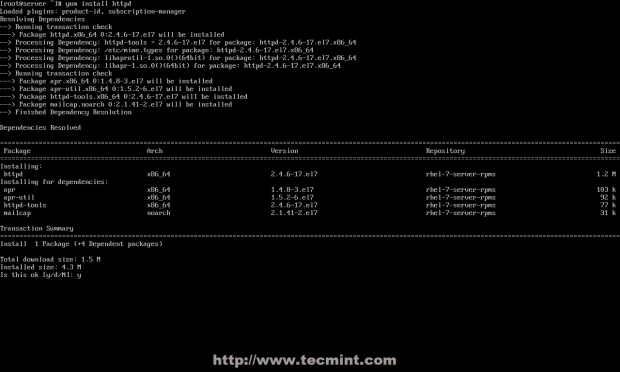
2. Dopo che yum manager ha finito l’installazione, usa i seguenti comandi per gestire il demone Apache, poiché RHEL e CentOS 7.0 hanno entrambi migrato i loro script di avvio da SysV a systemd – puoi anche usare SysV e gli script Apache allo stesso tempo per gestire il servizio.
# systemctl status|start|stop|restart|reload httpdOR # service httpd status|start|stop|restart|reloadOR # apachectl configtest| graceful
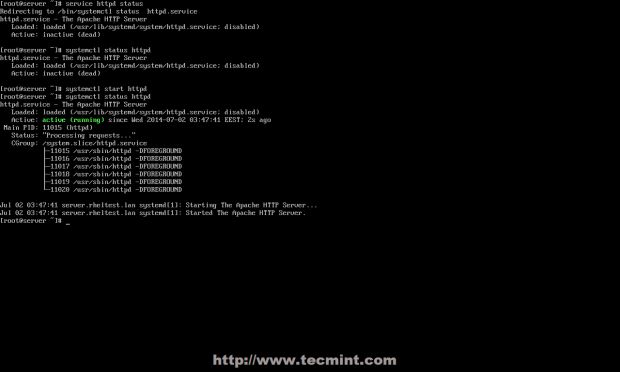
3. Al passo successivo avvia il servizio Apache usando lo script init di systemd e apri le regole del firewall di RHEL/CentOS 7.0 usando firewall-cmd, che è il comando predefinito per gestire iptables attraverso il demone firewalld.
# firewall-cmd --add-service=http
NOTA: Si noti che l’uso di questa regola perderà il suo effetto dopo un riavvio del sistema o il riavvio del servizio firewalld, perché apre regole on-fly, che non sono applicate in modo permanente. Per applicare regole iptables coerenti sul firewall usa l’opzione -permanente e riavvia il servizio firewalld per avere effetto.
# firewall-cmd --permanent --add-service=http# systemctl restart firewalld
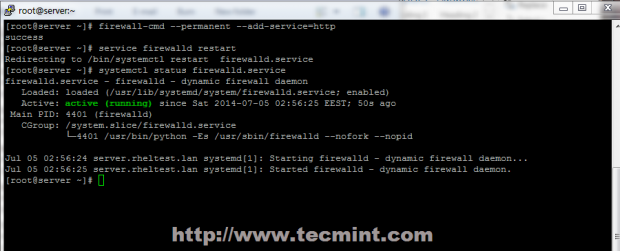
Altre importanti opzioni di Firewalld sono presentate qui sotto:
# firewall-cmd --state# firewall-cmd --list-all# firewall-cmd --list-interfaces# firewall-cmd --get-service# firewall-cmd --query-service service_name# firewall-cmd --add-port=8080/tcp
4. Per verificare la funzionalità di Apache aprite un browser remoto e digitate l’indirizzo IP del vostro server usando il protocollo HTTP sull’URL (http://server_IP), e dovrebbe apparire una pagina predefinita come nello screenshot qui sotto.
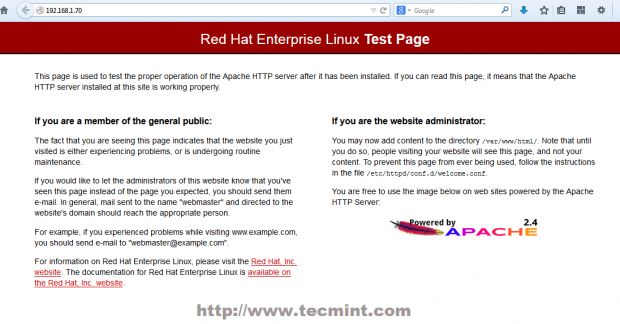
5. Per ora, il percorso DocumentRoot di Apache è impostato su /var/www/html, che per default non fornisce alcun file di indice. Se vuoi vedere un elenco di directory del tuo percorso DocumentRoot apri il file di configurazione di benvenuto di Apache e imposta la dichiarazione Indexes da – a + sulla direttiva <LocationMach>, usando lo screenshot seguente come esempio.
# nano /etc/httpd/conf.d/welcome.conf
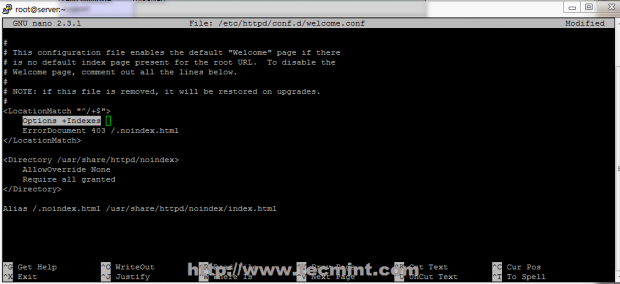
6. Chiudi il file, riavvia il servizio Apache per riflettere le modifiche e ricarica la pagina del browser per vedere il risultato finale.
# systemctl restart httpd
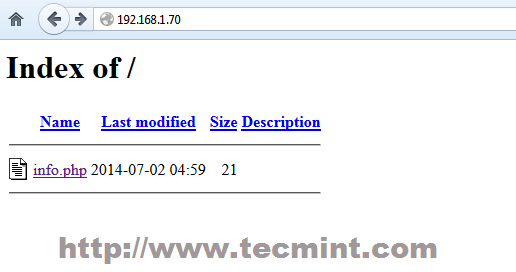
Passo 2: installare il supporto PHP5 per Apache
7. Prima di installare il supporto del linguaggio dinamico PHP5 per Apache, ottieni un elenco completo dei moduli ed estensioni PHP disponibili usando il seguente comando.
# yum search php
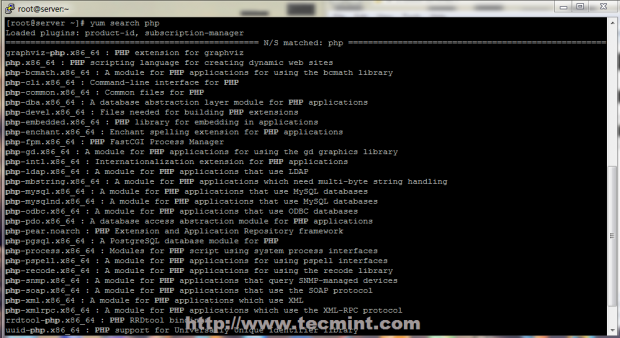
8. A seconda del tipo di applicazioni che vuoi usare, installa i moduli PHP richiesti dalla lista di cui sopra, ma per un supporto MariaDB di base in PHP e PhpMyAdmin devi installare i seguenti moduli.
# yum install php php-mysql php-pdo php-gd php-mbstring
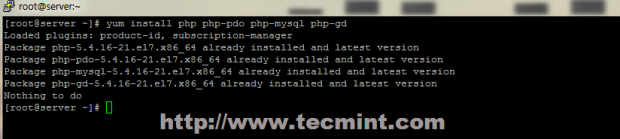
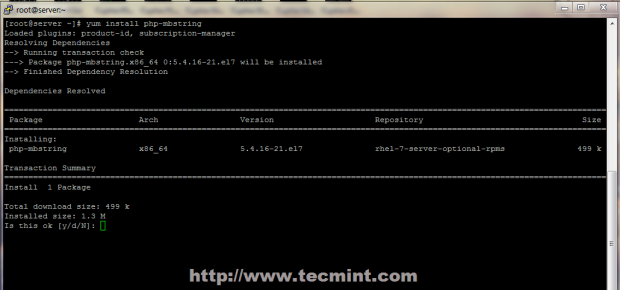
9. Per ottenere una lista completa di informazioni su PHP dal tuo browser, crea un file info.php su Apache Document Root usando il seguente comando da account root, riavvia il servizio httpd e indirizza il tuo browser all’indirizzo http://server_IP/info.php.
# echo "<?php phpinfo(); ?>" > /var/www/html/info.php# systemctl restart httpd
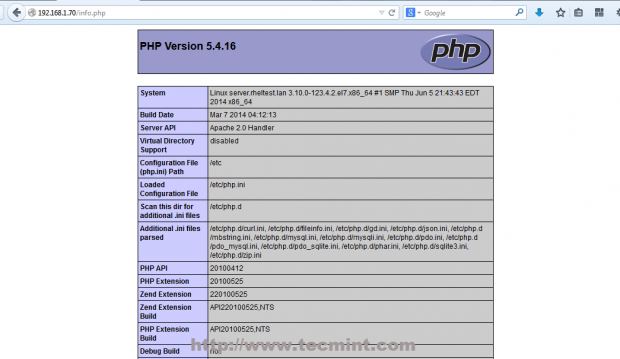
10. Se ottieni un errore su PHP Date and Timezone, apri il file di configurazione php.ini, cerca e decommenta la dichiarazione date.timezone, aggiungi la tua posizione fisica e riavvia il demone Apache.
# nano /etc/php.ini
Localizza e cambia la linea date.timezone in questo modo, usando la lista dei fusi orari supportati da PHP.
date.timezone = Continent/City
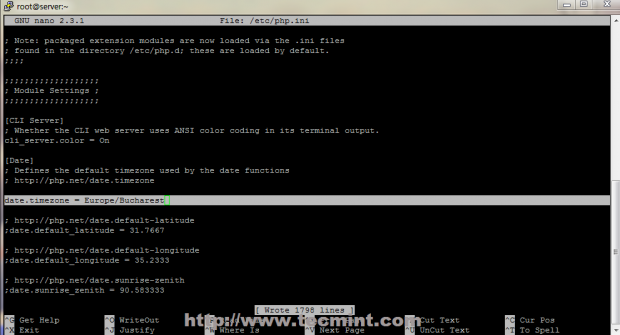
Passo 3: Installazione e configurazione del database MariaDB
11. Red Hat Enterprise Linux/CentOS 7.0 è passato da MySQL a MariaDB come sistema di gestione del database predefinito. Per installare il database MariaDB usate il seguente comando.
# yum install mariadb-server mariadb
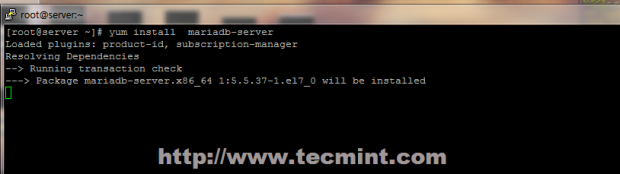
12. Dopo aver installato il pacchetto MariaDB, avvia il demone del database e usa lo script mysql_secure_installation per rendere sicuro il database (imposta la password di root, disabilita l’accesso remoto da root, rimuovi il database di prova e rimuovi gli utenti anonimi).
# systemctl start mariadb# mysql_secure_installation
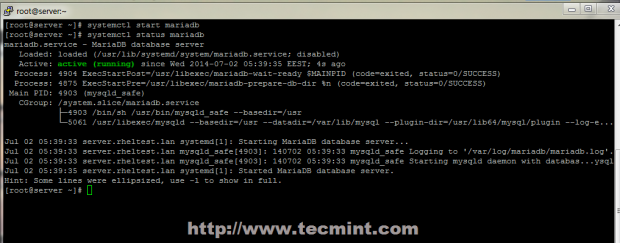
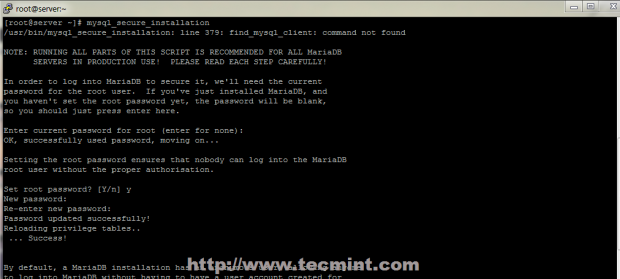
13. Per testare la funzionalità del database accedi a MariaDB usando il suo account di root e esci usando l’istruzione quit.
mysql -u root -pMariaDB > SHOW VARIABLES;MariaDB > quit
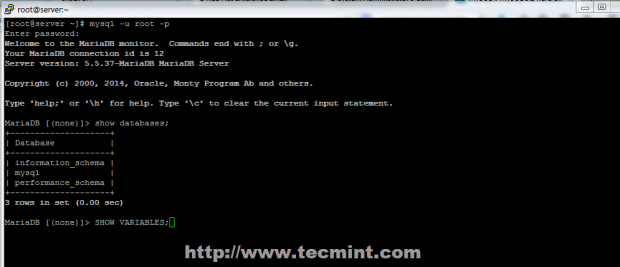
Step 4: Installa PhpMyAdmin
14. Per default i repository ufficiali di RHEL 7.0 o CentOS 7.0 non forniscono alcun pacchetto binario per PhpMyAdmin Web Interface. Se sei a disagio nell’usare la riga di comando MySQL per gestire il tuo database puoi installare il pacchetto PhpMyAdmin abilitando i repository rpmforge di CentOS 7.0 usando il seguente comando.
# yum install http://pkgs.repoforge.org/rpmforge-release/rpmforge-release-0.5.3-1.el7.rf.x86_64.rpm
Dopo aver abilitato il repository rpmforge, installa PhpMyAdmin.
# yum install phpmyadmin
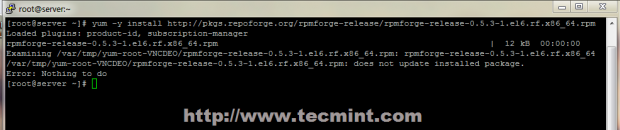
15. Successivamente configurare PhpMyAdmin per permettere connessioni da host remoti modificando il file phpmyadmin.conf, situato nella directory Apache conf.d, commentando le seguenti righe.
# nano /etc/httpd/conf.d/phpmyadmin.conf
Utilizzare un # e commentare queste righe.
# Order Deny,Allow# Deny from all# Allow from 127.0.0.1
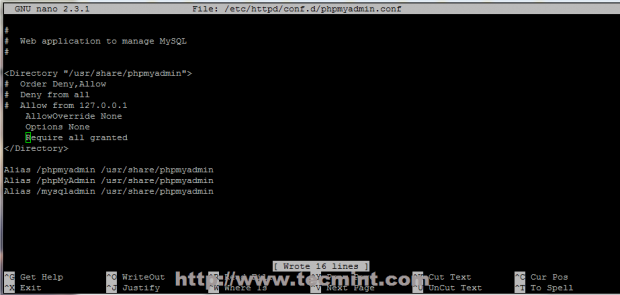
16. Per essere in grado di accedere all’interfaccia web di PhpMyAdmin usando il metodo di autenticazione con cookie, aggiungete una stringa blowfish al file phpmyadmin config.inc.php come nello screenshot qui sotto usando il generatore di una stringa segreta, riavviate il servizio web Apache e dirigete il vostro browser all’indirizzo URL http://server_IP/phpmyadmin/.
# nano /etc/httpd/conf.d/phpmyadmin.conf# systemctl restart httpd
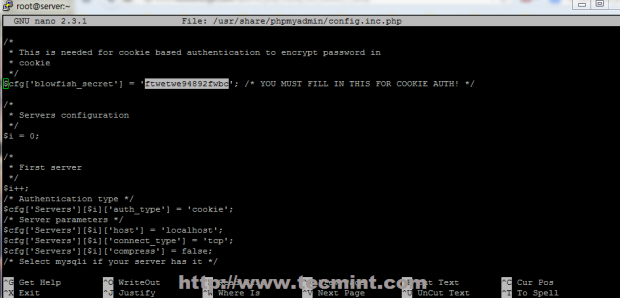
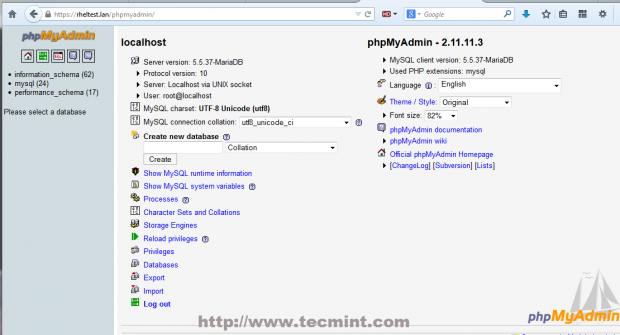
Step 5: Abilita LAMP a livello di sistema
17. Se avete bisogno che i servizi MariaDB e Apache vengano avviati automaticamente dopo il riavvio, eseguite i seguenti comandi per abilitarli a livello di sistema.
# systemctl enable mariadb# systemctl enable httpd
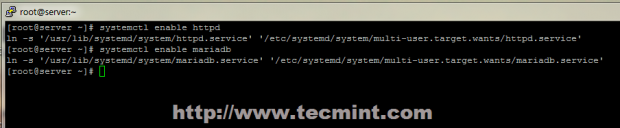
Questo è tutto ciò che serve per una installazione LAMP di base su Red Hat Enterprise 7.0 o CentOS 7.0. La prossima serie di articoli relativi allo stack LAMP su CentOS/RHEL 7.0 parlerà di come creare Virtual Hosts, generare certificati e chiavi SSL e aggiungere il supporto alle transazioni SSL per Apache HTTP Server.
.
Lascia un commento